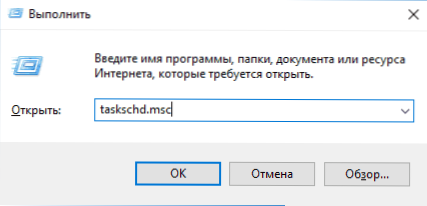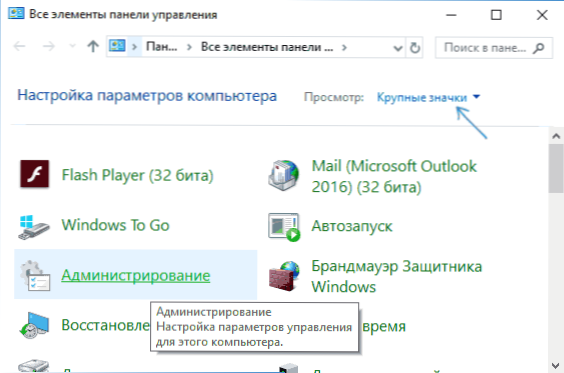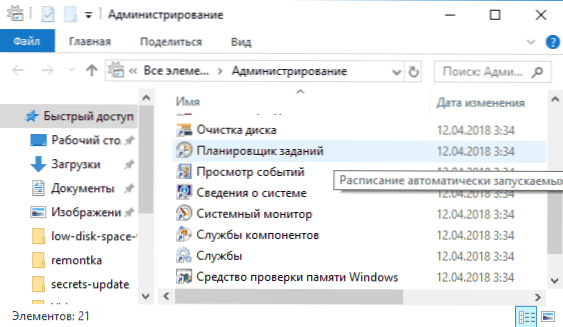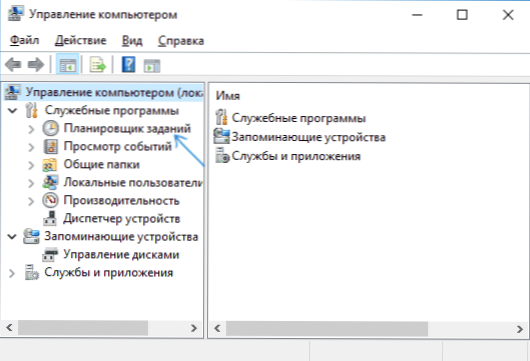Harmonogram zadań systemu Windows służy do konfigurowania akcji automatycznych dla określonych zdarzeń - po włączeniu komputera lub zalogowaniu się do systemu, o określonej godzinie, podczas różnych zdarzeń systemowych i nie tylko. Na przykład można go użyć do skonfigurowania automatycznego połączenia z Internetem, a czasami złośliwe programy dodają swoje zadania do harmonogramu (zobacz na przykład tutaj: sama przeglądarka otwiera się z reklamami).
Harmonogram zadań systemu Windows służy do konfigurowania akcji automatycznych dla określonych zdarzeń - po włączeniu komputera lub zalogowaniu się do systemu, o określonej godzinie, podczas różnych zdarzeń systemowych i nie tylko. Na przykład można go użyć do skonfigurowania automatycznego połączenia z Internetem, a czasami złośliwe programy dodają swoje zadania do harmonogramu (zobacz na przykład tutaj: sama przeglądarka otwiera się z reklamami).
W tym podręczniku istnieje kilka sposobów na otwarcie Harmonogramu zadań dla systemu Windows 10, 8 i Windows 7. Ogólnie, niezależnie od wersji, metody będą prawie takie same. Może być także przydatny: Harmonogram zadań dla początkujących.
1. Korzystanie z wyszukiwania
We wszystkich najnowszych wersjach systemu Windows jest wyszukiwanie: na pasku zadań systemu Windows 10, w menu Start systemu Windows 7 i na osobnym panelu w systemie Windows 8 lub 8.1 (panel można otworzyć za pomocą klawiszy Win + S).
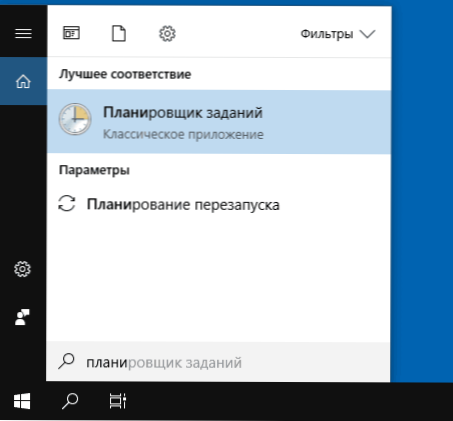
Jeśli zaczniesz wpisywać "Task Scheduler" w polu wyszukiwania, po wprowadzeniu pierwszych znaków zobaczysz pożądany wynik, który uruchamia Harmonogram zadań.
Ogólnie, za pomocą usługi wyszukiwania systemu Windows, aby otworzyć elementy, dla których pytanie "jak uruchomić?" - prawdopodobnie najskuteczniejsza metoda. Polecam, aby go zapamiętać i użyć w razie potrzeby.Jednocześnie prawie wszystkie narzędzia systemowe mogą być uruchamiane za pomocą więcej niż jednej metody, co zostało omówione dalej.
2. Jak uruchomić Task Scheduler za pomocą okna dialogowego Run
We wszystkich wersjach systemu operacyjnego Microsoft ta metoda będzie taka sama:
- Naciśnij klawisze Win + R na klawiaturze (gdzie Win jest kluczem z logo OS), otworzy się okno dialogowe Uruchom.
- Wejdź do niego taskschd.msc i naciśnij Enter - rozpocznie się planowanie zadań.
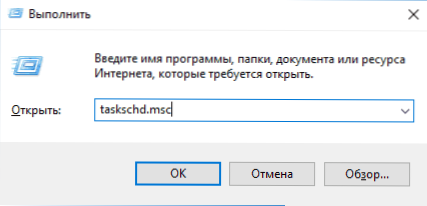
To samo polecenie można wprowadzić w wierszu poleceń lub w PowerShell - wynik będzie taki sam.
3. Harmonogram zadań w panelu sterowania
Możesz także uruchomić program do planowania zadań z panelu sterowania:
- Otwórz panel sterowania.
- Otwórz element "Administracja", jeśli w panelu sterowania jest zainstalowany widok "Ikony" lub "System i zabezpieczenia", jeśli jest zainstalowany widok "Kategorie".
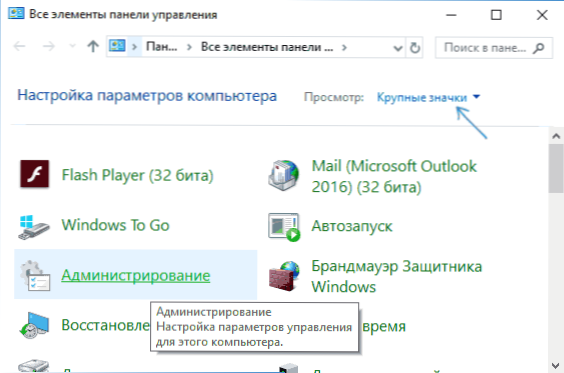
- Otwórz "Harmonogram zadań" (lub "Harmonogram zadań" dla sprawy z widokiem jako "Kategorie").
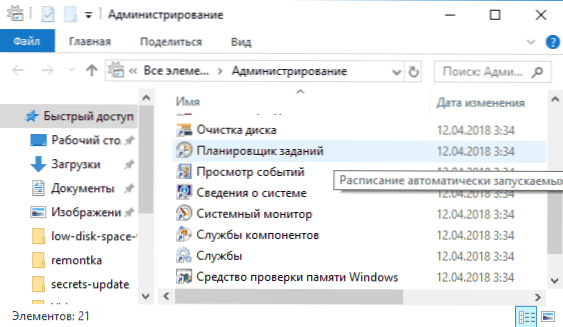
4. W narzędziu "Zarządzanie komputerem"
Task Scheduler jest obecny w systemie i jako część zintegrowanego narzędzia "Computer Management".
- Uruchom sterowanie komputerem, aby na przykład na przykład nacisnąć klawisze Win + R, wprowadź compmgmt.msc i naciśnij Enter.
- W lewym panelu, w obszarze "Narzędzia", wybierz "Harmonogram zadań".
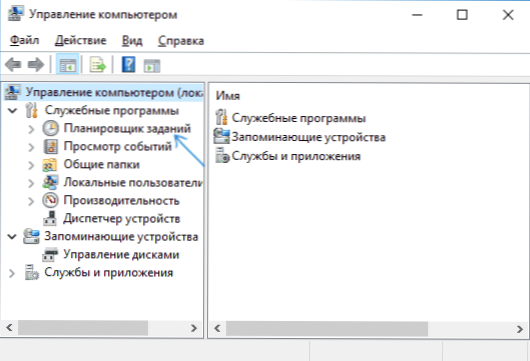
Harmonogram zadań zostanie otwarty bezpośrednio w oknie Zarządzanie komputerem.
5. Uruchom Task Scheduler z menu Start
Task Scheduler jest również obecny w menu Start systemu Windows 10 i Windows 7. W wersji 10-ke można go znaleźć w sekcji (folderze) "Windows Administration Tools".
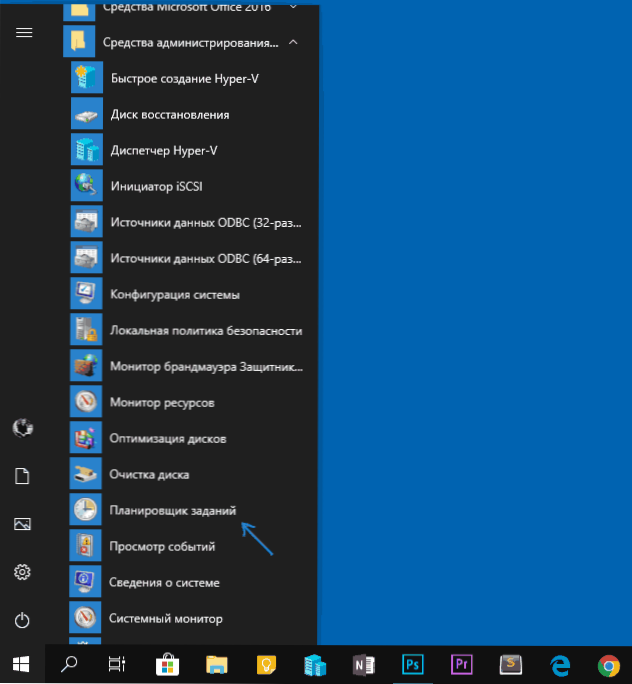
W Windows 7 jest w Start - Akcesoria - Narzędzia systemowe.
Nie są to wszystkie sposoby uruchamiania harmonogramu zadań, ale jestem pewien, że w większości sytuacji opisane metody będą wystarczające. Jeśli coś nie działa lub pytania pozostają, zapytaj w komentarzach, postaram się odpowiedzieć.