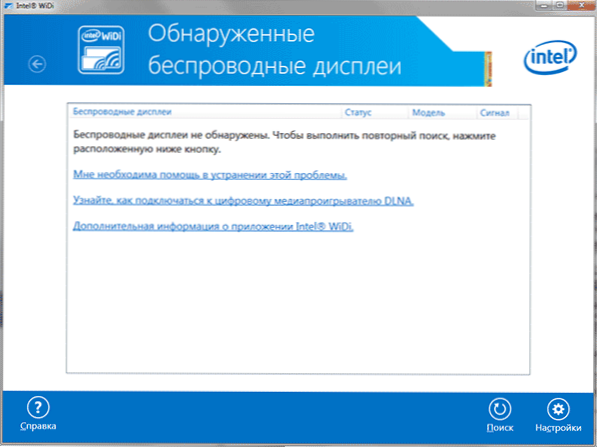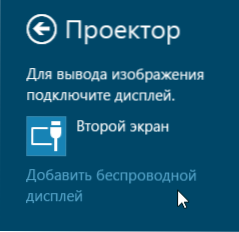Wcześniej pisałem już o tym, jak podłączyć telewizor do komputera na różne sposoby, ale instrukcje nie dotyczyły bezprzewodowego Wi-Fi, ale dotyczyły HDMI, VGA i innych typów przewodowych połączeń z wyjściem karty graficznej, a także o konfiguracji DLNA i w tym artykule).
Wcześniej pisałem już o tym, jak podłączyć telewizor do komputera na różne sposoby, ale instrukcje nie dotyczyły bezprzewodowego Wi-Fi, ale dotyczyły HDMI, VGA i innych typów przewodowych połączeń z wyjściem karty graficznej, a także o konfiguracji DLNA i w tym artykule).
Tym razem opiszę szczegółowo różne sposoby podłączenia telewizora do komputera i laptopa przez Wi-Fi, a także kilka aplikacji bezprzewodowego połączenia telewizora - do wykorzystania jako monitor lub do odtwarzania filmów, muzyki i innych treści z twardego dysku komputera. Zobacz także: Jak przesłać obraz z telefonu lub tabletu z Androidem na telewizor przez Wi-Fi.
Niemal wszystkie opisane metody, z wyjątkiem tych ostatnich, wymagają obsługi połączenia Wi-Fi przez sam telewizor (tzn. Musi on być wyposażony w adapter Wi-Fi). Jednak większość nowoczesnych inteligentnych telewizorów może to zrobić. Instrukcja jest napisana w odniesieniu do Windows 7, 8.1 i Windows 10.
Odtwarzanie filmów z komputera na telewizorze za pośrednictwem Wi-Fi (DLNA)
W tym celu, najpowszechniejszym sposobem bezprzewodowego połączenia z telewizorem, oprócz posiadania modułu Wi-Fi, wymagane jest również, aby sam telewizor był podłączony do tego samego routera (tj.do tej samej sieci), co komputer lub laptop przechowujący wideo i inne materiały (w przypadku telewizorów zgodnych z Wi-Fi Direct można pracować bez routera, wystarczy połączyć się z siecią utworzoną przez telewizor). Mam nadzieję, że tak już jest, ale nie ma potrzeby osobnych instrukcji - połączenie jest nawiązywane z odpowiedniego menu telewizora w taki sam sposób, jak połączenie z Wi-Fi dowolnego innego urządzenia. Zobacz oddzielne instrukcje: Jak skonfigurować DLNA w Windows 10.
Następnym elementem jest skonfigurowanie serwera DLNA na komputerze lub, bardziej precyzyjnie, zapewnienie współdzielonego dostępu do folderów na nim. Zazwyczaj wystarczy, aby w bieżących ustawieniach sieci ustawiono "Dom" (prywatny). Domyślnie foldery "Wideo", "Muzyka", "Obrazy" i "Dokumenty" są publiczne (możesz udostępnić określony folder, klikając go prawym przyciskiem, wybierając "Właściwości" i zakładkę "Dostęp").
Jednym z najszybszych sposobów włączenia udostępniania jest otwarcie Eksploratora Windows, wybranie opcji "Sieć" oraz, jeśli pojawi się komunikat "Wykrywanie sieci i udostępnianie plików wyłączone", kliknij go i postępuj zgodnie z instrukcjami.

Jeśli taki komunikat nie zostanie wyświetlony, ale zamiast tego będą wyświetlane komputery w sieci i serwery mediów, najprawdopodobniej wszystko zostanie skonfigurowane (jest to całkiem prawdopodobne).Jeśli to nie zadziałało, oto szczegółowy samouczek, jak skonfigurować serwer DLNA w Windows 7 i 8.
Po włączeniu DLNA otwórz pozycję menu telewizora, aby wyświetlić zawartość podłączonych urządzeń. W Sony Bravia możesz przejść do przycisku Strona główna, a następnie wybrać sekcję - Filmy, Muzyka lub Obrazy i obejrzeć odpowiednią zawartość z komputera (również Sony ma program Homestream, który upraszcza wszystko, co napisałem). W telewizorach LG SmartShare to punkt, w którym będziesz musiał zobaczyć zawartość publicznych folderów, nawet jeśli nie masz zainstalowanego SmartShare na swoim komputerze. W przypadku telewizorów innych marek wymagane są podobne działania (i istnieją również własne programy).

Dodatkowo, przy aktywnym połączeniu DLNA, klikając prawym przyciskiem myszy plik wideo w eksploratorze (odbywa się to na komputerze), można wybrać opcję "Odtwórz do TV_nameJeśli wybierzesz ten element, rozpocznie się transmisja bezprzewodowa strumienia wideo z komputera na telewizor.

Uwaga: nawet jeśli telewizor obsługuje filmy MKV, te pliki nie działają w trybie odtwarzania w systemie Windows 7 i 8 i nie są wyświetlane w menu telewizora. Rozwiązaniem, które działa w większości przypadków, jest po prostu zmiana nazwy tych plików na AVI na komputerze.
Telewizor jako monitor bezprzewodowy (Miracast, WiDi)
Jeśli w poprzedniej sekcji chodziło o to, jak odtwarzać dowolne pliki z komputera na telewizorze i mieć do nich dostęp, teraz będzie mowa o tym, jak transmitować dowolny obraz z monitora komputera lub laptopa do telewizora za pośrednictwem Wi-Fi, czyli użyć to jak bezprzewodowy monitor. Osobno na ten temat Windows 10 - Jak włączyć Miracast w Windows 10 do transmisji bezprzewodowej na telewizorze.
Dwie najpopularniejsze technologie - podobno Miracast i Intel WiDi, podobno stały się w pełni zgodne z pierwszym. Zauważam, że takie połączenie nie wymaga routera, ponieważ jest instalowane bezpośrednio (przy użyciu technologii Wi-Fi Direct).
- Jeśli masz laptopa lub komputer PC z procesorem Intel trzeciej generacji, bezprzewodowy adapter Intel i zintegrowany układ graficzny Intel HD Graphics, to musi obsługiwać Intel WiDi zarówno w Windows 7 i Windows 8.1. Być może trzeba zainstalować Intel Wireless Display z oficjalnej strony. http://www.intel.com/p/ru_RU/support/highlights/wireless/wireless-display
- Jeśli Twój komputer lub laptop był wstępnie zainstalowany w systemie Windows 8.1 i wyposażony w adapter Wi-Fi, powinny one obsługiwać Miracast. Jeśli zainstalowałeś system Windows 8.1 samodzielnie, może on lub nie może go obsługiwać. W poprzednich wersjach systemu operacyjnego nie ma wsparcia.
I wreszcie, wsparcie tej technologii jest również wymagane od telewizora.Do niedawna należało zakupić adapter Miracast, ale coraz więcej modeli telewizorów ma wbudowaną obsługę Miracast lub odbiera je w trakcie procesu aktualizacji oprogramowania.

Samo połączenie wygląda następująco:
- Telewizor powinien mieć włączoną obsługę połączeń Miracast lub WiDi w ustawieniach (zazwyczaj jest włączona domyślnie, czasami nie ma takiego ustawienia, w tym przypadku moduł Wi-Fi jest włączony). Na telewizorach Samsung funkcja nazywa się "Mirror Screen" i znajduje się w ustawieniach sieci.
- W przypadku WiDi uruchom program Intel Wireless Display i odszukaj monitor bezprzewodowy. Po podłączeniu może być wymagany kod zabezpieczający, który będzie wyświetlany na ekranie telewizora.
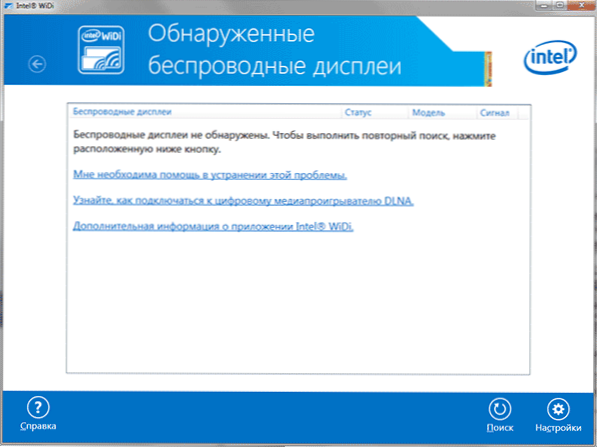
- Aby użyć Miracast, otwórz panel Charms (po prawej w Windows 8.1), wybierz "Devices", a następnie wybierz "Projector" (Przenieś do ekranu). Kliknij element "Dodaj wyświetlacz bezprzewodowy" (jeśli element nie jest wyświetlany, program Miracast nie jest obsługiwany przez komputer, może pomóc aktualizacja sterowników karty Wi-Fi.). Szczegóły na stronie Microsoft: http://windows.microsoft.com/en-ru/windows-8/project-wireless-screen-miracast
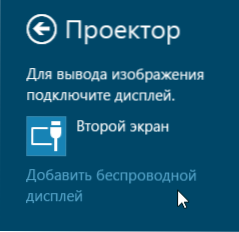
Zauważam, że na WiDi nie mogłem podłączyć mojego telewizora z laptopa, który dokładnie obsługuje technologię. Z Miracastem nie było żadnych problemów.
Łączymy się przez Wi-Fi z normalnym telewizorem bez karty sieci bezprzewodowej
Jeśli nie masz telewizora Smart TV, ale zwykłego telewizora, ale wyposażonego w wejście HDMI, możesz podłączyć go bez kabli do komputera. Jedynym szczegółem jest to, że do tego celu potrzebne będzie dodatkowe małe urządzenie.
Może to być:
- Google chromecast https://www.google.com/chrome/devices/chromecast/, umożliwiając łatwe przesyłanie treści z urządzeń do telewizora.
- Dowolny Android Mini PC (podobny do urządzenia USB flash drive, które łączy się z portem HDMI telewizora i umożliwia pracę w pełnoprawnym systemie Android na telewizorze).
- Wkrótce (prawdopodobnie początek 2015 roku) - Intel Compute Stick - mini-komputer z systemem Windows, podłączony do portu HDMI.

Opisałem najciekawsze opcje w moim przekonaniu (które dodatkowo sprawiają, że Twój telewizor jest jeszcze bardziej inteligentny niż wiele innych produktów inteligentnych telewizorów). Są inne: na przykład niektóre telewizory obsługują podłączanie adaptera Wi-Fi do portu USB, a są też osobne konsole Miracast.
Nie będę opisywał bardziej szczegółowo, jak pracować z każdym z tych urządzeń w ramach tego artykułu, ale jeśli mam jakieś pytania, odpowiem w komentarzach.