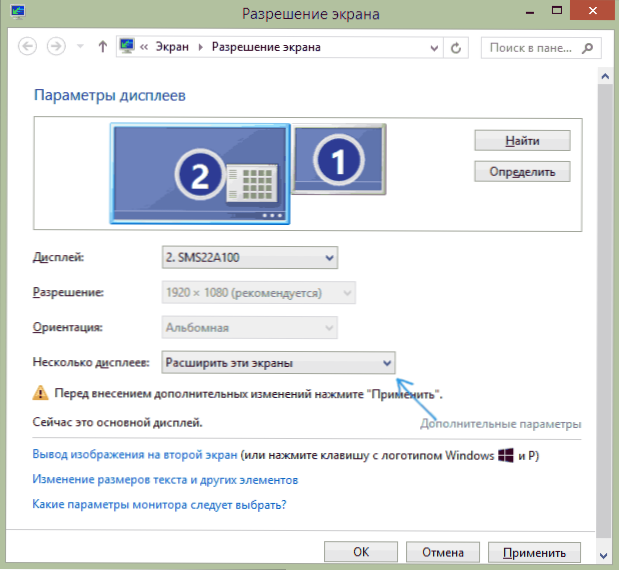Pomysł podłączenia komputera lub laptopa do telewizora może być całkiem uzasadniony, jeśli na przykład często oglądasz filmy przechowywane na dysku twardym, grasz w gry, chcesz używać telewizora jako drugiego monitora, a także w wielu innych przypadkach. Ogólnie mówiąc, podłączenie telewizora jako drugiego monitora komputera lub laptopa (lub głównego monitora) nie stanowi problemu dla większości nowoczesnych telewizorów.
Pomysł podłączenia komputera lub laptopa do telewizora może być całkiem uzasadniony, jeśli na przykład często oglądasz filmy przechowywane na dysku twardym, grasz w gry, chcesz używać telewizora jako drugiego monitora, a także w wielu innych przypadkach. Ogólnie mówiąc, podłączenie telewizora jako drugiego monitora komputera lub laptopa (lub głównego monitora) nie stanowi problemu dla większości nowoczesnych telewizorów.
W tym artykule omówię szczegółowo, jak podłączyć komputer do telewizora przez HDMI, VGA lub DVI, różne rodzaje wejść i wyjść, które są najczęściej używane podczas podłączania telewizora, które kable lub adaptery mogą być wymagane, a także ustawienia Windows 10, 8.1 i Windows 7, za pomocą których można skonfigurować różne tryby obrazu z komputera na telewizorze. Poniżej przedstawiono opcje połączenia przewodowego, w razie potrzeby bez przewodów, a następnie instrukcja jest tutaj: Jak podłączyć telewizor do komputera przez Wi-Fi. Może być także przydatny: Jak podłączyć laptopa do telewizora, Jak oglądać telewizję online, Jak podłączyć dwa monitory do komputera w systemie Windows 10, 8 i Windows 7.
Szczegółowe instrukcje podłączania telewizora do komputera stacjonarnego lub laptopa
Zacznijmy bezpośrednio od połączenia między telewizorem a komputerem. Na początek wskazane jest sprawdzenie, która metoda połączenia będzie najlepsza, najmniej kosztowna i zapewni najlepszą jakość obrazu.
Poniżej nie są wymienione złącza, takie jak Display Port lub USB-C / Thunderbolt, ponieważ takich wejść na większości telewizorów obecnie brakuje (ale nie wyklucza, że pojawią się one w przyszłości).
Krok 1. Określ, które porty do wyprowadzania sygnału wideo i audio są dostępne na komputerze lub laptopie.

- HDMI - Jeśli masz stosunkowo nowy komputer, jest bardzo prawdopodobne, że na nim znajdziesz port HDMI - jest to cyfrowe wyjście, za pomocą którego zarówno sygnał wideo high-definition, jak i audio mogą być przesyłane jednocześnie. Moim zdaniem jest to najlepsza opcja, jeśli chcesz podłączyć telewizor do komputera, ale ta metoda może nie mieć zastosowania, jeśli masz stary telewizor.
- VGA - jest bardzo powszechny (chociaż nie jest na najnowszych modelach kart graficznych) i jest łatwy do podłączenia. Jest to analogowy interfejs do przesyłania obrazu, dźwięk nie jest przesyłany za jego pośrednictwem.

- DVI - cyfrowy interfejs transmisji wideo jest obecny na prawie wszystkich nowoczesnych kartach graficznych.Sygnał analogowy może być przesyłany przez wyjście DVI-I, więc karty DVI-I-VGA zwykle działają bez problemów (co może być przydatne przy podłączaniu telewizora).
- S-Wyjście wideo i kompozytowe (AV) - można wykryć na starych kartach wideo, a także na profesjonalnych kartach wideo do edycji wideo. Nie zapewniają najlepszej jakości obrazu na ekranie telewizora z komputera, ale mogą stać się jedynym sposobem podłączenia starego telewizora do komputera.

Są to wszystkie główne typy złączy używanych do podłączenia telewizora do laptopa lub komputera. Z dużym prawdopodobieństwem będziesz musiał sobie poradzić z jednym z powyższych, ponieważ są one zwykle obecne w telewizji.
Krok 2. Zidentyfikuj rodzaje wejść wideo obecnych na telewizorze.
Zobacz, jakie wejścia obsługuje Twój telewizor - na większości nowoczesnych wejść można znaleźć wejścia HDMI i VGA, na starszych można znaleźć wejście S-video lub wejście kompozytowe (tulipany).

Krok 3. Wybierz, z którego połączenia będziesz korzystać.
Teraz, w kolejności, wymienię możliwe typy podłączenia telewizora do komputera, a po pierwsze - optymalne z punktu widzenia jakości obrazu (poza tym, używając tych opcji,Połącz w najprostszy sposób), a następnie - kilka opcji awaryjnych.
Być może będziesz musiał kupić odpowiedni kabel w sklepie. Z reguły ich cena nie jest zbyt wysoka, a różne kable można znaleźć w wyspecjalizowanych sklepach z towarami radiowymi lub w różnych sieciach handlowych, które sprzedają elektronikę użytkową. Zauważam, że różne kable HDMI ze złotą powłoką na dzikie sumy nie będą miały najmniejszego wpływu na jakość obrazu.
- HDMI - HDMI Najlepszą opcją jest zakup kabla HDMI i podłączenie odpowiednich złączy, przesyłany jest nie tylko obraz, ale także dźwięk. Możliwy problem: połączenie HDMI przez audio z laptopa lub komputera nie działa.
- VGA - VGA. Również prosty sposób podłączenia telewizora, będziesz potrzebował odpowiedniego kabla. Takie kable są połączone z wieloma monitorami i być może znajdziesz nieużywane. Możesz również kupić w sklepie.
- DVI - VGA. Tak jak w poprzednim przypadku. Może być potrzebny adapter DVI-VGA i kabel VGA lub po prostu kabel DVI-VGA.
- S-Wideo - S-Wideo, S-Wideo - kompozyt (za pomocą przejściówki lub odpowiedniego kabla) lub kompozyt - kompozyt. Nie jest to najlepszy sposób połączenia ze względu na to, że obraz na ekranie telewizora jest niewyraźny.Z reguły w obecności nowoczesnych technologii nie stosuje się. Połączenie odbywa się w taki sam sposób, jak domowe DVD, VHS i inne odtwarzacze.
Krok 4. Podłącz komputer do telewizora
Chcę Cię ostrzec, że ta czynność jest najlepiej wykonana przez całkowite wyłączenie telewizora i komputera (w tym wyłączenie go), w przeciwnym razie, choć nie jest to bardzo prawdopodobne, uszkodzenie sprzętu spowodowane wyładowaniami elektrycznymi jest możliwe. Podłącz niezbędne złącza do komputera i telewizora, a następnie włącz oba. Na telewizorze wybierz odpowiedni sygnał wejściowy wideo - HDMI, VGA, PC, AV. W razie potrzeby przeczytaj instrukcje dotyczące telewizora.
Uwaga: Jeśli podłączysz telewizor do komputera z dyskretną kartą wideo, możesz zauważyć, że z tyłu komputera znajdują się dwie lokalizacje wyjścia wideo - na karcie graficznej i na płycie głównej. Zalecam podłączenie telewizora w tym samym miejscu, w którym podłączony jest monitor.
Jeśli wszystko zostało wykonane poprawnie, najprawdopodobniej ekran telewizora zacznie pokazywać to samo, co monitor komputera (może się nie uruchomić, ale można to rozwiązać, czytaj dalej).Jeśli monitor nie jest podłączony, wyświetli tylko telewizor.
Pomimo faktu, że telewizor jest już podłączony, najprawdopodobniej spotkasz się z tym, że obraz na jednym z ekranów (jeśli są dwa z nich - monitor i telewizor) zostanie zniekształcony. Możesz również chcieć, aby telewizor i monitor wyświetlały różne obrazy (domyślnie ustawiony jest obraz lustrzany - taki sam na obu ekranach). Przejdźmy do konfiguracji pakietu komputerów PC, najpierw na Windows 10, a następnie na Windows 7 i 8.1.
Regulacja obrazu na ekranie telewizora z komputera osobistego w systemie Windows 10
Dla twojego komputera podłączony telewizor to po prostu drugi monitor, a wszystkie ustawienia są wprowadzane w ustawieniach monitora. W systemie Windows 10 możesz wprowadzić niezbędne ustawienia w następujący sposób:
- Przejdź do Ustawienia (Start - ikona koła zębatego lub klawisze Win + I).
- Wybierz element "System" - "Display". Tutaj zobaczysz dwa połączone monitory. Aby sprawdzić numer każdego z podłączonych ekranów (mogą one nie odpowiadać ich rozmieszczeniu i połączeniu w dowolnej kolejności), kliknij przycisk "Wykryj" (w wyniku tego odpowiednie liczby pojawią się na ekranie monitora i telewizora).

- Jeśli lokalizacja nie jest zgodna z rzeczywistością, możesz przeciągnąć jeden z monitorów za pomocą myszy w prawo lub w lewo w parametrach (tj. Zmienić ich kolejność, aby dopasować się do rzeczywistej lokalizacji). Jest to istotne tylko w przypadku trybu "Rozwiń ekrany", który omówiono dokładniej.
- Ważny parametr jest tuż poniżej i nosi tytuł "Wiele ekranów". Tutaj możesz ustawić dokładnie, w jaki sposób oba ekrany działają w parach: Zduplikuj te ekrany (identyczne obrazy z ważnym ograniczeniem: można ustawić tylko tę samą rozdzielczość), Rozciągnij pulpit (dwa ekrany będą miały inny obraz, jeden będzie kontynuacją drugiego, wskaźnik myszka przesunie się od krawędzi jednego ekranu do drugiego, po prawidłowym ustawieniu), Wyświetlaj tylko na jednym ekranie.

Zasadniczo to ustawienie można uznać za kompletne, z tą różnicą, że należy się upewnić, że telewizor ma ustawioną prawidłową rozdzielczość (tj. Fizyczną rozdzielczość ekranu telewizora), ustawienie rozdzielczości jest wykonywane po wybraniu określonego ekranu w ustawieniach ekranu systemu Windows 10. dwa wyświetlacze mogą pomóc w instrukcji: co zrobić, jeśli system Windows 10 nie wyświetla drugiego monitora.
Jak dostosować obraz na ekranie telewizora z komputera i laptopa w systemach Windows 7 i Windows 8 (8.1)
Aby skonfigurować tryb wyświetlania na dwóch ekranach (lub jednym, jeśli zamierzasz używać tylko telewizora jako monitora), kliknij prawym przyciskiem myszy w pustym obszarze pulpitu i wybierz element "Rozdzielczość ekranu". Okno otworzy się w następujący sposób.
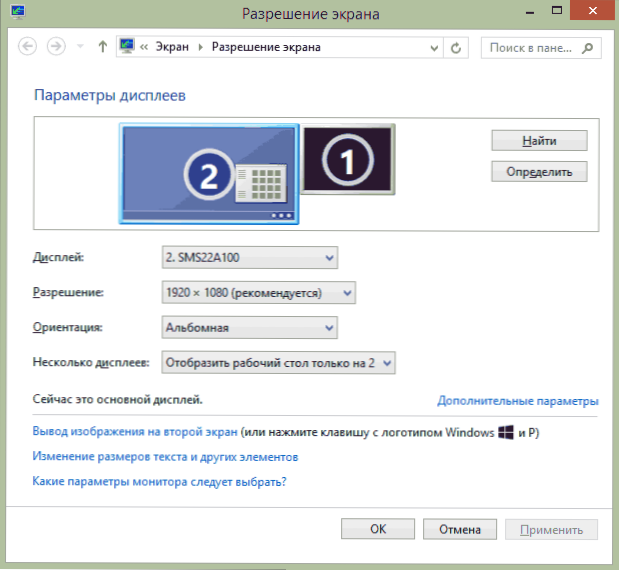
Jeśli posiadasz monitor komputera i podłączony telewizor, ale nie wiesz, który z nich odpowiada której cyfrze (1 lub 2), możesz kliknąć przycisk "Wykryj", aby się dowiedzieć. Musisz również wyjaśnić fizyczną rozdzielczość twojego telewizora, z reguły w nowoczesnych modelach jest to Full HD - 1920 na 1080 pikseli. Informacje muszą być dostępne w instrukcji obsługi.
Dostosowanie
- Wybierz miniaturę odpowiadającą telewizorowi przez kliknięcie myszą i ustaw w polu "Rozdzielczość" tę, która odpowiada rzeczywistej rozdzielczości. W przeciwnym razie obraz może nie być wyraźny.
- Jeśli używanych jest kilka ekranów (monitor i telewizor), w polu "Wiele ekranów" wybierz tryb działania (dalej - więcej).
Możesz wybrać następujące tryby działania, z których niektóre mogą wymagać dodatkowej konfiguracji:
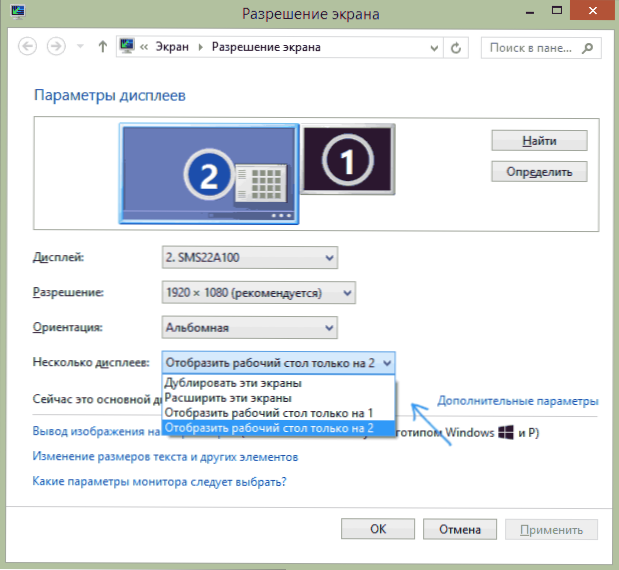
- Wyświetl pulpit tylko na 1 (2) - drugi ekran jest wyłączony, obraz będzie wyświetlany tylko na wybranym.
- Powiel te ekrany - ten sam obraz jest wyświetlany na obu ekranach. W przypadku, gdy rozdzielczość tych ekranów jest inna, na jednym z nich prawdopodobnie pojawi się zniekształcenie.
- Rozwiń te ekrany (Rozszerz pulpit o 1 lub 2) - w tym przypadku komputer "zabiera" oba ekrany naraz. Gdy wyjdziesz poza ekran, przejdziesz do następnego ekranu. Aby poprawnie i wygodnie zorganizować pracę, możesz przeciągnąć miniatury ekranów w oknie ustawień. Na przykład na poniższym obrazie ekran 2 to telewizor. Kiedy poprowadzisz mysz do prawej krawędzi, dojdę do monitora (ekran 1). Jeśli chcę zmienić ich lokalizację (ponieważ są one na stole w innej kolejności), to w ustawieniach mogę przeciągnąć ekran 2 na prawą stronę, aby pierwszy ekran był po lewej.
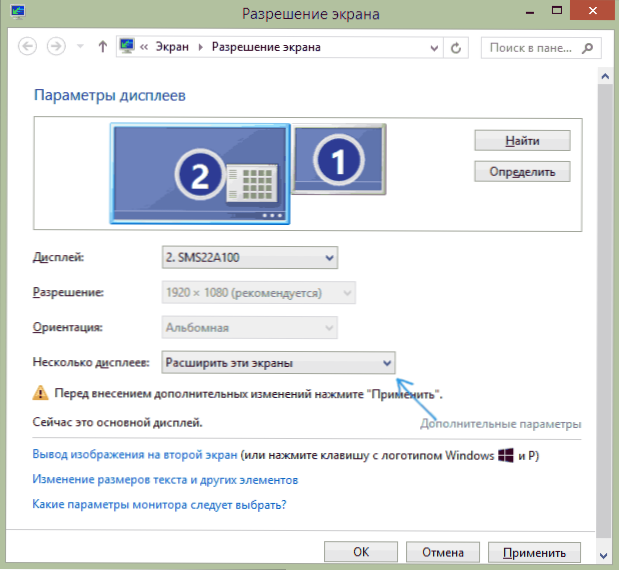
Zastosuj ustawienia i użyj. Najlepszym rozwiązaniem, moim zdaniem, jest rozszerzenie ekranów. Na początku, jeśli nigdy nie pracowałeś z wieloma monitorami, może się to wydawać niezbyt znajome, ale wtedy najprawdopodobniej zobaczysz zalety tego przypadku użycia.
Mam nadzieję, że wszystko się udało i działa poprawnie. Jeśli nie masz żadnych problemów z podłączeniem telewizora, zadawaj pytania w komentarzach, postaram się pomóc. Ponadto, jeśli zadaniem nie jest przesłanie obrazu do telewizora, ale po prostu odtworzenie wideo zapisanego na komputerze w telewizorze Smart TV, być może lepszym rozwiązaniem byłoby skonfigurowanie serwera DLNA na komputerze.