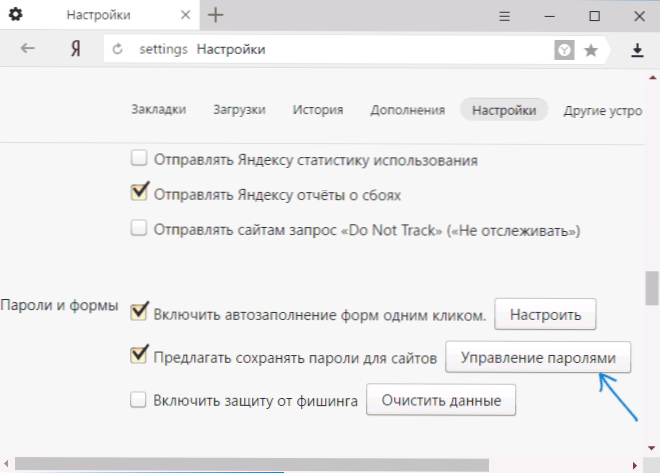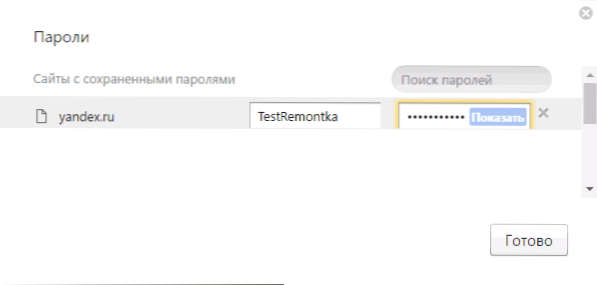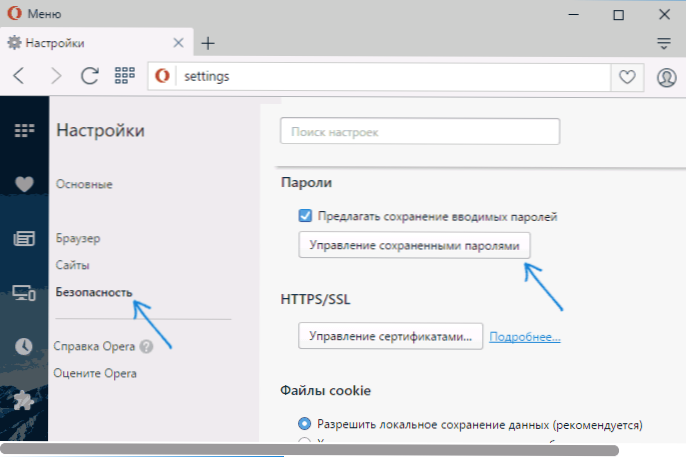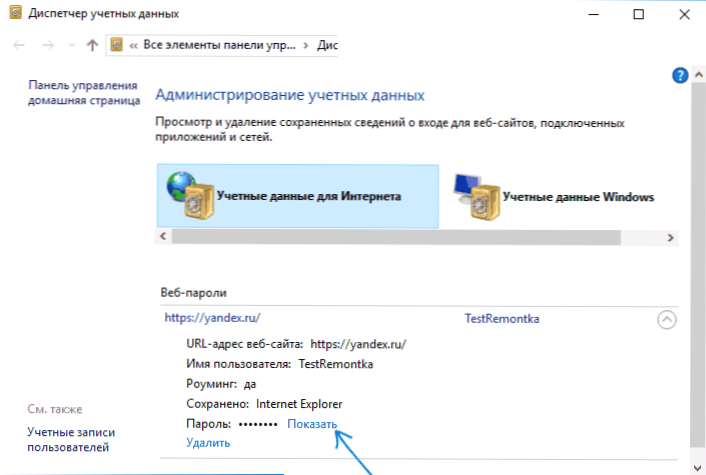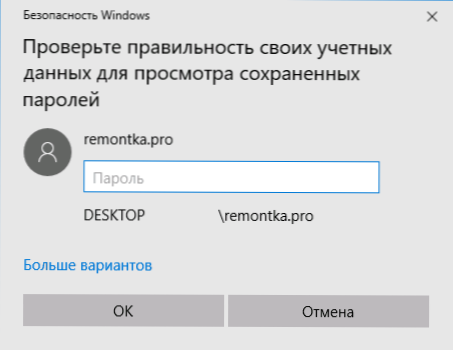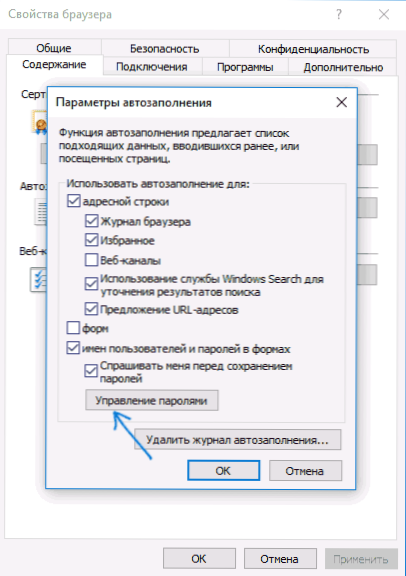W tym samouczku opisano sposoby przeglądania zapisanych haseł w przeglądarkach Google Chrome, Microsoft Edge i IE, Opera, Mozilla Firefox i Yandex Browser. I aby to zrobić, nie tylko za pomocą standardowych narzędzi dostępnych w ustawieniach przeglądarki, ale także za pomocą bezpłatnego oprogramowania do przeglądania zapisanych haseł. Jeśli interesuje Cię sposób zapisania hasła w przeglądarce (również częste pytanie na ten temat), po prostu włącz sugestię, aby zapisać je w ustawieniach (gdzie dokładnie - będzie to również widoczne w instrukcjach).
W tym samouczku opisano sposoby przeglądania zapisanych haseł w przeglądarkach Google Chrome, Microsoft Edge i IE, Opera, Mozilla Firefox i Yandex Browser. I aby to zrobić, nie tylko za pomocą standardowych narzędzi dostępnych w ustawieniach przeglądarki, ale także za pomocą bezpłatnego oprogramowania do przeglądania zapisanych haseł. Jeśli interesuje Cię sposób zapisania hasła w przeglądarce (również częste pytanie na ten temat), po prostu włącz sugestię, aby zapisać je w ustawieniach (gdzie dokładnie - będzie to również widoczne w instrukcjach).
Czego może być potrzebna? Na przykład zdecydowałeś się zmienić hasło na jakiejś stronie, jednak aby to zrobić, musisz znać stare hasło (i automatyczne uzupełnianie może nie działać) lub przełączyłeś się na inną przeglądarkę (zobacz Najlepsze przeglądarki dla Windowsa ), który nie obsługuje automatycznego importu zapisanych haseł z innych zainstalowanych na komputerze. Inna opcja - chcesz usunąć te dane z przeglądarek. Może to być również interesujące: jak ustawić hasło w Google Chrome (i ograniczyć przeglądanie haseł, zakładek, historii).
- Google chrome
- Yandex Browser
- Firefox Mozilla
- Opera
- Internet Explorer i Microsoft Edge
- Programy do przeglądania haseł w przeglądarce
Uwaga: jeśli chcesz usunąć zapisane hasła z przeglądarek, możesz to zrobić w tym samym oknie ustawień, w którym możesz je przeglądać i które opisano poniżej.
Google chrome
Aby wyświetlić hasła zapisane w przeglądarce Google Chrome, przejdź do ustawień przeglądarki (trzy kropki po prawej stronie paska adresu - "Ustawienia"), a następnie kliknij na dole strony "Pokaż ustawienia zaawansowane".
W sekcji "Hasła i formularze" zobaczysz opcję włączenia zapisywania haseł, a także link "Konfiguruj" znajdujący się naprzeciwko tego elementu ("Zaproponuj zapisywanie haseł"). Kliknij na niego.

Zostanie wyświetlona lista zapisanych loginów i haseł. Wybierz dowolne z nich, kliknij "Pokaż", aby wyświetlić zapisane hasło.

Ze względów bezpieczeństwa zostaniesz poproszony o wpisanie hasła aktualnego użytkownika Windows 10, 8 lub Windows 7, a dopiero potem pojawi się hasło (ale będziesz mógł oglądać je bez niego, używając programów innych firm, które zostaną opisane na końcu tego materiału). Również w 2018 roku wersja Chrome 66 ma przycisk do eksportowania wszystkich zapisanych haseł, jeśli jest to wymagane.
Yandex Browser
Możesz zobaczyć zapisane hasła w przeglądarce Yandex niemal dokładnie tak samo jak w Chrome:
- Przejdź do ustawień (trzy linie po prawej stronie na pasku tytułu - pozycja "Ustawienia").
- U dołu strony kliknij "Pokaż ustawienia zaawansowane".
- Przewiń w dół do sekcji Hasła i formularze.
- Kliknij "Zarządzaj hasłami" obok "Pytaj, by zapisać hasła dla stron" (co pozwala włączyć zapisywanie haseł).
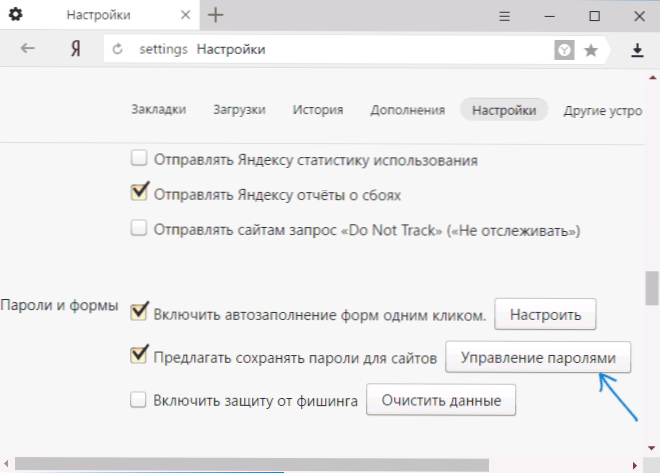
- W następnym oknie wybierz dowolne zapisane hasła i kliknij "Pokaż".
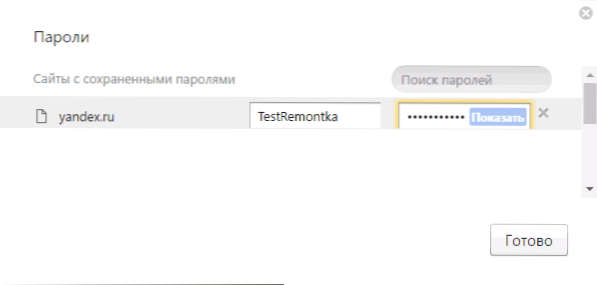
Podobnie jak w poprzednim przypadku, aby wyświetlić hasło, należy wprowadzić hasło bieżącego użytkownika (i tak samo można je zobaczyć bez niego, co zostanie wykazane).
Firefox Mozilla
W przeciwieństwie do dwóch pierwszych przeglądarek, aby znaleźć hasła przechowywane w przeglądarce Mozilla Firefox, hasło obecnego użytkownika Windows nie jest wymagane. Niezbędne działania są następujące:
- Przejdź do ustawień Mozilla Firefox (przycisk z trzema paskami po prawej stronie paska adresu - "Ustawienia").
- W menu po lewej wybierz "Ochrona".
- W sekcji "Logowania" możesz włączyć zapisywanie haseł, a także przeglądać zapisane hasła, klikając przycisk "Zapisane logowania".

- Na liście zapisanych danych logowania na otwieranych stronach kliknij przycisk "Wyświetl hasła" i potwierdź akcję.

Następnie lista wyświetla witryny, używane nazwy użytkowników i ich hasła, a także datę ostatniego użycia.
Opera
Przeglądanie zapisanych haseł w przeglądarce Opera odbywa się w taki sam sposób, jak w innych przeglądarkach opartych na Chromium (Google Chrome, Yandex Browser). Kroki będą prawie identyczne:
- Kliknij przycisk menu (w lewym górnym rogu), wybierz "Ustawienia".
- W ustawieniach wybierz "Zabezpieczenia".
- Przejdź do sekcji "Hasła" (możesz również włączyć zapisywanie) i kliknij "Zarządzaj zapisanymi hasłami".
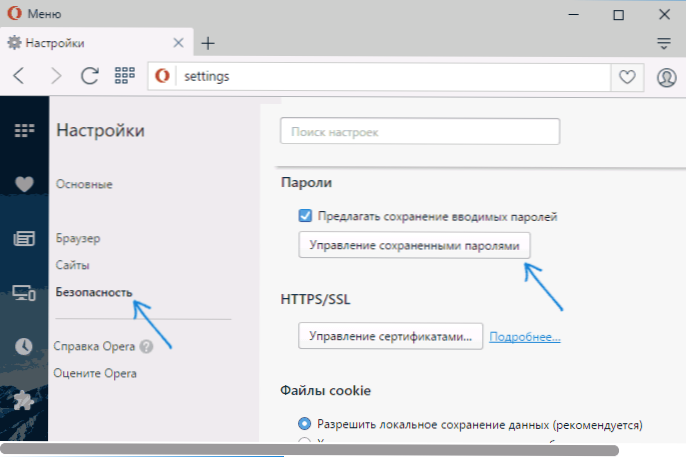
Aby wyświetlić hasło, należy wybrać dowolny zapisany profil z listy i kliknąć "Pokaż" obok symboli haseł, a następnie wpisać hasło do obecnego konta systemu Windows (jeśli nie jest to możliwe z jakiegoś powodu, patrz wolne oprogramowanie do przeglądania zapisanych haseł poniżej).

Internet Explorer i Microsoft Edge
Hasła do przeglądarki Internet Explorer i Microsoft Edge są przechowywane w tym samym magazynie danych uwierzytelniających systemu Windows i można uzyskać do nich dostęp na kilka sposobów jednocześnie.
Najbardziej uniwersalny (moim zdaniem):
- Przejdź do panelu sterowania (w Windows 10 i 8 można to zrobić za pomocą menu Win + X lub klikając prawym przyciskiem myszy na początku).
- Otwórz element "Credential Manager" (w polu "Widok" w prawym górnym rogu okna panelu sterowania należy ustawić "Ikony", a nie "Kategorie").
- W sekcji "Poświadczenia internetowe" możesz wyświetlić wszystkie hasła przechowywane i używane w Internet Explorer i Microsoft Edge, klikając strzałkę obok prawej strony elementu, a następnie klikając "Pokaż" obok symboli haseł.
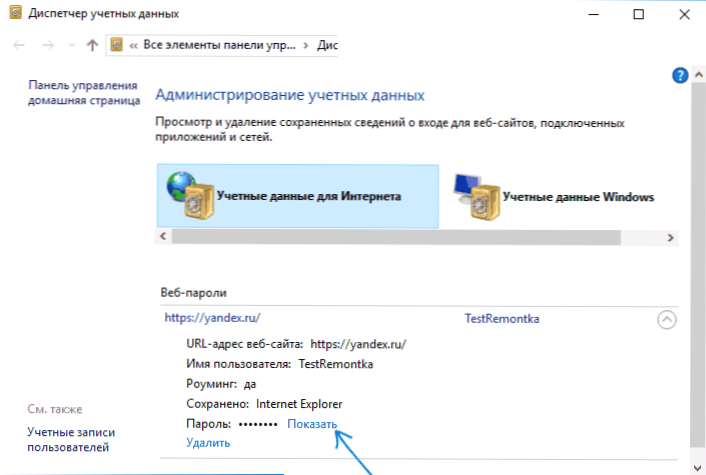
- Aby hasło zostało wyświetlone, konieczne będzie wprowadzenie hasła do obecnego konta Windows.
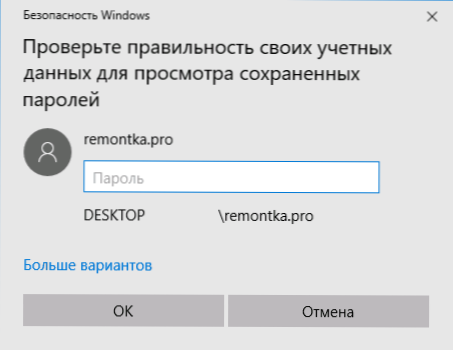
Dodatkowe sposoby zarządzania zapisanymi hasłami w tych przeglądarkach:
- Internet Explorer - przycisk Ustawienia - Właściwości przeglądarki - zakładka Zawartość - przycisk Ustawienia w sekcji Treść - Zarządzanie hasłem.
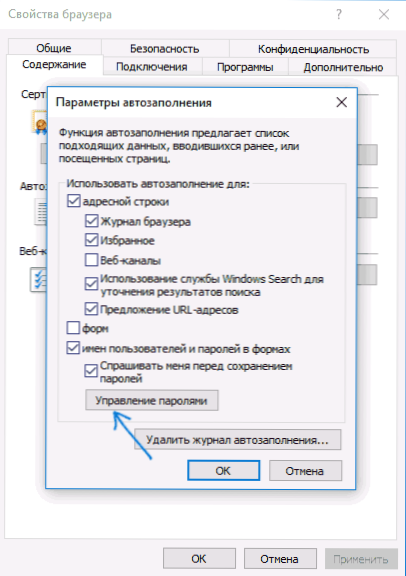
- Microsoft Edge - Przycisk ustawień - Opcje - Wyświetl więcej opcji - "Zarządzaj zapisanymi hasłami" w sekcji "Prywatność i usługi". Jednak tutaj możesz tylko usunąć lub zmienić zapisane hasło, ale nie możesz go zobaczyć.

Jak widać, przeglądanie zapisanych haseł we wszystkich przeglądarkach to dość prosta akcja. Z wyjątkiem tych przypadków, jeśli z jakiegoś powodu nie możesz wprowadzić aktualnego hasła do systemu Windows (na przykład automatycznie zalogowałeś się i zapomniałeś hasła przez długi czas). Tutaj możesz używać programów innych firm do oglądania, które nie wymagają wprowadzania tych danych. Zobacz także przegląd i funkcje: Microsoft Edge Browser w systemie Windows 10.
Programy do przeglądania zapisanych haseł w przeglądarkach
Jednym z najbardziej znanych programów tego typu jest NirSoft ChromePass, który pokazuje zapisane hasła dla wszystkich popularnych przeglądarek opartych na Chromium, takich jak Google Chrome, Opera, Yandex Browser, Vivaldi i inne.
Natychmiast po uruchomieniu programu (konieczne jest uruchomienie jako administrator), wszystkie witryny, loginy i hasła przechowywane w takich przeglądarkach (a także dodatkowe informacje, takie jak nazwa pola hasła, data utworzenia, siła hasła i plik danych, przechowywane).

Dodatkowo program może odszyfrować hasła z plików danych przeglądarki z innych komputerów.
Zauważ, że przez wiele antywirusów (możesz sprawdzić VirusTotal) jest on zdefiniowany jako niepożądany (właśnie ze względu na możliwość przeglądania haseł, a nie z powodu jakiejś obcej aktywności, jak rozumiem).
Program ChromePass jest dostępny do bezpłatnego pobrania na oficjalnej stronie internetowej. www.nirsoft.net/utils/chromepass.html (Możesz także pobrać rosyjski plik językowy interfejsu, który musisz rozpakować do tego samego folderu, co plik wykonywalny programu).
Kolejny dobry zestaw darmowych programów do tego samego celu jest dostępny od programisty SterJo Software (w chwili obecnej są one "czyste" według VirusTotal). Ponadto każdy z programów umożliwia przeglądanie zapisanych haseł dla poszczególnych przeglądarek.

Poniższe oprogramowanie związane z hasłem można pobrać bezpłatnie:
- SterJo Chrome Passwords - dla przeglądarki Google Chrome
- SterJo Firefox Passwords - dla przeglądarki Mozilla Firefox
- SterJo Opera Passwords
- SterJo Internet Explorer Hasła
- Hasła SterJo Edge - dla Microsoft Edge
- SterJo Password Unmask - do przeglądania haseł pod gwiazdkami (ale działa tylko na formularzach Windows, nie na stronach w przeglądarce).
Pobierz programy mogą być na oficjalnej stronie. http://www.sterjosoft.com/products.html (Polecam używanie wersji Portable, które nie wymagają instalacji na komputerze).
Myślę, że informacje zawarte w podręczniku będą wystarczające do znalezienia zapisanych haseł, gdy będą potrzebne w taki czy inny sposób. Pozwolę sobie przypomnieć: podczas pobierania oprogramowania innych firm do takich celów, nie zapomnij sprawdzić go pod kątem złośliwego oprogramowania i zachowaj ostrożność.