Bardzo często zdarzają się takie sytuacje, na przykład, gdy pobierasz aplikację ze źródeł zewnętrznych lub masz problemy z działaniem systemu operacyjnego, i musisz pilnie zapoznać się z wersją Ubuntu, która jest aktualnie zainstalowana na twoim komputerze. W końcu będzie to zależeć od dalszej pracy programu lub "systemów operacyjnych" bez wszelkiego rodzaju błędów. W tym artykule przeanalizujemy kilka prostych i powszechnych rozwiązań do określania cech systemu Ubuntu i jądra systemu.

Istnieje kilka sposobów na sprawdzenie numeru kompilacji pakietu.
Treść
- 1 Jak działa numeracja wersji Ubuntu
- 2 Jak sprawdzić wersję Ubuntu za pomocą funkcji wiersza poleceń
- 2.1 Używanie polecenia lsb_release
- 2.2 Używanie pliku / etc / lsb-release
- 2.3 Używanie pliku / etc / issue
- 3 Jak wyświetlić wersję Ubuntu bez korzystania z wiersza poleceń
- 3.1 Funkcja monitorowania systemu w systemie Ubuntu
- 3.2 Korzystanie z pomocy w systemie Ubuntu
- 4 Jak określić wersję jądra
- 5 Jak zaktualizować Ubuntu do najnowszej wersji
Jak działa numeracja wersji Ubuntu
Numeracja Ubuntu występuje w tej formie: Year.Month (YY.MM). Według daty można określić wydanie wydania. Ponadto każde wydanie zawiera własną nazwę kodową. Na przykład będą napisane w tym stylu: Jaunty Jackalope lub Lucid Lynx.
Jak sprawdzić wersję Ubuntu za pomocą funkcji wiersza poleceń
Używanie polecenia lsb_release
To polecenie wyświetla bieżące ustawienia systemu operacyjnego Ubuntu. Aby dowiedzieć się informacji, które nas interesują, po prostu przepisujemy kod na lsb_release -a, w wyniku czego uzyskujemy dane tego typu:
$ lsb_release -a
ID dystrybutora: Ubuntu
Opis: Ubuntu 9.10
Wersja: 9.10
Nazwa kodowa: karmiczny
Na tej podstawie można bezpiecznie powiedzieć, że posiadamy rzetelne informacje na temat naszej dystrybucji. Na przykład w wierszu Release można znaleźć numer kompilacji, a także w linii Codename - nazwę kodu.
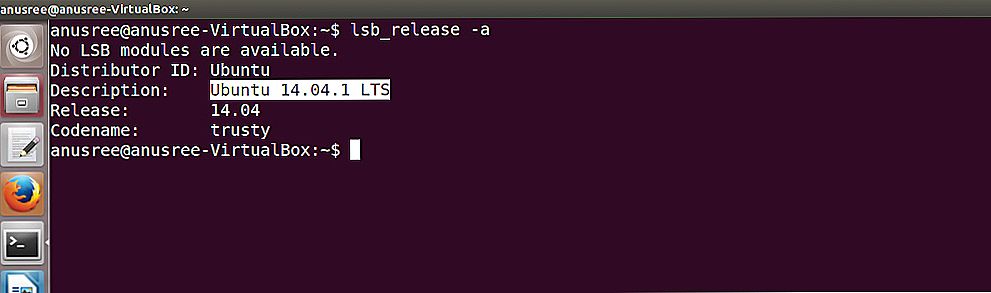
Za pomocą wiersza poleceń można wyświetlić informacje o wersji systemu operacyjnego.
Używanie pliku / etc / lsb-release
Ponadto, możesz dowiedzieć się parametrów systemu w jeden prosty sposób - otwierając plik / etc / lsb-release, który przechowuje pełne informacje o naszym systemie operacyjnym. Aby wyprowadzić istniejące dane, wprowadź kod cat / etc / lsb-releas pod następującym adresem, po czym pojawi się taka informacja:
$ cat / etc / lsb-release
DISTRIB_ID = Ubuntu
DISTRIB_RELEASE = 9.10
DISTRIB_CODENAME = karmiczny
DISTRIB_DESCRIPTION = "Ubuntu 9.10"
Używanie pliku / etc / issue
Jedną z najbardziej nieskomplikowanych metod rozpoznawania cech systemowych zestawu dystrybucyjnego jest otwarcie pliku / etc / issue. Z reguły ten plik jest używany wyłącznie do innych celów. Ale to nie powstrzyma nas od dowiedzenia się, co nas interesuje.Wystarczy wpisać krótki kod w wierszu poleceń:
$ cat / etc / issue
Ubuntu 9.10 \ n \ l
Jak wyświetlić wersję Ubuntu bez korzystania z wiersza poleceń
Obecnie istnieje kilka łatwych i szybkich sposobów określania parametrów Ubuntu bez wprowadzania specjalnych poleceń, które omówimy teraz.
Funkcja monitorowania systemu w systemie Ubuntu
Aby otworzyć okno monitora systemu i znaleźć wszystkie informacje o systemie operacyjnym, po prostu przejdź do panelu sterowania Gnome, następnie "System" - "Administracja" - "Monitor systemu".
Korzystanie z pomocy w systemie Ubuntu
Aby określić parametry naszej dystrybucji za pomocą funkcji pomocy, musisz wykonać podobne akcje w zarządzaniu Gnome: "System", a następnie "O systemie Ubuntu". Wtedy rozpocznie się proces ładowania materiału. Podczas przeglądania strony głównej zobaczysz wszystkie funkcje systemu operacyjnego Ubuntu.
Jak określić wersję jądra
Teraz już nauczyliśmy się, jak znaleźć wersję jądra systemu Ubuntu za pomocą monitora systemu. Chcielibyśmy opowiedzieć o jeszcze bardziej nietypowym i mało popularnym rozwiązaniu do określania parametrów rdzenia systemu za pomocą prostego polecenia uname. Wszystko czego potrzebujesz to wpisać ten kod:
$ uname -r
2.6.31-20-generyczny
Używając opcji -r, wyprowadzimy dokładne dane o bieżącym jądrze systemu. W ten sam sposób możesz wyświetlić pełną informację o naszym systemie operacyjnym Ubuntu, po prostu wpisujemy podobny kod Uname, ale z parametrem -a:
$ uname -a
Linux yuriy 2.6.31-20-generic # 58-Ubuntu SMP Fri mar 12 05:23:09 UTC 2010 i686 GNU / Linux
Jak zaktualizować Ubuntu do najnowszej wersji
Często wielu użytkowników chce zaktualizować zainstalowaną dystrybucję do najnowszej wersji. Ale jakie działania należy podjąć, aby to zrobić, bardzo niewiele osób wie. Aby zaktualizować naszą dystrybucję, musisz wykonać następujące polecenia: "System", następnie "Administracja", a następnie "Aktualizuj menedżera". Zostanie otwarte specjalne okno aktualizacji, w którym należy kliknąć przycisk Sprawdź i poczekać na proces wyszukiwania plików. Po znalezieniu nowych aktualizacji pojawi się przycisk Zainstaluj aktualizacje. Kliknij na nią, czekając na pobranie i instalację wszystkich aktualizacji, po czym nasz system operacyjny zostanie pomyślnie zaktualizowany.
W rezultacie dowiedzieliśmy się, jak poprawnie sprawdzić parametry naszego systemu operacyjnego Ubuntu i rozwiązać problem z jego aktualizacją. Jeśli masz jakieś pytania, napisz je poniżej w komentarzach.












