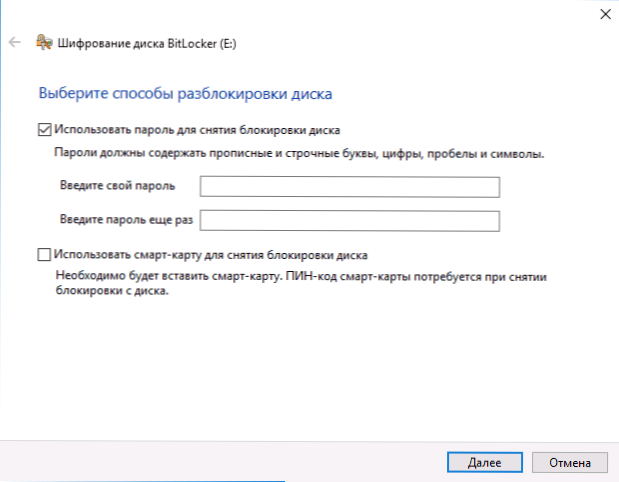Wszyscy kochają sekrety, ale nie wszyscy wiedzą, jak zabezpieczyć hasłem folder z plikami w systemach Windows 10, 8 i Windows 7. W niektórych przypadkach chroniony folder na komputerze jest dość konieczną rzeczą, w której można przechowywać hasła do bardzo ważnych kont w Internecie, pliki robocze, które nie są przeznaczone dla innych i więcej.
Wszyscy kochają sekrety, ale nie wszyscy wiedzą, jak zabezpieczyć hasłem folder z plikami w systemach Windows 10, 8 i Windows 7. W niektórych przypadkach chroniony folder na komputerze jest dość konieczną rzeczą, w której można przechowywać hasła do bardzo ważnych kont w Internecie, pliki robocze, które nie są przeznaczone dla innych i więcej.
W tym artykule są różne sposoby na umieszczenie hasła w folderze i ukrycie go przed ciekawskimi, darmowymi programami do tego (i płatnymi), a także kilkoma dodatkowymi sposobami ochrony folderów i plików za pomocą hasła bez korzystania z oprogramowania innych firm. Może być także interesujące: Jak ukryć folder w systemie Windows - 3 sposoby.
Programy do ustawiania hasła dla folderu w systemach Windows 10, Windows 7 i 8
Zacznijmy od programów przeznaczonych do ochrony folderów za pomocą hasła. Niestety, wśród darmowych narzędzi do tego, niewiele można polecić, ale mimo to udało mi się znaleźć dwa i pół rozwiązania, które wciąż można doradzić.
Uwaga: mimo moich zaleceń, nie zapomnij sprawdzić bezpłatnego pobierania oprogramowania w serwisach takich jak Virustotal.com. Pomimo faktu, że w chwili pisania tego tekstu starałem się wybierać tylko "czyste" i ręcznie sprawdzać każde narzędzie, może to ulec zmianie wraz z upływem czasu i aktualizacjami.
Folder anvide seal
Anvide Seal Folder (wcześniej, o ile rozumiem, Anvide Lock Folder) to jedyny odpowiedni darmowy program w języku rosyjskim do ustawiania hasła do folderu w systemie Windows, który nie próbuje potajemnie (ale otwarcie sugeruje elementy Yandex, bądź ostrożny), aby zainstalować dowolne niechciane Oprogramowanie do komputera.
Po uruchomieniu programu możesz dodać folder lub foldery, do których chcesz ustawić hasło, a następnie nacisnąć klawisz F5 (lub kliknąć folder prawym przyciskiem myszy i wybrać "Zablokuj dostęp") i ustawić hasło dla folderu. Może być oddzielny dla każdego folderu lub możesz "Zamknij dostęp do wszystkich folderów" za pomocą jednego hasła. Klikając na obrazek "Zablokuj" po lewej stronie na pasku menu, możesz ustawić hasło, aby uruchomić sam program.

Domyślnie, po zamknięciu dostępu, folder znika z jego lokalizacji, ale w ustawieniach programu można również włączyć szyfrowanie nazwy folderu i zawartości pliku dla lepszej ochrony. Podsumowanie jest prostym i zrozumiałym rozwiązaniem, które ułatwi każdemu początkującemu użytkownikowi zrozumienie i ochronę folderów przed nieautoryzowanym dostępem, w tym kilka interesujących dodatkowych funkcji (na przykład, jeśli ktoś nieprawidłowo wprowadzi hasło, zostaniesz o tym poinformowany podczas uruchamiania programu). z poprawnym hasłem).

Oficjalna strona, na której można pobrać bezpłatne oprogramowanie Anvide Seal Folder anvidelabs.org/programms/asf/
Zablokuj folder
Darmowy program typu open-source Lock-a-folder to bardzo proste rozwiązanie do ustawiania hasła w folderze i ukrywania go przed eksploratorem lub na pulpicie przed osobami z zewnątrz. Narzędzie, pomimo braku języka rosyjskiego, jest bardzo łatwe w użyciu.

Wystarczy, że ustawisz hasło główne przy pierwszym uruchomieniu, a następnie dodasz foldery, które chcesz zablokować do listy. Odblokowanie odbywa się w ten sam sposób - uruchomili program, wybrali folder z listy i kliknęli przycisk Odblokuj wybrany folder. Program nie zawiera żadnych dodatkowych ofert zainstalowanych wraz z nim.
Szczegółowe informacje na temat korzystania i gdzie można pobrać program: Jak umieścić hasło w folderze w folderze Lock-A-Folder.
Dirlock
DirLock to kolejny darmowy program do ustawiania haseł w folderach. Działa to w następujący sposób: po zainstalowaniu element "Zablokuj / odblokuj" zostanie dodany odpowiednio do menu kontekstowego folderów, aby zablokować i odblokować te foldery.

Ten element otwiera sam program DirLock, w którym folder powinien zostać dodany do listy, a Ty odpowiednio ustawisz dla niego hasło. Ale w mojej kontroli na Windows 10 Pro x64, program odmówił pracy.Nie znalazłem też oficjalnej strony programu (w oknie Informacje tylko kontakty programisty), ale jest ona łatwo umieszczona w wielu witrynach w Internecie (ale nie zapomnij o skanowaniu wirusów i złośliwego oprogramowania).
Lim Block Folder (folder blokady Lim)
Wolne rosyjskojęzyczne narzędzie Lim Block Folder jest zalecane niemal wszędzie, gdzie chodzi o ustawianie haseł w folderach. Jest jednak kategorycznie blokowany przez Windows 10 i 8 protektorów (jak również SmartScreen), ale z punktu widzenia Virustotal.com jest on czysty (jedno wykrycie jest prawdopodobnie fałszywe).

Drugi punkt - nie mogłem uruchomić programu w systemie Windows 10, w tym w trybie zgodności. Jednak sądząc po zrzutach ekranu na oficjalnej stronie internetowej, program powinien być łatwy w użyciu i, sądząc po recenzjach, działa. Tak więc, jeśli masz Windows 7 lub XP, możesz spróbować.
Oficjalna strona internetowa programu - maxlim.org
Płatne programy do ustawiania hasła w folderach
Lista darmowych rozwiązań ochrony folderów innych firm, które możesz polecić, jest ograniczona do tych, które zostały wskazane. Ale są płatne programy do tych celów. Być może niektóre z nich wydają się bardziej do przyjęcia dla twoich celów.
Ukryj foldery
Program Ukryj foldery to funkcjonalne rozwiązanie do ochrony hasłem folderów i plików, ich ukrywanie, w tym także Ukryj folder Ext do ustawiania hasła na dyskach zewnętrznych i dyskach flash.Ponadto, ukryj foldery po rosyjsku, co sprawia, że korzystanie z nich jest prostsze.

Program obsługuje kilka opcji ochrony folderów - ukrywanie, blokowanie hasłem lub ich kombinacją, obsługuje również zdalne zarządzanie ochroną sieci, ukrywanie śladów programu, wywoływanie skrótów i integrację (lub jej brak, co może być również istotne) w Eksploratorze Windows, eksportowanie listy chronionych plików.

Moim zdaniem jedno z najlepszych i najwygodniejszych rozwiązań takiego planu, choćby płatne. Oficjalna strona internetowa programu - http://fspro.net/hide-folders/ (bezpłatna wersja próbna trwa 30 dni).
IoBit Protected Folder
Iobit Protected Folder to bardzo prosty program do ustawiania hasła na folderach (podobnie jak darmowe narzędzia DirLock lub Lock-a-Folder), w języku rosyjskim, ale w tym samym czasie płatny.

Jak rozumiem, jak korzystać z programu, można to uzyskać po prostu na powyższym zrzucie ekranu, ale niektóre wyjaśnienia nie będą potrzebne. Po zablokowaniu folderu znika z Eksploratora Windows. Program jest zgodny z systemami Windows 10, 8 i Windows 7 i można go pobrać z oficjalnej witryny ru.iobit.com
Folder Lock by newsoftwares.net
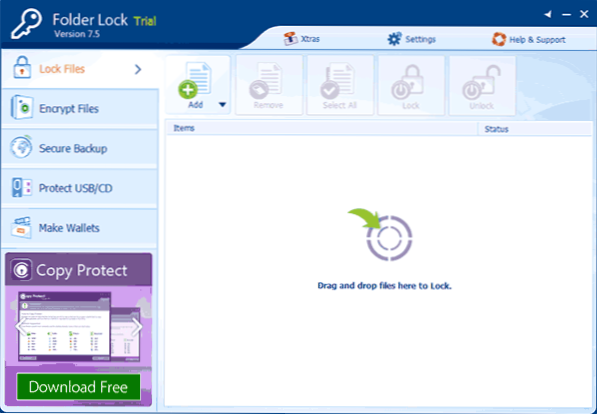
Folder Lock nie obsługuje języka rosyjskiego, ale jeśli nie stanowi to dla ciebie problemu, być może jest to program zapewniający największą funkcjonalność podczas ochrony folderów za pomocą hasła. Oprócz faktycznego ustawienia hasła do folderu możesz:
- Twórz "sejfy" zaszyfrowanymi plikami (jest to bezpieczniejsze niż proste hasło do folderu).
- Włącz automatyczne blokowanie po wyjściu z programu, z systemu Windows lub wyłączeniu komputera.
- Bezpiecznie usuwaj foldery i pliki.
- Otrzymuj zgłoszenia błędnych haseł.
- Włącz ukrytą pracę programu, wywołując klawisze skrótów.
- Twórz kopie zapasowe zaszyfrowanych plików online.
- Tworzenie zaszyfrowanych "sejfów" w postaci plików exe z możliwością otwierania na innych komputerach, na których Folder Lock nie jest zainstalowany.
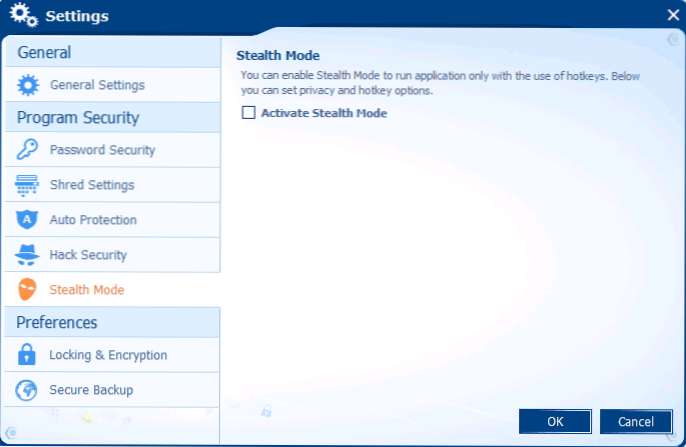
Ten sam programista ma dodatkowe narzędzia do ochrony plików i folderów - Folder Protect, USB Block, USB Secure, które mają nieco inne funkcje. Na przykład, Folder Protect, oprócz ustawiania hasła dla plików, może uniemożliwić ich usunięcie lub modyfikację.
Wszystkie programy dla programistów są dostępne do pobrania (bezpłatne wersje próbne) na oficjalnej stronie internetowej. http://www.newsoftwares.net/
Ustaw hasło dla folderu archiwum w systemie Windows

Wszystkie popularne archiwa - WinRAR, 7-zip, obsługa WinZIP ustawia hasło do archiwum i szyfruje jego zawartość. Oznacza to, że możesz dodać folder do takiego archiwum (szczególnie, jeśli rzadko go używasz), ustawiając hasło i usuwając sam folder (to znaczy, że pozostaje tylko chronione hasłem archiwum).W tym samym czasie ta metoda będzie bardziej niezawodna niż po prostu ustawianie haseł w folderach przy użyciu programów opisanych powyżej, ponieważ twoje pliki będą naprawdę zaszyfrowane.
Więcej informacji o metodzie i instrukcji wideo tutaj: Jak umieścić hasło w archiwum RAR, 7z i ZIP.
Hasło do folderu bez programów w Windows 10, 8 i 7 (tylko Professional, Maximum i Corporate)
Jeśli chcesz naprawdę skutecznie chronić swoje pliki przed nieautoryzowanymi osobami w systemie Windows i bez programów, podczas gdy na komputerze jest dostępna wersja systemu Windows z obsługą funkcji BitLocker, mógłbym polecić następującą metodę ustawienia hasła do folderów i plików:
- Utwórz wirtualny dysk twardy i połącz go z systemem (wirtualny dysk twardy jest prostym plikiem, takim jak obraz ISO dla dysków CD i DVD, który po podłączeniu pojawia się w Eksploratorze jako dysk twardy).
- Kliknij na nim prawym przyciskiem myszy, włącz i skonfiguruj szyfrowanie BitLocker dla tego napędu.
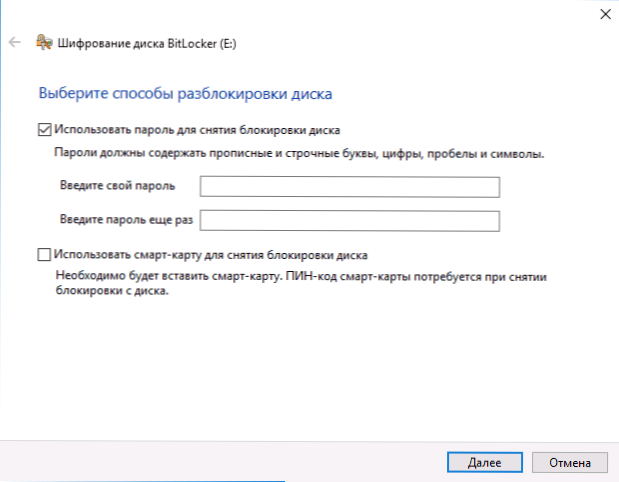
- Zachowaj swoje foldery i pliki, do których nikt nie powinien mieć dostępu na tym dysku wirtualnym. Kiedy przestaniesz go używać, odmontuj go (kliknij dysk w eksploratorze - usuń go).
Z tego, co może zaoferować sam system Windows, jest to prawdopodobnie najbardziej niezawodny sposób ochrony plików i folderów na komputerze.
Inny sposób bez programów
Ta metoda nie jest bardzo poważna i tak naprawdę niczego nie chroni, ale dla ogólnego rozwoju zacytuję ją tutaj. Na początek utwórz dowolny folder, który będziemy chronić za pomocą hasła. Dalej - utwórz dokument tekstowy w tym folderze z następującą treścią:
cls @ECHO OFF tytuł Folder z hasłem, jeśli EXIST "Locker" goto ODBLOKUJ, jeśli NIE EXIST Prywatne goto MDLOCKER: CONFIRM echo Za chwilę zamkniesz folder? / Y / set / p, jeśli wybierzesz >>% cho% == Y goto LOCK, jeśli% cho% == y goto LOCK, jeśli% cho% == n goto END jeśli% cho% == N goto END echo Nieprawidłowy wybór. goto CONFIRM: LOCK ren Prywatne "Locker" attrib + h + s "Locker" echo Folder zablokowany goto Koniec: UNLOCK echo Wprowadź hasło, aby odblokować folder set / p "pass =>", jeśli NOT% pass% == YOUR_PROLL do mnie FAIL attrib -h -s "Locker" ren "Locker" Prywatne echo Folder pomyślnie odblokowany goto Koniec: FAIL echo Nieprawidłowe hasło koniec goto: MDLOCKER md Prywatne echo Tajny folder stworzony przez goto End: End
Zapisz ten plik z rozszerzeniem .bat i uruchom go. Po uruchomieniu tego pliku folder prywatny zostanie utworzony automatycznie, w którym należy zapisać wszystkie swoje super tajne pliki. Po zapisaniu wszystkich plików uruchom ponownie nasz plik .bat. Po zapytaniu, czy chcesz zablokować folder, naciśnij Y - w wyniku tego folder zniknie. Jeśli chcesz ponownie otworzyć folder - uruchom plik .bat, wprowadź hasło i pojawi się folder.
Sposób, delikatnie mówiąc, jest niewiarygodny - w tym przypadku folder jest po prostu ukryty, a po wpisaniu hasła jest ponownie wyświetlany. Ponadto ktoś mniej lub bardziej doświadczony w komputerach może zajrzeć do zawartości pliku nietoperza i znaleźć hasło.Ale nie mniejszym tematem, myślę, że ta metoda będzie interesująca dla niektórych początkujących użytkowników. Kiedyś dowiedziałem się również z takich prostych przykładów.
Jak umieścić hasło w folderze w MacOS X
Na szczęście na iMacu lub Macbooku ustawienie hasła do folderu z plikami wcale nie jest trudne.
Oto jak to zrobić:
- Otwórz "Narzędzie dyskowe" (Narzędzie dyskowe) znajdujące się w "Programy" - "Programy narzędziowe"
- W menu wybierz "Plik" - "Nowy" - "Utwórz obraz z folderu". Możesz także kliknąć "Nowy obraz"
- Podaj nazwę obrazu, rozmiar (większa ilość danych nie zostanie do niego zapisana) i typ szyfrowania. Kliknij Utwórz.
- W następnym etapie pojawi się monit o podanie hasła i potwierdzenie hasła.
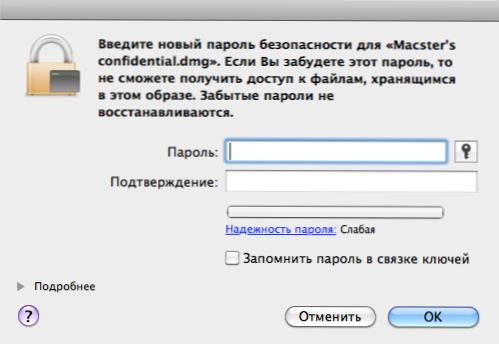
To wszystko - teraz masz obraz dysku, który możesz zamontować (a więc odczytać lub zapisać pliki) dopiero po wprowadzeniu poprawnego hasła. W takim przypadku wszystkie Twoje dane są przechowywane w postaci zaszyfrowanej, co zwiększa bezpieczeństwo.
To wszystko na dziś - rozważaliśmy kilka sposobów na umieszczenie hasła w folderze w systemach Windows i MacOS, a także kilka programów do tego. Mam nadzieję, że dla kogoś ten artykuł będzie przydatny.