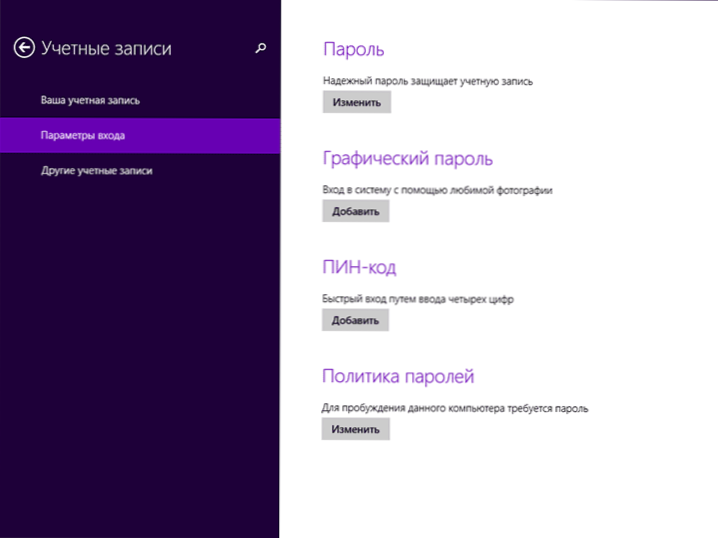Jeśli chcesz zabezpieczyć swój laptop przed nieautoryzowanym dostępem, to całkiem możliwe, że będziesz chciał umieścić na nim hasło, bez wiedzy, której nikt nie może wejść do systemu. Można to zrobić na kilka sposobów, z których najczęstszym jest ustawienie hasła do logowania do systemu Windows lub umieszczenie hasła na laptopie w systemie BIOS. Zobacz też: Jak ustawić hasło na komputerze.
Jeśli chcesz zabezpieczyć swój laptop przed nieautoryzowanym dostępem, to całkiem możliwe, że będziesz chciał umieścić na nim hasło, bez wiedzy, której nikt nie może wejść do systemu. Można to zrobić na kilka sposobów, z których najczęstszym jest ustawienie hasła do logowania do systemu Windows lub umieszczenie hasła na laptopie w systemie BIOS. Zobacz też: Jak ustawić hasło na komputerze.
W niniejszej instrukcji uwzględnione zostaną obie te metody, a także krótka informacja o dodatkowych opcjach ochrony laptopa za pomocą hasła, jeśli zawiera ona naprawdę ważne dane i jest wymagana, aby wykluczyć możliwość dostępu do niego.
Ustawianie hasła logowania do systemu Windows
Jednym z najprostszych sposobów ustawienia hasła na laptopie jest zainstalowanie go w systemie operacyjnym Windows. Ta metoda nie jest najbardziej niezawodna (względnie łatwo jest ją zresetować lub znaleźć hasło w systemie Windows), ale jest w porządku, jeśli po prostu nie chcesz, aby nikt nie korzystał z Twojego urządzenia po pewnym czasie.
Aktualizacja 2017: Oddzielne instrukcje ustawiania hasła do logowania do systemu Windows 10.
Windows 7
Aby ustawić hasło w systemie Windows 7, przejdź do panelu sterowania, włącz widok "Ikony" i otwórz element "Konta użytkownika".

Następnie kliknij "Utwórz hasło dla swojego konta" i ustaw hasło, potwierdź hasło i wskazówkę, a następnie zastosuj zmiany.

To wszystko. Teraz za każdym razem, gdy włączysz laptopa, będziesz musiał wprowadzić hasło przed wejściem do systemu Windows. Ponadto można nacisnąć klawisze Windows + L na klawiaturze, aby zablokować laptopa przed wprowadzeniem hasła bez wyłączania go.
Windows 8.1 i 8
W Windows 8 możesz zrobić to samo na następujące sposoby:
- Wejdź także do panelu kontrolnego - konta użytkowników i kliknij element "Zmień konto w oknie Ustawienia komputera", przejdź do kroku 3.
- Otwórz prawy panel systemu Windows 8, kliknij "Opcje" - "Zmień ustawienia komputera". Następnie przejdź do "Konta".
- W zarządzaniu kontami możesz ustawić hasło, zawierające nie tylko tekst, ale również hasło graficzne lub prosty kod PIN.
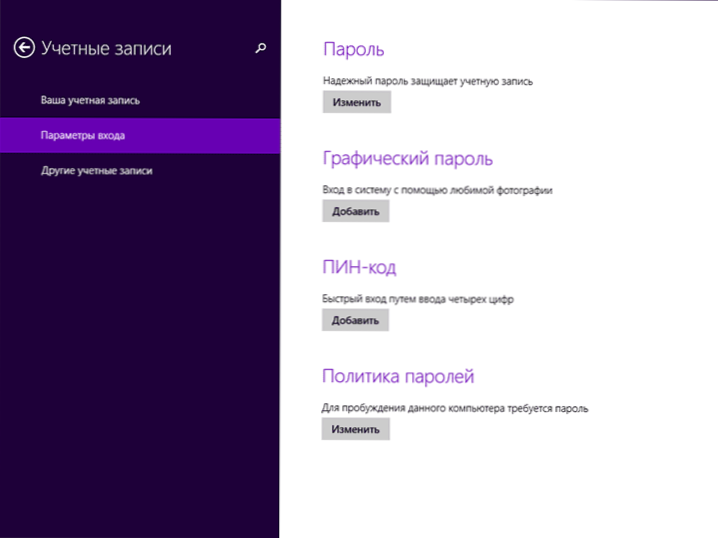
Zapisz ustawienia, w zależności od nich, aby zalogować się do systemu Windows, musisz wprowadzić hasło (tekst lub grafikę). Podobnie jak w Windows 7, możesz zablokować system w dowolnym momencie bez wyłączania laptopa, naciskając klawisz Win + L na klawiaturze.
Jak umieścić hasło w BIOS-ie laptopa (bardziej niezawodny sposób)
Jeśli ustawisz hasło w BIOS-ie laptopa, będzie ono bardziej niezawodne, ponieważ możesz zresetować hasło tylko w tym przypadku, wyjmując baterię z płyty głównej laptopa (z rzadkimi wyjątkami). Oznacza to, że martwić się o to, że ktoś pod twoją nieobecność będzie mógł się włączyć, a praca za urządzeniem będzie w mniejszym stopniu.
Aby umieścić hasło na laptopie w BIOS-ie, musisz najpierw wejść do niego. Jeśli nie masz najnowszego laptopa, a następnie zwykle, aby wejść do systemu BIOS, musisz nacisnąć klawisz F2 podczas włączania (informacje te są zwykle wyświetlane u dołu ekranu po włączeniu). Jeśli masz nowszy model i system operacyjny, może Ci się przydać artykuł Jak wejść do systemu BIOS w Windows 8 i 8.1, ponieważ zwykłe naciśnięcie klawisza może nie działać.
Następny krok należy znaleźć w sekcji BIOS, w której można ustawić hasło użytkownika (hasło użytkownika) i hasło administratora (hasło administratora). Wystarczy ustawić hasło użytkownika, w tym przypadku hasło zostanie poproszone o włączenie komputera (rozruch systemu operacyjnego) i wprowadzenie ustawień BIOS. W przypadku większości laptopów odbywa się to mniej więcej w ten sam sposób, udostępnię kilka zrzutów ekranu, dzięki czemu można dokładnie zobaczyć, jak to zrobić.


Po ustawieniu hasła przejdź do Exit i wybierz "Save and Exit Setup".
Inne sposoby ochrony laptopa za pomocą hasła
Problem z opisanymi powyżej metodami polega na tym, że takie hasło na laptopie chroni tylko przed twoim krewnym lub kolegą - nie będą mogli ustawiać, grać ani oglądać w Internecie bez wchodzenia do niego.
Jednak Twoje dane pozostają niezabezpieczone, gdy: na przykład, jeśli wyjmiesz dysk twardy i podłączysz go do innego komputera, wszystkie będą w pełni dostępne bez żadnych haseł. Jeśli interesuje Cię bezpieczeństwo danych, programy do szyfrowania danych pomogą, na przykład, VeraCrypt lub Windows Bitlocker - wbudowana funkcja szyfrowania Windows. Ale jest to temat na osobny artykuł.