 Istnieje wiele programów dla systemu Windows, które umożliwiają podzielenie dysku twardego na partycje, ale nie wszyscy wiedzą, że te programy naprawdę nie są potrzebne - możesz podzielić dysk na partycje za pomocą wbudowanych narzędzi systemu Windows 8, a mianowicie za pomocą narzędzia systemowego do zarządzania dyskami, które omówimy w tej sekcji. instrukcje.
Istnieje wiele programów dla systemu Windows, które umożliwiają podzielenie dysku twardego na partycje, ale nie wszyscy wiedzą, że te programy naprawdę nie są potrzebne - możesz podzielić dysk na partycje za pomocą wbudowanych narzędzi systemu Windows 8, a mianowicie za pomocą narzędzia systemowego do zarządzania dyskami, które omówimy w tej sekcji. instrukcje.
Korzystając z zarządzania dyskami w systemie Windows 8, można zmieniać rozmiar partycji, tworzyć, usuwać i formatować partycje, a także przypisywać litery do różnych dysków logicznych, a wszystko to bez pobierania dodatkowego oprogramowania.
Dodatkowe sposoby dzielenia dysku twardego lub SSD na kilka sekcji można znaleźć w instrukcjach: Jak podzielić dysk w systemie Windows 10, jak podzielić dysk twardy (inne metody, nie tylko w Win 8)
Jak rozpocząć zarządzanie dyskami
Najłatwiejszym i najszybszym sposobem na to jest rozpoczęcie wpisywania słowa "partycja" na ekranie początkowym systemu Windows 8, w sekcji Parametry pojawi się link do "Tworzenie i formatowanie partycji dysku twardego" i uruchomienie go.
Metodą składającą się z większej liczby kroków jest wejście do Panelu sterowania, następnie Administracja, Zarządzanie komputerem i na końcu Zarządzanie dyskami.

Innym sposobem rozpoczęcia zarządzania dyskami jest naciśnięcie przycisków Win + R i wprowadzenie polecenia w linii "Uruchom" diskmgmt.msc
W wyniku któregokolwiek z tych działań zostanie uruchomione narzędzie do zarządzania dyskami, za pomocą którego możemy, jeśli to konieczne, podzielić dysk w systemie Windows 8 bez używania jakiegokolwiek innego płatnego lub wolnego oprogramowania. W programie zobaczysz dwa panele, powyżej i poniżej. Pierwsza wyświetla wszystkie partycje logiczne dysków, dolna graficznie pokazuje partycje na każdym fizycznym urządzeniu pamięci masowej w komputerze.
Jak podzielić dysk na dwa lub więcej w Windows 8 - przykład
Uwaga: nie wykonuj żadnych czynności w sekcjach, których nie wiesz o celu - na wielu laptopach i komputerach są różne sekcje usług, które nie są wyświetlane w folderze Mój komputer lub gdziekolwiek indziej. Nie wprowadzaj w nich zmian.

Aby podzielić dysk (twoje dane nie zostaną usunięte), kliknij prawym przyciskiem myszy partycję, z której chcesz przydzielić miejsce dla nowej partycji i wybierz element "Compress Volume ...". Po przeanalizowaniu dysku narzędzie wyświetli, jakie miejsce możesz zwolnić w polu "Rozmiar obszaru ściśliwego".

Określ rozmiar nowej sekcji
Jeśli manipulujesz dyskiem systemowym C,następnie zalecam zmniejszenie liczby proponowanej przez system, aby po utworzeniu nowej partycji było wystarczające miejsce na dysku twardym systemu (zalecam przechowywanie 30-50 GB. Ogólnie mówiąc, nie zalecam dzielenia dysków twardych na partycje logiczne).

Po naciśnięciu przycisku "Kompresuj", będziesz musiał chwilę poczekać i zobaczysz w Zarządzaniu dyskami, że dysk twardy został podzielony na partycje, a na nim pojawiła się nowa partycja w stanie "Nie rozproszona".
Więc udało nam się złamać dysk, pozostał ostatni krok - aby Windows 8 mógł go zobaczyć i użyć nowego dysku logicznego.
W tym celu:
- Kliknij prawym przyciskiem myszy nieprzydzieloną sekcję.
- W menu wybierz "Utwórz prosty wolumin", rozpocznie się kreator tworzenia prostego woluminu.

- Określ pożądaną partycję woluminu (maksimum, jeśli nie planujesz tworzyć wielu dysków logicznych)
- Przypisz żądaną literę dysku
- Określ etykietę woluminu iw jakim systemie plików ma zostać sformatowany, na przykład NTFS.
- Kliknij "Zakończ"
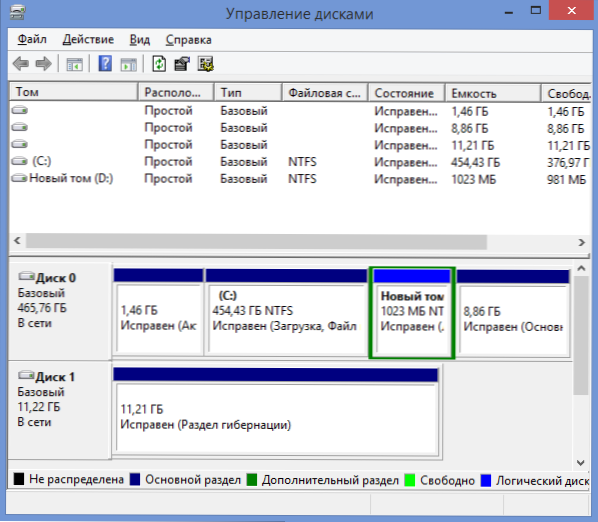
Zrobione! Udało nam się podzielić dysk w systemie Windows 8.
To wszystko, po sformatowaniu nowy wolumin jest automatycznie montowany w systemie: w ten sposób udało nam się podzielić dysk w Windows 8 przy użyciu tylko standardowych narzędzi systemu operacyjnego. Nic skomplikowanego, zgadzam się.













