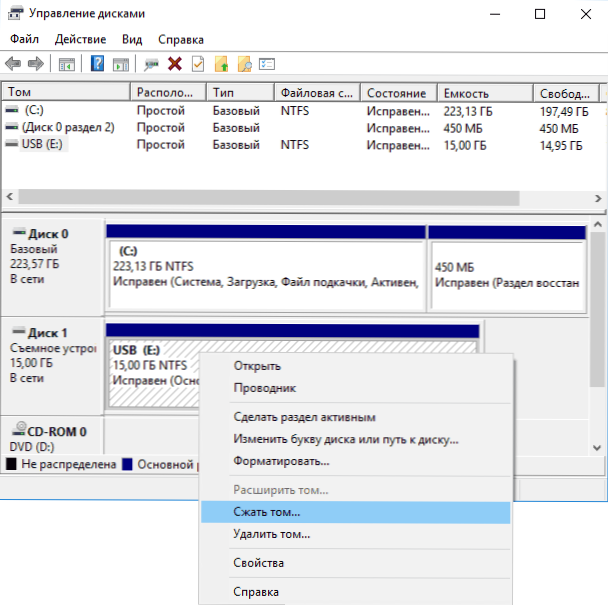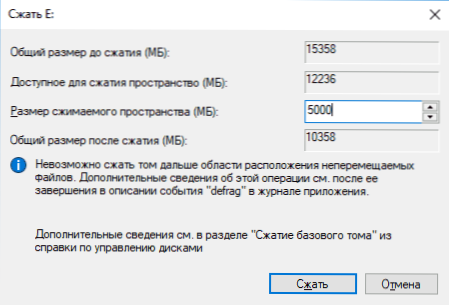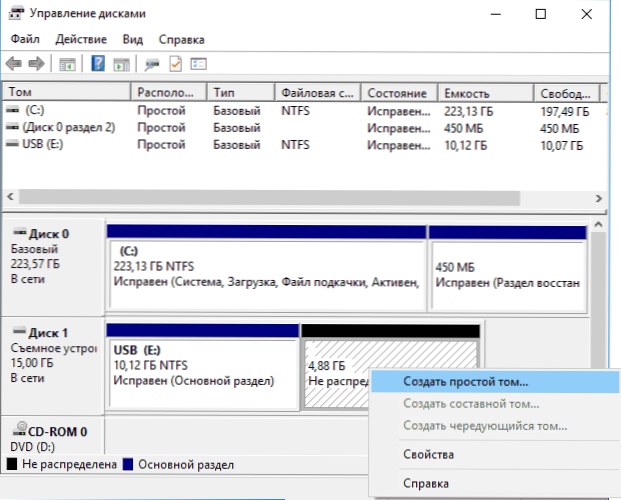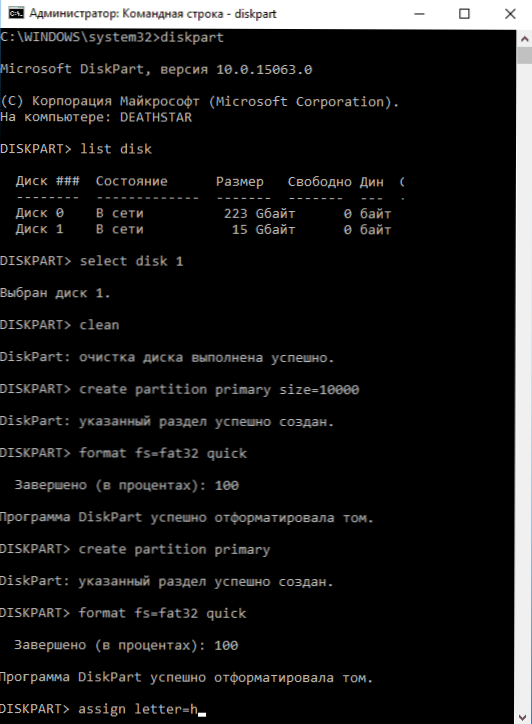Większość użytkowników zna tworzenie wielu dysków logicznych na jednym lokalnym dysku fizycznym. Do niedawna nie można było podzielić napędu flash USB na sekcje (poszczególne dyski) (z pewnymi niuansami, które opisano poniżej), jednak w wersji Windows 10 1703 Creators Update ta funkcja pojawiła się, a zwykły dysk flash USB można podzielić na dwie sekcje (lub więcej) i pracować z nimi jak z oddzielnymi dyskami, co zostanie omówione w tym podręczniku.
Większość użytkowników zna tworzenie wielu dysków logicznych na jednym lokalnym dysku fizycznym. Do niedawna nie można było podzielić napędu flash USB na sekcje (poszczególne dyski) (z pewnymi niuansami, które opisano poniżej), jednak w wersji Windows 10 1703 Creators Update ta funkcja pojawiła się, a zwykły dysk flash USB można podzielić na dwie sekcje (lub więcej) i pracować z nimi jak z oddzielnymi dyskami, co zostanie omówione w tym podręczniku.
W rzeczywistości możesz również podzielić dysk flash na sekcje we wcześniejszych wersjach systemu Windows - jeśli dysk USB jest zdefiniowany jako "Dysk lokalny" (i są takie dyski flash), to jest to robione w taki sam sposób, jak w przypadku dowolnego dysku twardego (zobacz rozdział "Jak partycjonować"). dysk twardy na partycje), jeśli jest to "Dysk wymienny", możesz złamać taki dysk flash USB za pomocą linii poleceń i Diskpart lub programów innych producentów. Jednak w przypadku dysku wymiennego wersje systemu Windows wcześniejsze niż 1703 nie "zobaczą" żadnej z sekcji dysku wymiennego innego niż pierwsza, ale w Aktualizacji twórców są one wyświetlane w eksploratorze i można z nimi pracować (a także łatwiejsze sposoby na rozbicie dysku flash na dwa dyski lub inna ich liczba).
Uwaga: Należy uważać, niektóre z proponowanych metod prowadzą do usunięcia danych z napędu.
Jak udostępnić dysk flash USB w systemie Windows 10 "Zarządzanie dyskami"
W systemach Windows 7, 8 i Windows 10 (do wersji 1703) w narzędziu Zarządzanie dyskami wymiennych napędów USB (zdefiniowanym przez system jako "Dysk wymienny") nie są dostępne zwykle używane akcje "Kompresja objętościowa" i "Usuwanie woluminu". podzielić dysk na kilka.
Teraz, począwszy od Aktualizacji twórców, te opcje są dostępne, ale z dziwnym ograniczeniem: pamięć flash musi być sformatowana w systemie plików NTFS (chociaż można to obejść za pomocą innych metod).
Jeśli twój dysk flash ma system plików NTFS lub jesteś gotowy, aby go sformatować, następne kroki do jego partycjonowania będą następujące:
- Naciśnij klawisze Win + R i wprowadź diskmgmt.mscnastępnie naciśnij Enter.
- W oknie zarządzania dyskami znajdź partycję na dysku flash, kliknij ją prawym przyciskiem myszy i wybierz opcję "Kompresuj wolumin".
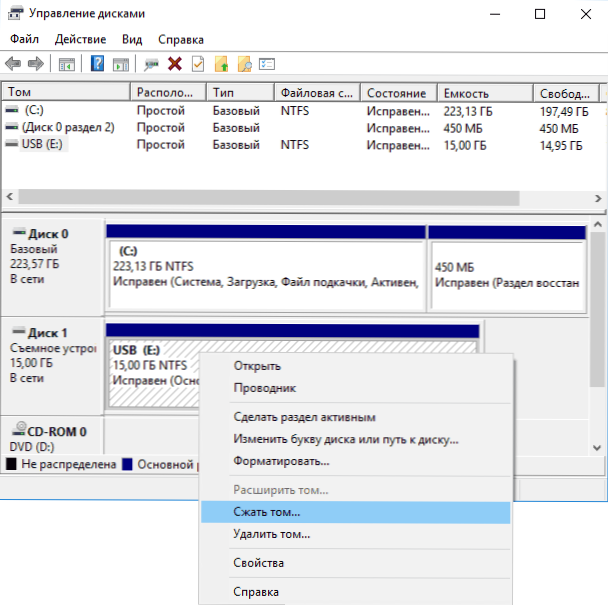
- Następnie określ, jaki rozmiar ma nadać druga partycja (domyślnie zostanie wskazane prawie całe wolne miejsce na dysku).
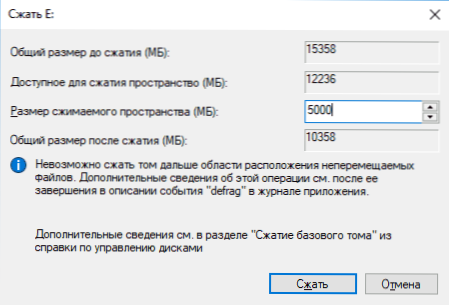
- Po skompresowaniu pierwszej partycji w zarządzaniu dyskami kliknij prawym przyciskiem myszy "Nieprzydzielone miejsce" na dysku flash i wybierz "Utwórz prosty wolumin".
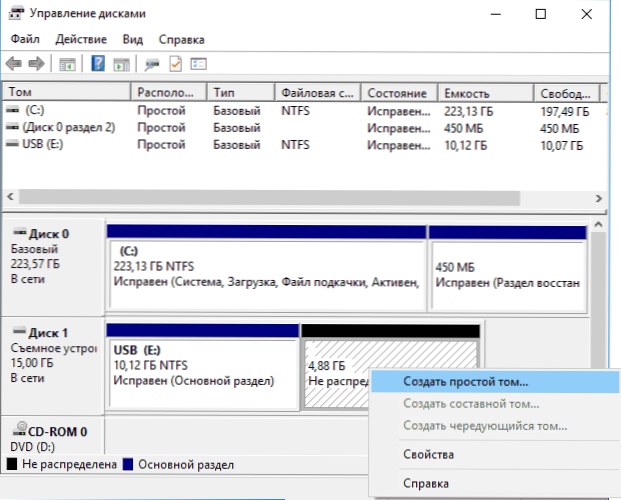
- Następnie postępuj zgodnie z instrukcjami kreatora dotyczącymi tworzenia prostych woluminów - domyślnie używa całego dostępnego miejsca dla drugiej partycji, a system plików dla drugiej partycji na dysku może być w systemie plików FAT32 lub NTFS.

Po zakończeniu formatowania napęd flash USB zostanie podzielony na dwa dyski, oba będą wyświetlane w eksploratorze i dostępne do użytku w aktualizacji Windows Creators Update, jednak we wcześniejszych wersjach praca będzie możliwa tylko z pierwszą partycją na dysku USB (pozostałe nie będą wyświetlane w eksploratorze).

W przyszłości mogą być potrzebne inne instrukcje: Jak usunąć partycje na dysku flash (co ciekawe, proste "Usuń wolumin" - "Zwiększ wolumen" w "Zarządzaniu dyskami" dla dysków wymiennych, jak wcześniej, nie działa).
Inne sposoby
Opcja zarządzania dyskami nie jest jedynym sposobem na podzielenie dysku flash na sekcje, ponadto dodatkowe metody pozwalają uniknąć ograniczenia "pierwsza partycja to tylko NTFS".
- Jeśli usuniesz wszystkie partycje z dysku flash w zarządzaniu dyskami (kliknij prawym przyciskiem myszy, aby usunąć wolumin), możesz utworzyć pierwszą partycję (FAT32 lub NTFS) mniejszą niż całkowita pojemność dysku flash, a następnie drugą partycję w pozostałym obszarze, także w dowolnym systemie plików.
- Możesz użyć wiersza poleceń i DISKPART, aby udostępnić dysk USB: w taki sam sposób, jak opisano w artykule "Jak utworzyć dysk D" (druga opcja, bez utraty danych) lub mniej więcej tak, jak na poniższym zrzucie ekranu (z utratą danych).
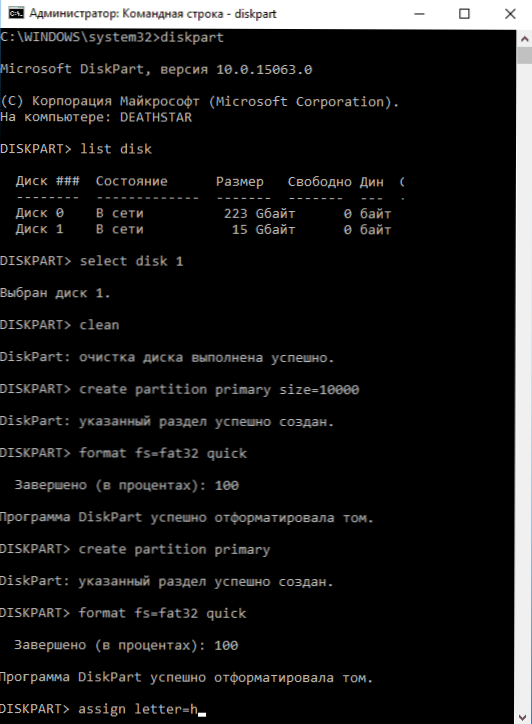
- Można użyć oprogramowania innych firm, takiego jak Minitool Partition Wizard lub Aomei Partition Assistant Standard.
Dodatkowe informacje
Na końcu artykułu - niektóre punkty, które mogą być przydatne:
- Napędy flash z wieloma partycjami działają również na MacOS X i Linux.
- Po utworzeniu partycji na dysku w pierwszej kolejności, pierwsza na niej partycja może być sformatowana w systemie plików FAT32 przy użyciu standardowych narzędzi systemowych.
- Podczas korzystania z pierwszej metody z sekcji "Inne metody" zaobserwowałem błędy "Zarządzanie dyskami", zniknęły dopiero po ponownym uruchomieniu narzędzia.
- Po drodze sprawdziłem, czy możliwe jest utworzenie bootowalnego dysku flash USB z pierwszej sekcji bez wpływu na drugi. Rufus and Media Creation Tool (najnowsza wersja) zostały przetestowane. W pierwszym przypadku tylko usuwanie dwóch partycji jest dostępne od razu, w drugim narzędzie oferuje wybór partycji, ładuje obraz, ale podczas tworzenia dysk ulega awarii z błędem, a wyjście jest dyskiem w systemie plików RAW.