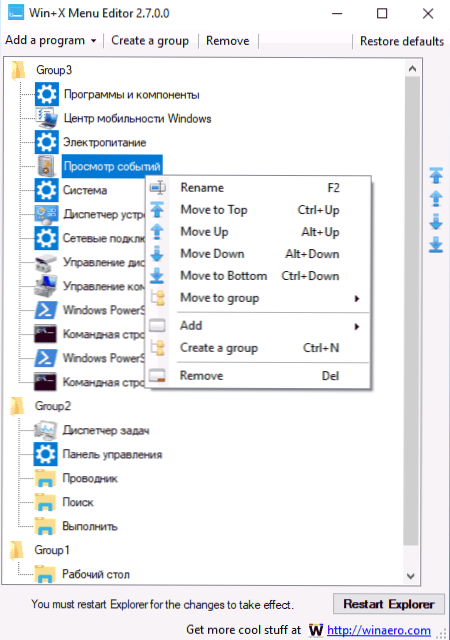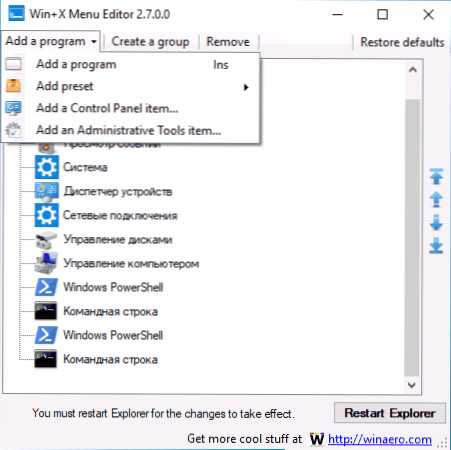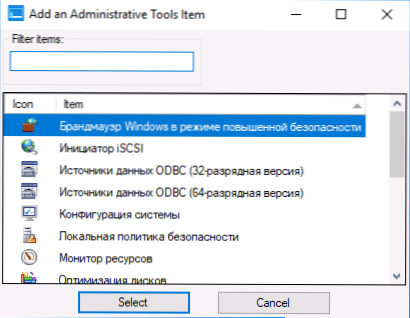Wśród różnych innowacji wprowadzonych po raz pierwszy w systemie Windows 10 jest jeden z prawie wyłącznie pozytywnym sprzężeniem zwrotnym - menu kontekstowym Start, które można uruchomić, klikając prawym przyciskiem myszy przycisk Start lub używając skrótu Win + X.
Wśród różnych innowacji wprowadzonych po raz pierwszy w systemie Windows 10 jest jeden z prawie wyłącznie pozytywnym sprzężeniem zwrotnym - menu kontekstowym Start, które można uruchomić, klikając prawym przyciskiem myszy przycisk Start lub używając skrótu Win + X.
Domyślnie menu zawiera już wiele elementów, które mogą się przydać - menedżer zadań i menedżer urządzeń, PowerShell lub wiersz poleceń, "programy i komponenty", zamknięcie i inne. Jednakże, jeśli chcesz, możesz dodać własne elementy (lub usunąć niepotrzebne) do menu kontekstowego menu Start i mieć do nich szybki dostęp. Jak edytować elementy menu Win + X - szczegóły w tej recenzji. Zobacz także: Jak zwrócić panel kontrolny do menu kontekstowego start systemu Windows 10.
Uwaga: jeśli potrzebujesz tylko powrotu do wiersza poleceń zamiast PowerShell w menu Windows Creator Update Windows Win + X 1703, możesz to zrobić w Opcjach - Personalizacja - Pasek zadań - pozycja "Zamień wiersz poleceń za pomocą programu PowerShell".
Korzystanie z darmowego programu Win + X Menu Editor
Najłatwiejszym sposobem edycji menu kontekstowego przycisku Start systemu Windows 10 jest skorzystanie z darmowego programu narzędziowego Win + X Editor. Nie jest w języku rosyjskim, ale jest bardzo łatwy w użyciu.
- Po uruchomieniu programu zobaczysz elementy już rozprowadzone w menu Win + X, podzielone na grupy, tak jak widać w samym menu.
- Wybierając dowolny element i klikając go prawym przyciskiem myszy, możesz zmienić jego położenie (Przenieś w górę, Przenieś w dół), usuń (Usuń) lub zmień nazwę (Zmień nazwę).
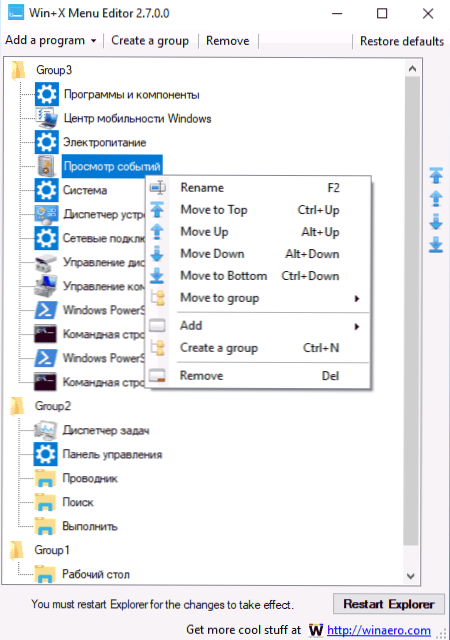
- Klikając "Utwórz grupę", możesz utworzyć nową grupę elementów w menu kontekstowym menu Start i dodać do niego elementy.
- Możesz dodawać elementy za pomocą przycisku Dodaj program lub za pomocą menu prawego przycisku (pozycja "Dodaj", element zostanie dodany do bieżącej grupy).
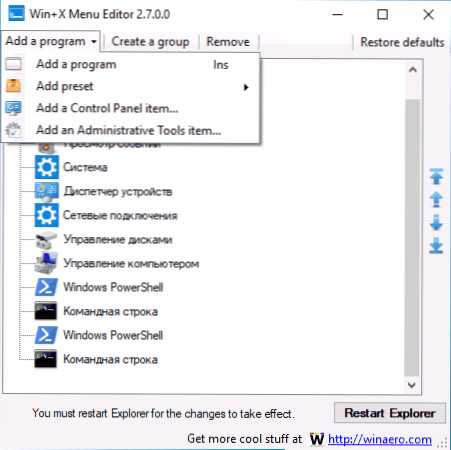
- Aby dodać są dostępne - dowolny program na komputerze (Dodaj program), wstępnie zainstalowane elementy (Dodaj ustawienie wstępne Opcja opcji Wyłączanie w tym przypadku spowoduje dodanie wszystkich opcji wyłączania jednocześnie), elementy Panelu sterowania (Dodaj element panelu sterowania), Narzędzia administracyjne systemu Windows 10 (Dodaj element narzędzi administracyjnych).
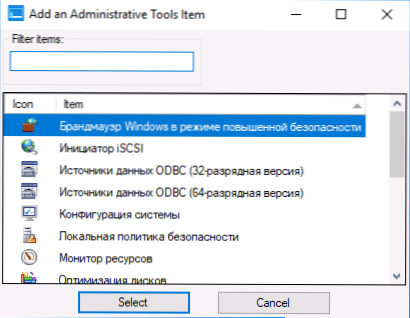
- Po zakończeniu edycji kliknij przycisk "Uruchom przeglądarkę", aby uruchomić ponownie Eksploratora.
Po ponownym uruchomieniu Eksploratora zobaczysz już zmienione menu kontekstowe przycisku Start. Jeśli chcesz przywrócić oryginalne parametry tego menu, użyj przycisku Przywróć domyślne w prawym górnym rogu programu.

Pobierz edytor Win + X Menu z oficjalnej strony programisty. http://winaero.com/download.php?view.21
Ręcznie zmieniaj elementy menu Start
Wszystkie skróty menu Win + X znajdują się w folderze. % LOCALAPPDATA% \ Microsoft \ Windows \ WinX \ (możesz wstawić tę ścieżkę w polu "adres" eksploratora i nacisnąć Enter) lub (co jest tym samym) C: \ Users \ nazwa_użytkownika \ AppData \ Local \ Microsoft \ Windows \ WinX.

Same etykiety znajdują się w zagnieżdżonych folderach odpowiadających grupom pozycji w menu, domyślnie są to 3 grupy, z których pierwsza jest najniższą, a trzecia jest górą.

Niestety, jeśli utworzysz skróty ręcznie (w jakikolwiek sposób system proponuje to zrobić) i umieścisz je w menu kontekstowym menu startowego, nie pojawią się one w samym menu, ponieważ są tam wyświetlane tylko specjalne "zaufane skróty".
Istnieje jednak możliwość zmiany własnej etykiety w razie potrzeby, w tym celu można użyć narzędzia hashlnk innej firmy. Następnie rozważamy procedurę na przykładzie dodania elementu "Panel sterowania" w menu Win + X. W przypadku innych etykiet proces będzie taki sam.
- Pobierz i rozpakuj hashlnk - github.com/riverar/hashlnk/blob/master/bin/hashlnk_0.2.0.0.zip (Praca wymaga komponentów redystrybucyjnych Visual C ++ 2010 x86, które można pobrać z firmy Microsoft).
- Utwórz własny skrót do panelu sterowania (możesz określić control.exe jako "obiekt") w dogodnej lokalizacji.
- Uruchom wiersz polecenia i wprowadź polecenie ścieżka_hashlnk.exe ścieżka_folder.lnk (Najlepiej jest umieścić oba pliki w jednym folderze i uruchomić w nim wiersz poleceń. Jeśli ścieżki zawierają spacje, użyj cudzysłowów, tak jak na zrzucie ekranu).

- Po wykonaniu polecenia możliwe będzie umieszczenie skrótu w menu Win + X, a jednocześnie pojawi się on w menu kontekstowym.
- Skopiuj skrót do folderu % LOCALAPPDATA% \ Microsoft \ Windows \ WinX \ Group2 (To spowoduje dodanie panelu kontrolnego, ale Opcje pozostaną również w menu w drugiej grupie skrótów.) Możesz dodawać skróty do innych grup.). Jeśli chcesz zamienić "Opcje" na "Panel sterowania", usuń skrót "Panel sterowania" w folderze i zmień nazwę skrótu na "4 - ControlPanel.lnk" (ponieważ nie są wyświetlane żadne rozszerzenia skrótów, nie trzeba wpisywać .lnk) .
- Zrestartuj eksploratora.
Podobnie, używając hashlnk, możesz przygotować dowolne inne skróty do umieszczenia w menu Win + X.
To się kończy, a jeśli znasz dodatkowe sposoby na zmianę pozycji menu Win + X, chętnie zobaczę je w komentarzach.