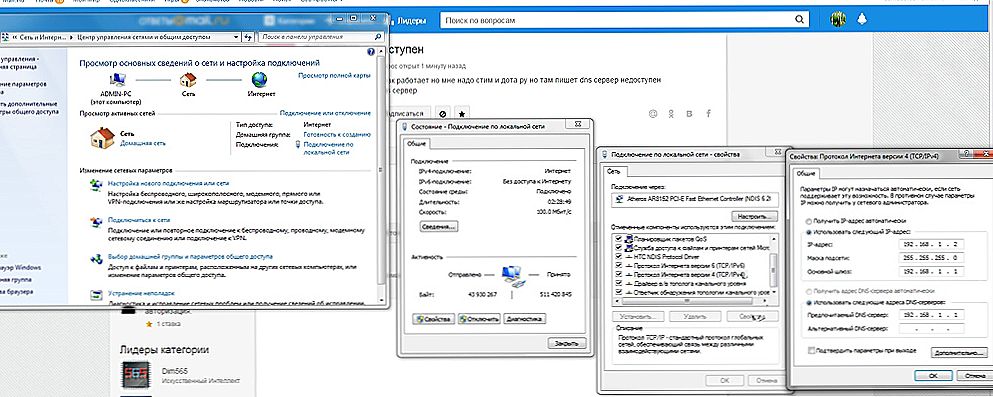Rejestr systemu Windows składa się z ogromnej liczby wpisów, a wśród nich są te, których nie można dotknąć. Inne można nawet usunąć. Aby odróżnić ten pierwszy od drugiego, potrzebujemy pewnej wiedzy, ale ponieważ dostęp do rejestru jest swobodnie otwarty, użytkownicy próbowali, próbują i będą próbowali coś w nim zmienić, uzyskując przydatne, choć nie zawsze udane, doświadczenie ... Więc, dzisiaj porozmawiamy bezpieczne edytowanie rejestru systemu Windows, czy to zrobić i kiedy.
SSD, dekodery Smart TV, karty wideo do gier, procesory do komputerów PC, urządzenia wielofunkcyjne, antywirusy, routery, wzmacniacze Wi-Fi, smartfony do 10 000 rubli
Kiedy ma sens ręczne edytowanie rejestru
W sporach dotyczących tego, czy użytkownik powinien sam coś edytować w rejestrze systemowym, wiele kopii się zepsuło.Podstawowy argument "przeciw" brzmi tak: niedoświadczeni kierowcy Windows często nie rozumieją, co robią i dlaczego. Zamiast przyspieszyć działanie systemu lub usunąć "niebezpieczne wirusy", pojawiają się na ekranie "Czarny kwadrat Malewicza", tworząc problemy dla siebie i innych.Jednak zawodowcy mają również prawo do życia. Poniższe są najbardziej przekonujące:
- Edytując rejestr własnymi rękami, użytkownik zyskuje doświadczenie i wiedzę, a błędy można naprawić.
- Czasami niemożliwe jest rozwiązanie problemu za pomocą innych środków lub ręczna edycja jest najkrótszą drogą do rozwiązania problemu.
Jednym słowem, we wszystkim są plusy i minusy, ale powiedziałbym tak: jeśli twoje osobiste argumenty są przeważone i zdajesz sobie sprawę z możliwych konsekwencji, odważ się. Ale dopóki nie zdobędziesz doświadczenia, pożądane jest, aby obok ciebie była osoba, która, jeśli coś się stanie, pomoże naprawić błąd.
Bezpieczeństwo przede wszystkim
Jak już wspomniano, rejestru w systemie Windows jeden - niepowtarzalny, jak odcisk palca. Tak, ma standardowe partycje, ale niektóre z nich zawierają unikalne parametry, które mogą być używane tylko na określonym komputerze. Oto co mam na myśli przed każdą ingerencją w tak delikatną strukturę, nie bądź leniwy, aby tworzyć kopie zapasowe, ale nie spodziewaj się, co skopiować dane z innego komputera.Jeśli zamierzasz ręcznie wprowadzać zmiany w obszarach rejestru, które znasz, wystarczy zarezerwować tylko te informacje, które edytujesz. Przed uruchomieniem wątpliwych programów (szczególnie mało znanych "akceleratorów", "dekoratorów" i "czyszczących"), wykonaj kopię zapasową całego rejestru, aby w razie awarii szybko naprawić to, co zepsute.
Dlaczego jest to lepsze niż tworzenie punktu przywracania systemu? Tak, ponieważ niektóre "akceleratory" i "czyściciele" (potencjalni winowajcy awarii) czasami czyszczą kropki ze śmieciami.
Jak wykonać kopię zapasową gałęzi lub jednego klucza rejestru
Zaloguj się do systemu Windows na koncie administratora i uruchom wbudowany edytor rejestru. Najprostszym sposobem na to jest użycie narzędzia systemowego "Uruchom", który otwiera się klawiszami Win + R. Wprowadź polecenie do niego"regedit"(bez cudzysłowów) i kliknij OK.
W lewej połowie okna RegEdit (wbudowany edytor) znajduje, przechodząc przez drzewo katalogów, gałąź lub wpis zainteresowania. Wybierz go prawym przyciskiem myszy. Z rozwijanego menu wybierz "Eksportuj".

Następnie zapisz plik w dogodnej lokalizacji. To jest kopia zapasowa.Aby cofnąć zmiany dokonane w rejestrze po jego utworzeniu, po prostu kliknij ten plik 2 razy.
Jak wykonać kopię zapasową całego rejestru
Uruchom RegEdit, wejdź do menu "Plik"i kliknij"Eksportuj".

Podczas zapisywania pliku określ zakres eksportu "Cały rejestr".

Proces tworzenia kopii zapasowej zajmuje około 10-30 minut. Rozmiar pliku jest dość duży.
Najpopularniejsze bezpłatne narzędzia do tworzenia kopii zapasowych rejestru
Kopie zapasowe rejestru
Kopie zapasowe rejestru - Łatwe w użyciu, darmowe narzędzie, które nie wymaga instalacji na komputerze (ale jeśli chcesz, możesz go zainstalować) pozwala tworzyć kopie zapasowe zarówno pojedynczych, jak i pojedynczych krzaków (główne partycje) i gałęzi rejestru. Korzysta z usługi usługi kopiowania woluminów w systemie Windows. Zapisuje dane wszystkich użytkowników komputerów PC, a nie tylko obecnych.

Aby utworzyć kopię zapasową, uruchom narzędzie z uprawnieniami administratora, kliknij przycisk "Rejestr kopii zapasowych", zaznacz wymagane linie i kliknij"Backup Teraz".
Aby przywrócić rejestr z kopii, przejdź do zakładki "Przywróć rejestr", wybierz archiwum z listy dla żądanej liczby i kliknij"Przywróć Teraz".
Regbak
Regbak - Jeszcze prostszy program niż poprzedni. Tworzy kopie zapasowe tylko całego rejestru i zapisuje je w wybranym folderze. Aby rozpocząć proces kopiowania, kliknij "Nowy kopia zapasowaAby przywrócić, wybierz kopię z listy i kliknij "Przywróć".
Zobacz także:
- Wyczyść rejestr systemu Windows z bezpłatną aktualizacją rejestru Vit
- Jak usunąć hasło podczas logowania do systemu Windows 10: trzy proste sposoby
- Błąd: nie można znaleźć pliku skryptu C: /Windows/run.vbs
- Jak sprawić, by Windows 7 szybciej się wyłączył
- Jak wejść w tryb awaryjny systemu Windows 10. Co zrobić, jeśli tryb bezpieczny się nie ładuje

2 sposoby edytowania rejestru bez programów innych firm
Zwracamy się do głównej części naszego przedsięwzięcia - zapoznania się ze sposobami edytowania rejestru. Jest ich wiele, ale rozważymy 2 główne:
- Z pomocą już znanego RegEdita.
- Używanie plików reg.
Pierwsza metoda w rejestrze dodaje małe, pojedyncze edycje. W przypadku większych zadań drugi jest bardziej odpowiedni.
Regedit
Zaloguj się na konto administratora. Uruchom Edytor rejestru. Otwórz sekcję, w której zamierzasz dokonać zmian. W prawej połowie okna znajdują się parametry (opcje, ustawienia) tej sekcji.Aby edytować wartość istniejącego parametru, kliknij go 2 razy jako skrót. Otworzy się okno, w którym należy wprowadzić nową wartość.

Aby utworzyć nowy parametr, kliknij prawym przyciskiem myszy wolne pole w lewej połowie okna. Najedź myszką na polecenie "Utwórz"i wybierz typ danych parametru z wyświetlonej listy. Nawiasem mówiąc, informacje o tym, jakie są (typy), można znaleźć na stronie internetowej oryginalnego źródła Msdn.microsoft.

Po wybraniu rodzaju danych na liście pojawia się "Nowy parametr nr 1Zamiast tego wprowadź żądaną nazwę Jeśli ramka (pole wejściowe) zniknie wokół "nowego parametru", wybierz ją i naciśnij F2.

Następnie kliknij 2 razy na nowy rekord i w otwartym oknie określ jego wartość.

Plik Reg
Plik reg jest plikiem z rozszerzeniem reg, jest to specjalny obiekt tekstowy, który zawiera dane rejestru i polecenia do jego zmiany. Jak pamiętacie, w tym formacie mieliśmy kopię zapasową.
Pliki Reg są odczytywane i przetwarzane przez edytor RegEdit, ale nie przez niego samego, ale na polecenie użytkownika - poprzez kliknięcie pliku. Następnie informacje w nim zawarte są wprowadzane do rejestru.
Za pomocą pojedynczego pliku rejestru można wprowadzać zmiany zarówno w jednym, jak iw wielu kluczach rejestrów, a także w innych. Pozwala to na:
- Utwórz nowe sekcje i parametry o określonych nazwach.
- Przypisz wartości do parametrów i zmień je.
- Usuń istniejące sekcje i opcje.
To wszystko, co możesz zrobić ręcznie, ale szybciej.
Pliki Reg nie są powiązane z określoną kopią systemu Windows i mogą być przesyłane z jednego komputera na drugi.W ten sposób są używane do korygowania standardowych ustawień rejestru, które są takie same we wszystkich systemach operacyjnych tej samej wersji (powiązania plików, ustawienia eksploratora itp.). Łatwo jest znaleźć takie uniwersalne pliki rejestru na forach pomocy komputera, ale lepiej jest nauczyć się tworzyć je samodzielnie.
Jeden ze sposobów tworzenia plików rejestru jest już wam znany - jest to polecenie eksportu w RegEdit. Drugi - z pomocą notatnika, będziemy teraz analizować. Będziesz potrzebował go nie tyle do tworzenia plików od zera, ale do wprowadzania zmian w wynikowym eksporcie.
Otwórz notatnik i utwórz w nim nowy dokument. Każdy plik rejestru musi mieć nagłówek: Edytor rejestru systemu Windows w wersji 5.00 Napisz to na górze arkusza i zostaw po sobie pustą linię. Następnie pojawiają się polecenia.
Składnia typowego pliku rejestru jest pokazana na zrzucie ekranu poniżej.

W nawiasach kwadratowych [] pisz sekcje - innymi słowy, foldery i podfoldery drzewa katalogów. To polecenie dodaje nowy klucz rejestru.
[HKEY_CURRENT_USER \ Software \ 12345]
W jednym z poleceń po nawiasie jest znak minus. [-… ] Usuwa partycję i całą jej zawartość z rejestru.
[-HKEY_CURRENT_USER \ Software \ 12345 \ 12345678]
Między poleceniami w nawiasach kwadratowych lub parametrami poprzedniego polecenia i nowegorównież należy pozostawić puste.
W cudzysłowie, pod poleceniem dodania sekcji, wymienione są parametry. Są napisane bez wcięcia. Zaloguj się "="instruuje program przypisać wartość do parametru, który jest zapisany w cudzysłowie po. Znak minus po znaku = usuwa parametr.
[HKEY_CURRENT_USER \ Software \ DropboxUpdate \ Update] "LastInstallerErrorLastInstallerResultDropboxUpdate" = -
Jeśli parametrowi jest przypisana wartość DWORD lub QWORD (wartość liczbowa), jest określona w formacie szesnastkowym.
[HKEY_CURRENT_USER \ Software \ DropboxUpdate \ Update] "LastInstallerResultDropboxUpdateLastInstallerResult" = dword: 00000000
Dane binarne HEX są w formacie binarnym, oddzielone przecinkami.
[HKEY_CURRENT_USER \ Software \ Mozilla] "DropboxUpdate" = hex: 87,87,99,08,78,66,55,43,37,88,89,89,99,90,44,33,32
Jeśli wartość parametru jest ścieżką do pliku w Eksploratorze Windows, znaki "\"w tym powielone.
[HKEY_CURRENT_USER \ Software \ Mozilla \ Firefox \ Extensions] "kpm_win_add_on @ kaspersky" = "C:\\ProgramFiles\\Kaspersky\\kpm_win "Autor zaleca również:
- Jak skonfigurować bezpłatne kanały na smart TV
- Wyczyść pamięć na Androida: sprawdzone metody
- Kalibracja baterii laptopa
- Czym jest UEFI i jak jest lepszy niż BIOS?
- Jak tworzyć kopie zapasowe systemu Windows 10 na komputerze i dlaczego?
- Jak przyspieszyć ładowanie systemu Windows 10
- Jeśli wideo zwalnia podczas oglądania online
To wszystko mądrość. Łatwo, prawda? Pozostaje zapisać gotowy plik reg w taki sam sposób, jak kopie zapasowe i można z niego korzystać. Aby zmiany zostały wprowadzone, konieczne będzie ponowne uruchomienie komputera.