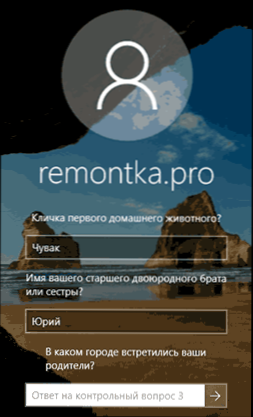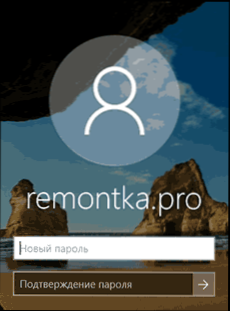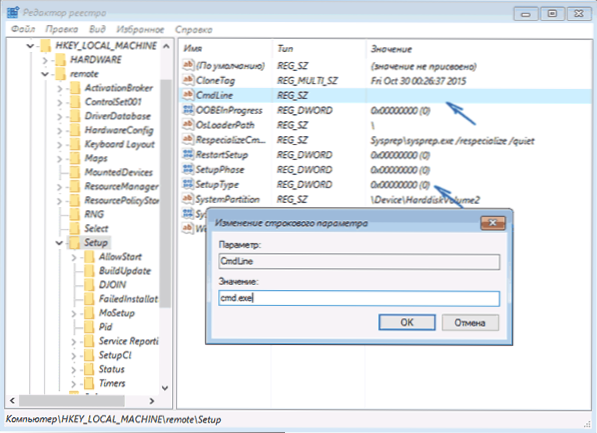W tym samouczku opisano sposób resetowania zapomnianego hasła w systemie Windows 10, niezależnie od tego, czy korzystasz z konta Microsoft, czy konta lokalnego. Proces resetowania hasła jest prawie taki sam jak w poprzednich wersjach systemu operacyjnego, z wyjątkiem kilku drobnych niuansów. Pamiętaj, że jeśli znasz bieżące hasło, istnieją prostsze sposoby: Jak zmienić hasło dla systemu Windows 10.
W tym samouczku opisano sposób resetowania zapomnianego hasła w systemie Windows 10, niezależnie od tego, czy korzystasz z konta Microsoft, czy konta lokalnego. Proces resetowania hasła jest prawie taki sam jak w poprzednich wersjach systemu operacyjnego, z wyjątkiem kilku drobnych niuansów. Pamiętaj, że jeśli znasz bieżące hasło, istnieją prostsze sposoby: Jak zmienić hasło dla systemu Windows 10.
Jeśli potrzebujesz tych informacji, ponieważ ustawione w systemie Windows 10 hasło z jakiegoś powodu nie pasuje, polecam najpierw spróbować wprowadzić je z włączonym i wyłączonym Caps Lock w układach rosyjskim i angielskim - to może pomóc.
Jeśli tekstowy opis kroków wydaje się trudny, w sekcji dotyczącej resetowania hasła konta lokalnego znajduje się również instrukcja wideo, w której wszystko jest wyraźnie widoczne. Zobacz także: Napędy flash USB do resetowania hasła systemu Windows.
Zresetuj hasło do konta Microsoft online
Jeśli używasz konta Microsoft, a także komputera, na którym nie możesz się zalogować, masz połączenie z Internetem (lub możesz połączyć się z ekranu blokady, klikając ikonę połączenia), możesz po prostu zresetować hasło na oficjalnej stronie internetowej.W tym samym czasie możesz wykonać opisane czynności, aby zmienić hasło z dowolnego innego komputera lub nawet z telefonu.
Przede wszystkim przejdź do strony https://account.live.com/resetpassword.aspx, na której wybierz jeden z elementów, na przykład "Nie pamiętam mojego hasła".
Następnie wprowadź swój adres e-mail (może to być również numer telefonu) i znaki weryfikacyjne, a następnie postępuj zgodnie z instrukcjami, aby przywrócić dostęp do konta Microsoft.

Pod warunkiem, że masz dostęp do poczty e-mail lub telefonu, do którego dołączone jest konto, proces ten nie będzie trudny.
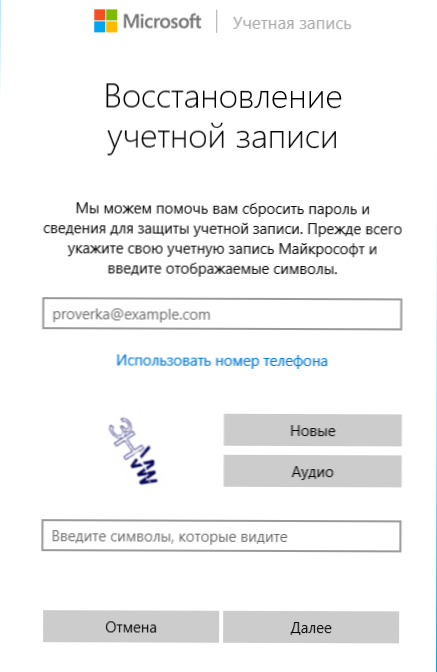
W rezultacie będziesz musiał połączyć się z Internetem na ekranie blokady i wprowadzić nowe hasło już.
Zresetuj hasło do konta lokalnego w systemie Windows 10 1803 April Update
W wersji 1803 (dla poprzednich wersji, metody opisane w poniższych instrukcjach), resetowanie hasła do konta lokalnego stało się łatwiejsze niż wcześniej. Teraz, instalując system Windows 10, zadajesz trzy pytania kontrolne, które pozwalają na zmianę hasła w dowolnym momencie, jeśli go zapomnisz.
- Po wprowadzeniu błędnego hasła, pozycja "Resetuj hasło" pojawi się pod polem wprowadzania, kliknij go.

- Określ odpowiedzi na pytania testowe.
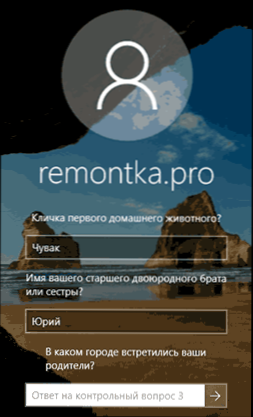
- Ustaw nowe hasło systemu Windows 10 i potwierdź je.
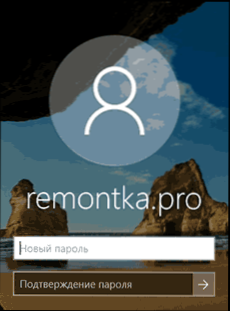
Następnie hasło zostanie zmienione, a użytkownik automatycznie zaloguje się do systemu (pod warunkiem, że odpowiedzi na pytania są poprawne).
Zmień hasło dla użytkownika korzystającego z wbudowanego konta administratora
Aby skorzystać z tej metody, będziesz potrzebował jednego z następujących elementów: Live CD z możliwością pobierania i dostępu do systemu plików komputera, dysku odzyskiwania (flash drive) lub dystrybucji Windows 10, 8.1 lub Windows 7. Zaprezentuję użycie tej ostatniej opcji - czyli zresetowanie hasła za pomocą narzędzi Odzyskiwanie systemu Windows na instalacyjnym dysku flash.
Pierwszym krokiem jest uruchomienie z jednego z określonych napędów. Po załadowaniu i wyświetleniu ekranu wyboru języka instalacji, naciśnij Shift + F10 - spowoduje to wyświetlenie linii poleceń. Jeśli nic takiego się nie pojawi, możesz na ekranie instalacji, po wybraniu języka, wybrać "Przywracanie systemu" w lewym dolnym rogu, a następnie przejść do Rozwiązywanie problemów - Zaawansowane opcje - Linia poleceń.
W wierszu poleceń wpisz kolejno następujące polecenie (naciśnij Enter po wprowadzeniu):
- diskpart
- lista głośności
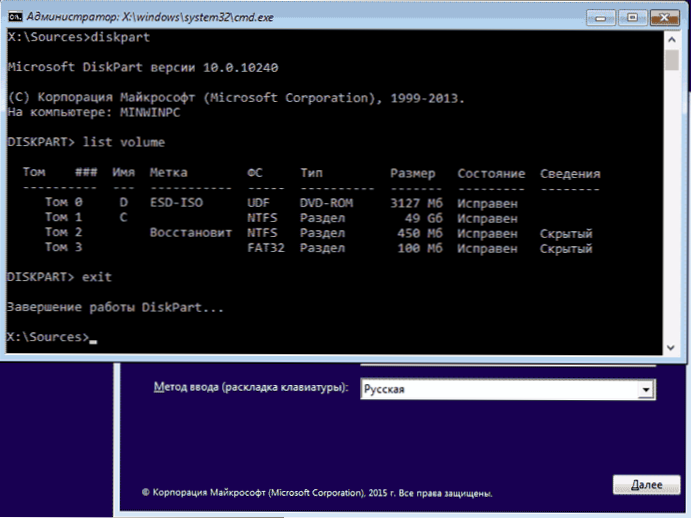
Zobaczysz listę partycji na dysku twardym. Zapamiętaj literę partycji (może to być określone przez rozmiar), na którym zainstalowany jest system Windows 10 (nie może to być C w chwili uruchamiania wiersza poleceń z instalatora). Wpisz Exit i naciśnij Enter.W moim przypadku jest to dysk C, użyję tej litery w poleceniach, które powinny być wprowadzone dalej:
- przenieś c: \ windows \ system32 \ utilman.exe c: \ windows \ system32 \ utilman2.exe
- skopiuj c: \ windows \ system32 \ cmd.exe c: \ windows \ system32 \ utilman.exe
- Jeśli wszystko poszło dobrze, wprowadź polecenie wpeutil uruchom ponownie aby ponownie uruchomić komputer (możesz ponownie uruchomić w inny sposób). Tym razem uruchom z dysku systemowego, a nie z bootowalnego dysku flash lub dysku.
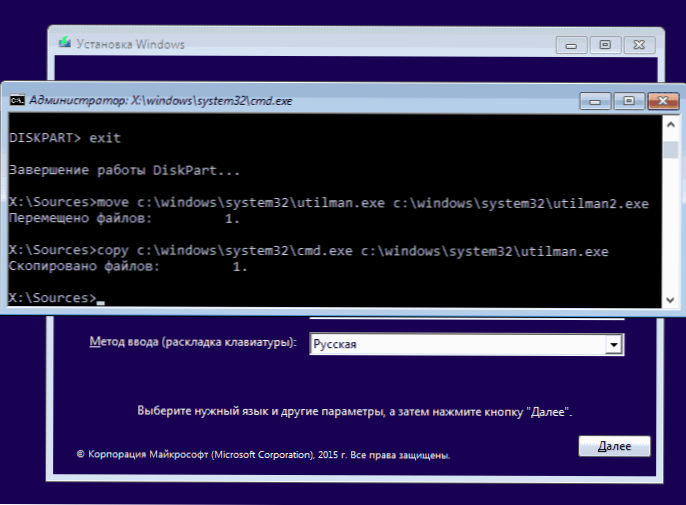
Uwaga: jeśli nie używasz dysku instalacyjnego, ale coś innego, to twoim zadaniem jest wykonanie kopii cmd.exe w folderze System32 za pomocą wiersza poleceń, jak opisano powyżej lub w inny sposób, i zmień nazwę tej kopii na utilman.exe.
Po pobraniu w oknie wprowadzania hasła kliknij ikonę "Funkcje specjalne" w prawym dolnym rogu. Zostanie otwarte okno wiersza polecenia systemu Windows 10.
W wierszu polecenia wprowadź net user username nowe_hasło i naciśnij Enter. Jeśli nazwa użytkownika składa się z kilku słów, użyj cudzysłowów. Jeśli nie znasz nazwy użytkownika, użyj poleceniaużytkownicy sieci aby wyświetlić listę nazw użytkowników systemu Windows 10. Po zmianie hasła można od razu zalogować się na swoje konto za pomocą nowego hasła. Poniżej znajduje się film, w którym szczegółowo przedstawiono tę metodę.
Druga opcja resetowania hasła Windows 10 (gdy działa już linia poleceń, jak opisano powyżej)
Aby skorzystać z tej metody, na komputerze musi być zainstalowany system Windows 10 Professional lub Corporate. Wprowadź polecenie użytkownik sieci Administrator / aktywny: tak (w angielskojęzycznej lub ręcznie zrusyfikowanej wersji systemu Windows 10 użyj Administratora zamiast Administratora).

Zaraz po pomyślnym wykonaniu polecenia, lub po ponownym uruchomieniu komputera, będziesz miał wybór użytkownika, wybierz aktywowane konto administratora i zaloguj się bez hasła.

Po zalogowaniu się (pierwsze logowanie zajmuje trochę czasu), kliknij prawym przyciskiem myszy "Start" i wybierz "Zarządzanie komputerem". I w nim - Lokalni użytkownicy - Użytkownicy.

Kliknij prawym przyciskiem myszy nazwę użytkownika, dla której chcesz zresetować hasło i wybierz element menu "Ustaw hasło". Przeczytaj uważnie ostrzeżenie i kliknij "Kontynuuj".

Następnie ustaw nowe hasło do konta. Należy zauważyć, że ta metoda w pełni działa tylko dla lokalnych kont systemu Windows 10. W przypadku konta Microsoft należy użyć pierwszej metody lub, jeśli nie jest to możliwe, zalogować się jako administrator (jak opisano powyżej), utworzyć nowego użytkownika komputera.

Na koniec, jeśli użyłeś drugiej metody resetowania hasła, polecam zwrócić wszystko do pierwotnej postaci. Wyłącz wbudowane konto administratora za pomocą wiersza polecenia: użytkownik sieci Administrator / aktywny: nie
A także usuń plik utilman.exe z folderu System32, a następnie zmień nazwę pliku utilman2.exe na utilman.exe (jeśli nie uda się to w Windows 10, a także, jak początkowo, będziesz musiał przejść do trybu odzyskiwania i wykonać te akcje w wierszu polecenia (jak pokazano na powyższym filmie). Zrobione, teraz twój system ma oryginalną formę i masz do niego dostęp.
Inny sposób na zresetowanie hasła systemu Windows 10
Jeden z czytelników, Vadim, w komentarzach zasugerował inny interesujący, prosty i działający sposób na zresetowanie hasła. Wymaga to również bootowalnej dystrybucji z systemem operacyjnym lub dysku odzyskiwania albo dysku LiveCD innej firmy z narzędziami do edycji rejestru.
Istota tej metody jest następująca (na przykładzie rozruchowego dysku flash Windows 10):
- Uruchom z dysku, w instalatorze naciśnij Shift + F10 (na niektórych laptopach musisz dodać + Fn), aby otworzyć linię poleceń.
- Wpisz regedit i naciśnij klawisz Enter, aby uruchomić edytor rejestru.
- W Edytorze rejestru wybierz sekcję HKEY_LOCAL_MACHINE, a następnie wybierz "Plik" - "Pobierz gałąź" z menu i otwórz plik C: \ Windows \ System32 \ config \ system
- Żądając nazwy sekcji, określ dowolne.
- Wewnątrz załadowanego ula (klucz rejestru) o nazwie określonej w HKEY_LOCAL_MACHINE, wybierz klucz konfiguracja aw prawej części zmień następujące wartości (klikając je dwukrotnie)
- CmdLine - Ustaw wartość cmd.exe
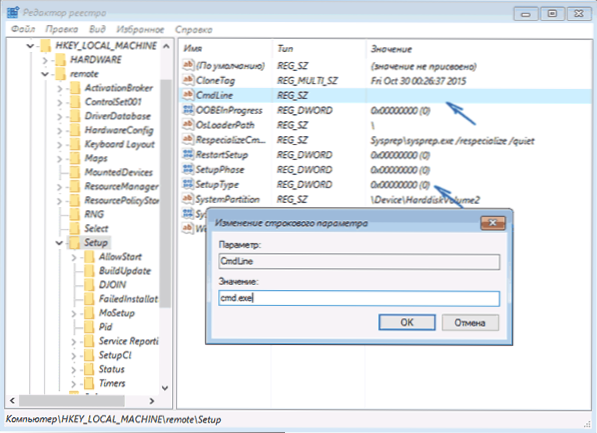
- SetupType - ustaw wartość na 2
- W Edytorze rejestru wybierz "Plik" - "Rozładuj gałąź" i potwierdź rozładowanie.
Następnie zamknij edytor rejestru, wiersz polecenia, zakończ program instalacyjny i uruchom komputer z dysku twardego komputera. Po uruchomieniu systemu Windows 10 zostaje otwarty wiersz polecenia, w którym można zresetować hasło, pisząc
net user username nowe_hasło
Aby kontynuować uruchamianie systemu operacyjnego, wpisz wiersz polecenia wyjść i naciśnij Enter (proste zamknięcie krzyżykiem może nie działać zgodnie z wymaganiami). Nie ma potrzeby resetowania parametrów w żaden sposób: parametr SetupType w rejestrze powróci do wartości 0.
Jeśli żadna z opisanych opcji nie pomoże, być może powinieneś zapoznać się z następującymi ścieżkami: Odzyskaj Windows 10.