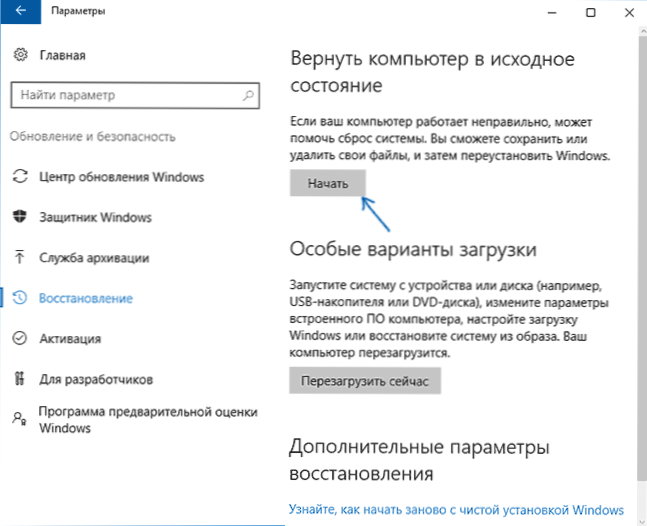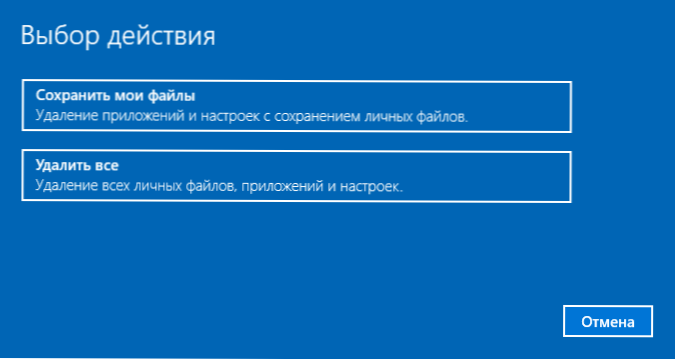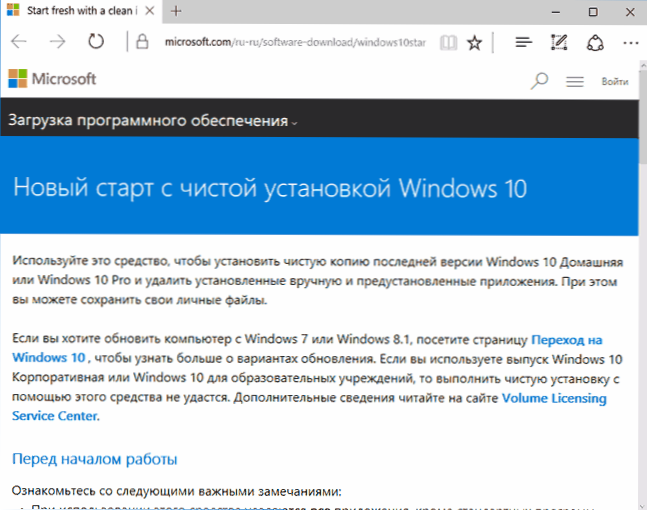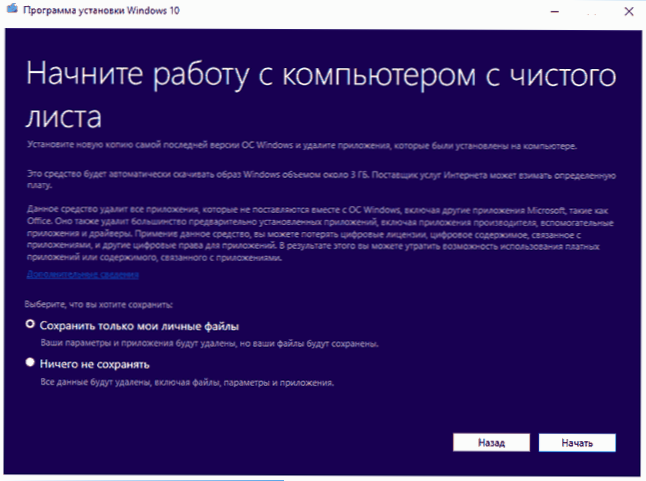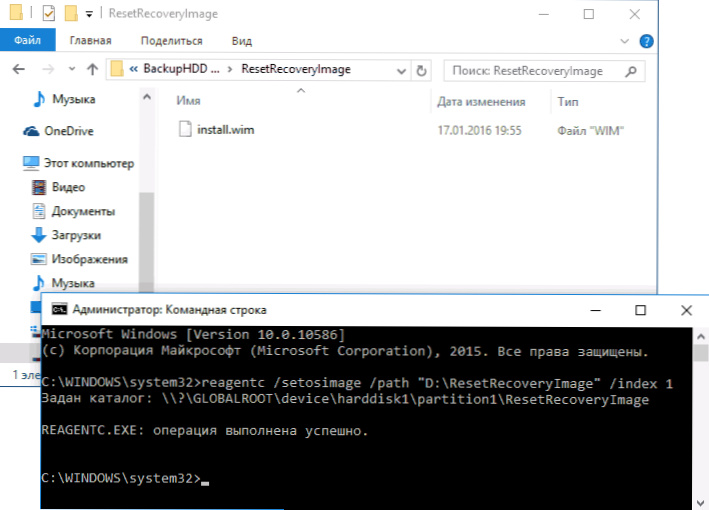W tej instrukcji opisano sposób resetowania "ustawień fabrycznych", powrotu do pierwotnego stanu lub, w inny sposób, automatycznego ponownego instalowania systemu Windows 10 na komputerze lub laptopie. Stało się to łatwiejsze niż w systemie Windows 7, a nawet w wieku 8 lat, ponieważ zmieniono sposób przechowywania obrazu w celu zresetowania systemu iw większości przypadków nie jest potrzebny dysk lub pamięć flash w celu wykonania opisanej procedury. Jeśli z jakiegoś powodu wszystko to zawiedzie, możesz po prostu wykonać czystą instalację systemu Windows 10.
W tej instrukcji opisano sposób resetowania "ustawień fabrycznych", powrotu do pierwotnego stanu lub, w inny sposób, automatycznego ponownego instalowania systemu Windows 10 na komputerze lub laptopie. Stało się to łatwiejsze niż w systemie Windows 7, a nawet w wieku 8 lat, ponieważ zmieniono sposób przechowywania obrazu w celu zresetowania systemu iw większości przypadków nie jest potrzebny dysk lub pamięć flash w celu wykonania opisanej procedury. Jeśli z jakiegoś powodu wszystko to zawiedzie, możesz po prostu wykonać czystą instalację systemu Windows 10.
Zresetowanie systemu Windows 10 do jego oryginalnego stanu może być przydatne w przypadkach, gdy system zaczął działać niepoprawnie lub nawet się nie uruchamiał, a wykonanie odzyskiwania (na ten temat: Przywracanie systemu Windows 10) nie może być wykonane w inny sposób. W tym samym czasie, ponowna instalacja systemu operacyjnego w ten sposób jest możliwa przy zapisywaniu osobistych plików (ale bez zapisywania programów). Na końcu instrukcji znajdziesz wideo, w którym opisane jest wyraźnie. Uwaga: opis problemów i błędów podczas cofania systemu Windows 10 do jego pierwotnego stanu, a także możliwe rozwiązania tych problemów są opisane w ostatniej sekcji tego artykułu.
Aktualizacja 2017: w Windows 10 1703 Creators Update pojawił się dodatkowy sposób resetowania systemu - Automatyczna, czysta instalacja Windows 10.
Zresetuj system Windows 10 z zainstalowanego systemu
Najprostszym sposobem na zresetowanie systemu Windows 10 jest uruchomienie systemu na komputerze. Jeśli tak, to kilka prostych kroków pozwala na automatyczne ponowne zainstalowanie.
- Przejdź do Ustawień (poprzez Start i ikonę koła zębatego lub klawisze Win + I) - Aktualizacja i zabezpieczenia - Przywróć.
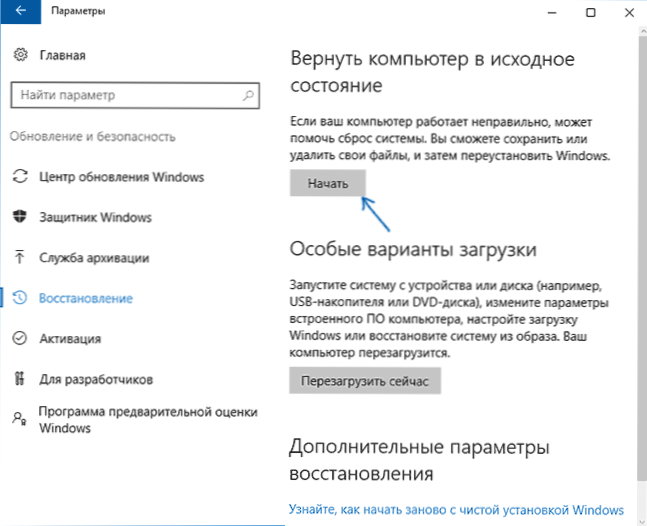
- W sekcji "Przywróć pierwotny stan komputera" kliknij "Uruchom". Uwaga: jeśli podczas procesu przywracania zostaniesz poinformowany o braku wymaganych plików, skorzystaj z metody z następnej sekcji tej instrukcji.
- Zostaniesz poproszony o zapisanie swoich osobistych plików lub usunięcie ich. Wybierz żądaną opcję.
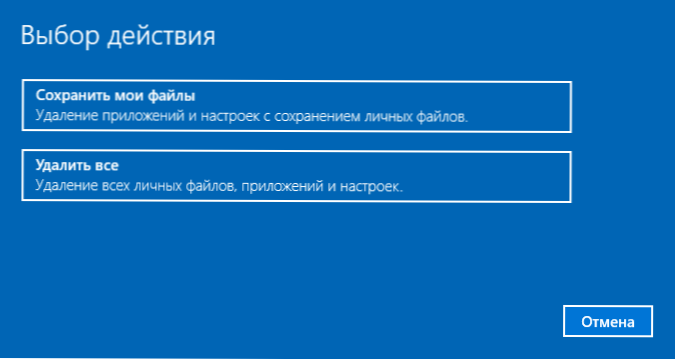
- Jeśli wybierzesz opcję usuwania plików, zostanie wyświetlony monit o "Po prostu usuń pliki" lub "Całkowicie wyczyść dysk". Polecam pierwszą opcję, chyba że podasz komputer lub laptopa innej osobie. Druga opcja usuwa pliki bez możliwości ich odzyskiwania i zajmuje więcej czasu.
- W oknie "Wszystko jest gotowe do przywrócenia tego komputera do pierwotnego stanu", kliknij "Resetuj".

Następnie rozpocznie się proces automatycznej ponownej instalacji systemu, komputer uruchomi się ponownie (być może kilka razy), a po zresetowaniu otrzymasz czysty system Windows 10.Jeśli wybrałeś "Zapisz pliki osobiste", dysk systemowy będzie zawierał także folder Windows.old zawierający pliki starego systemu (mogą tam być przydatne foldery użytkowników i zawartość pulpitu). Na wszelki wypadek: Jak usunąć folder Windows.old.
Automatyczna, czysta instalacja systemu Windows 10 za pomocą narzędzia Odśwież okno
Po wydaniu aktualizacji systemu Windows 10 1607 w dniu 2 sierpnia 2016 r. Pojawiła się nowa opcja w opcjach odzyskiwania, aby wykonać czystą instalację lub ponowną instalację systemu Windows 10 przy użyciu plików zapisanych przy użyciu oficjalnego narzędzia Odśwież narzędzie Windows. Jego użycie pozwala wykonać reset, gdy pierwsza metoda nie działa i zgłasza błędy.
- W opcjach odzyskiwania, poniżej w sekcji Zaawansowane opcje odzyskiwania kliknij element Dowiedz się, jak zacząć od nowa, korzystając z czystej instalacji systemu Windows.

- Zostaniesz przeniesiony na stronę internetową Microsoft, na dole którego musisz kliknąć przycisk "Pobierz narzędzie teraz", a po pobraniu narzędzia do odzyskiwania systemu Windows 10 uruchom go.
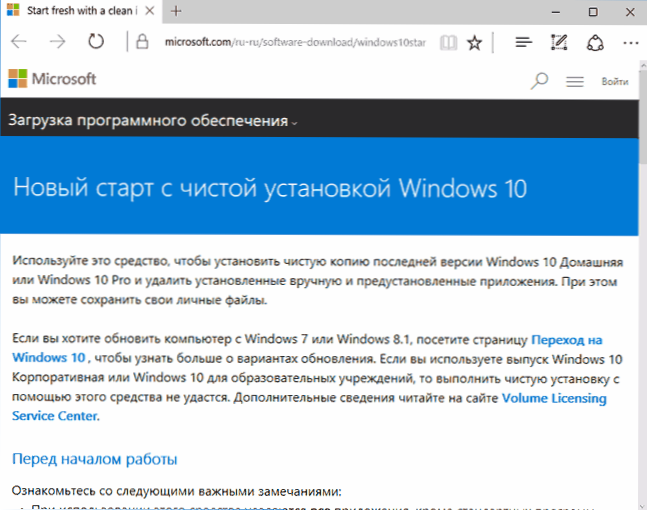
- W tym procesie będziesz musiał zaakceptować umowę licencyjną, wybrać, czy chcesz zapisać pliki osobiste, czy je usunąć, dalsza instalacja (reinstalacja) systemu nastąpi automatycznie.
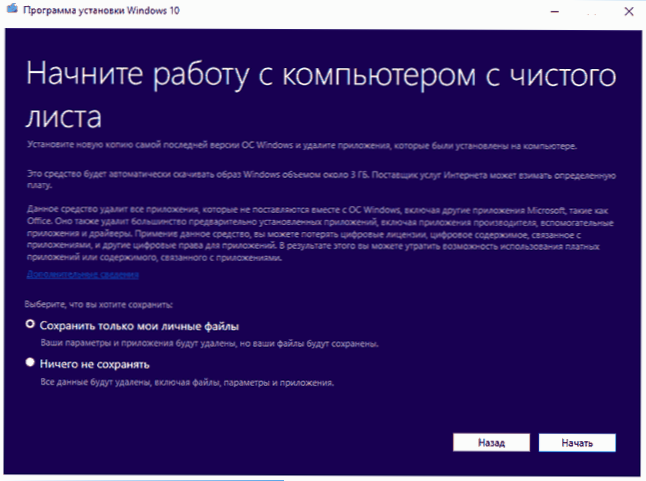
Po zakończeniu procesu (który może zająć dużo czasu i zależy od wydajności komputera, wybranych parametrów i ilości danych osobistych podczas zapisywania), otrzymasz w pełni zainstalowany i działający system Windows 10. Po zalogowaniu, polecam również naciśnięcie klawiszy Win + R, wprowadźcleanmgr Naciśnij Enter, a następnie kliknij przycisk "Wyczyść pliki systemowe".

Z dużym prawdopodobieństwem podczas czyszczenia dysku twardego można usunąć do 20 GB danych pozostałych po procesie ponownej instalacji systemu.
Automatycznie przeinstaluj system Windows 10, jeśli system się nie uruchomi
W przypadkach, w których system Windows 10 nie uruchamia się, można wykonać reset za pomocą narzędzi producenta komputera lub laptopa lub korzystając z dysku odzyskiwania lub rozruchowej pamięci flash USB z systemu operacyjnego.
Jeśli Twoje urządzenie zostało fabrycznie zainstalowane na systemie Windows 10 podczas zakupu, najprostszym sposobem na zresetowanie go do ustawień fabrycznych jest użycie niektórych kluczy po włączeniu laptopa lub komputera. Szczegółowe informacje na temat tego są opisane w artykule Jak zresetować laptopa do ustawień fabrycznych (odpowiednie dla firmowych komputerów z preinstalowanym systemem operacyjnym).
Jeśli komputer nie odpowiada na ten warunek, możesz użyć dysku odzyskiwania systemu Windows 10 lub rozruchowego dysku flash USB (lub dysku) z dystrybucją, w której musisz uruchomić system w trybie odzyskiwania systemu. Jak dostać się do środowiska przywracania (dla pierwszego i drugiego przypadku): Dysk odzyskiwania systemu Windows 10.

Po uruchomieniu się w środowisku przywracania wybierz "Rozwiązywanie problemów", a następnie wybierz "Przywróć pierwotny stan komputera".

Ponadto, podobnie jak w poprzednim przypadku, można:
- Zapisz lub usuń pliki osobiste. Jeśli wybierzesz "Usuń", otrzymasz również propozycję, aby całkowicie wyczyścić dysk bez możliwości przywrócenia go lub po prostu go usunąć. Zwykle (jeśli nie oddajesz komuś laptopa), lepiej użyć prostego usuwania.
- W docelowym oknie wyboru systemu operacyjnego wybierz Windows 10.
- Następnie w oknie "Zresetuj swój komputer do pierwotnego stanu" sprawdź, co zostanie zrobione - odinstaluj programy, przywróć ustawienia domyślne i ponownie zainstaluj system Windows 10. 10 Kliknij "Przywróć pierwotny stan".
Następnie rozpocznie się proces resetowania systemu do jego pierwotnego stanu, w którym komputer może się zrestartować.Jeśli w celu uzyskania dostępu do środowiska odzyskiwania systemu Windows 10 użyłeś dysku instalacyjnego, przy pierwszym uruchomieniu lepiej jest usunąć z niego rozruch (lub przynajmniej nie naciskać żadnego klawisza, gdy pojawi się monit Naciśnij dowolny klawisz, aby uruchomić komputer z DVD).
Instrukcja wideo
Poniższy film przedstawia oba sposoby rozpoczęcia automatycznej ponownej instalacji systemu Windows 10, opisane w tym artykule.
Błędy resetowania systemu Windows 10 w stanie fabrycznym

Jeśli podczas próby zresetowania systemu Windows 10 po ponownym uruchomieniu komputera pojawi się komunikat "Problem podczas przywracania komputera do pierwotnego stanu. Zmiana nie jest", oznacza to zazwyczaj problemy z plikami potrzebnymi do odzyskania (na przykład, jeśli zrobiłeś coś w folderze WinSxS, z pliki, w których występuje reset). Możesz spróbować sprawdzić i przywrócić integralność plików systemowych Windows 10, ale częściej musisz wykonać czystą instalację systemu Windows 10 (możesz jednak także zapisać dane osobiste).
Druga wersja błędu - użytkownik jest proszony o włożenie dysku odzyskiwania lub dysku instalacyjnego. Pojawiło się rozwiązanie z narzędziem Odśwież okno, opisane w drugiej części tego przewodnika. Również w tej sytuacji można utworzyć rozruchowy dysk flash USB z systemem Windows 10 (na obecnym komputerze lub innym komputerze, jeśli się nie uruchamia) lub dysk odzyskiwania systemu Windows 10 z włączeniem plików systemowych. I używaj go jako wymaganego napędu.Użyj wersji systemu Windows 10 z taką samą głębią bitową, jaka jest zainstalowana na komputerze.
Inną opcją w przypadku wymogu dostarczenia dysku z plikami jest zarejestrowanie własnego obrazu w celu przywrócenia systemu (w tym celu system operacyjny powinien działać, wykonywane są w nim akcje). Nie testowałem tej metody, ale piszą, co działa (ale tylko dla drugiego przypadku z błędem):
- Należy pobrać obraz ISO systemu Windows 10 (druga metoda w instrukcji łącza).
- Zamontuj i skopiuj plik install.wim z folderu źródeł do wcześniej utworzonego folderu ResetRecoveryImage na osobnej partycji lub dysku komputera (nie w systemie).
- W wierszu polecenia jako administrator użyj polecenia reagentc / setosimage / path "D: \ ResetRecoveryImage" / index 1 (tutaj D pojawia się jako osobna sekcja, możesz mieć inną literę), aby zarejestrować obraz odzyskiwania.
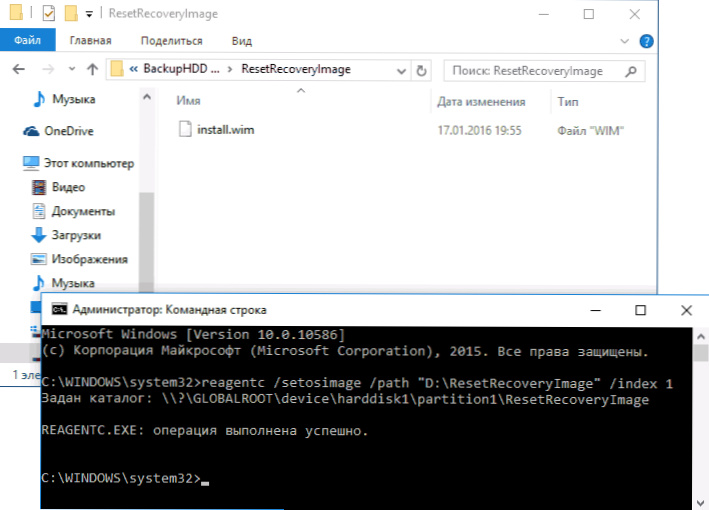
Następnie spróbuj ponownie, aby przywrócić system do pierwotnego stanu. Przy okazji, na przyszłość możemy polecić wykonanie własnej kopii zapasowej systemu Windows 10, co może znacznie uprościć proces przywracania systemu operacyjnego do poprzedniego stanu.
Cóż, jeśli masz jakiekolwiek pytania dotyczące ponownej instalacji systemu Windows 10 lub przywrócenia systemu do pierwotnego stanu - zapytaj.Pamiętaj również, że w przypadku wstępnie zainstalowanych systemów zwykle dostępne są dodatkowe sposoby resetowania ustawień fabrycznych podanych przez producenta i opisanych w oficjalnych instrukcjach.