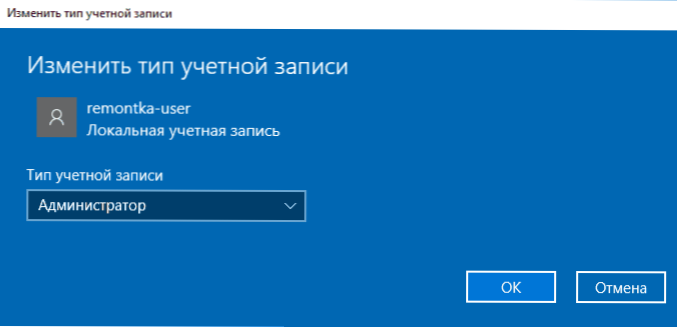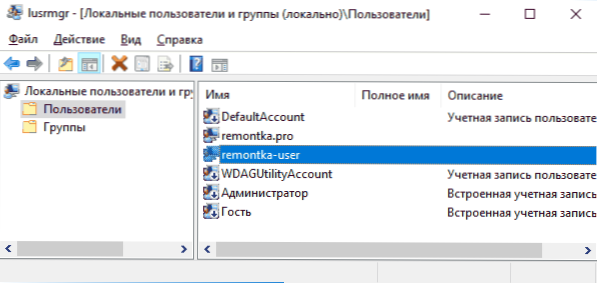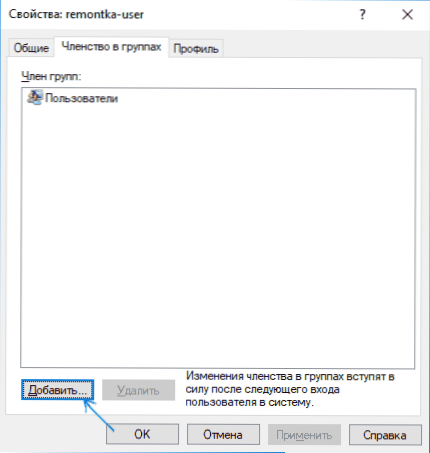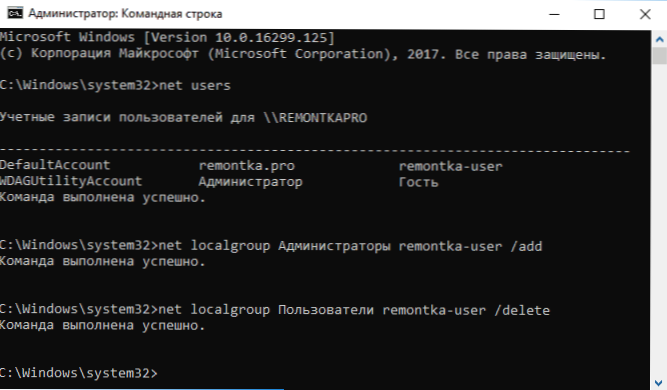Domyślnie konto pierwszego użytkownika utworzonego w systemie Windows 10 (na przykład podczas instalacji) ma prawa administratora, ale kolejne utworzone konta są prawami zwykłego użytkownika.
Domyślnie konto pierwszego użytkownika utworzonego w systemie Windows 10 (na przykład podczas instalacji) ma prawa administratora, ale kolejne utworzone konta są prawami zwykłego użytkownika.
W tym przewodniku dla początkujących krok po kroku, w jaki sposób nadać uprawnienia administratora utworzonym użytkownikom na kilka sposobów, a także jak zostać administratorem systemu Windows 10, jeśli nie masz dostępu do konta administratora, oraz wideo, w którym cały proces jest wyświetlany wizualnie. Zobacz też: Jak utworzyć użytkownika systemu Windows 10, Wbudowane konto administratora w systemie Windows 10.
Jak włączyć uprawnienia administratora dla użytkownika w ustawieniach systemu Windows 10
W systemie Windows 10 pojawił się nowy interfejs do zarządzania kontami użytkowników - w odpowiedniej sekcji "Parametry".
Aby ustawić użytkownika jako administratora w parametrach, wystarczy wykonać te proste czynności (te czynności powinny być wykonywane z konta, które ma już uprawnienia administratora)
- Przejdź do Ustawień (klawisze Win + I) - Konta - Rodzina i inne osoby.
- W sekcji "Inne osoby" kliknij konto użytkownika, które ma być administratorem, i kliknij przycisk "Zmień typ konta".

- W następnym oknie, w polu "Typ konta" wybierz "Administrator" i kliknij "OK".
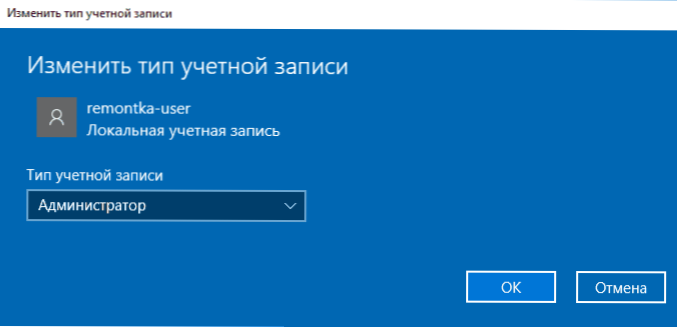
Zrobione, teraz użytkownik będzie miał niezbędne prawa przy następnym logowaniu.
Korzystanie z panelu sterowania
Aby zmienić uprawnienia konta od prostego użytkownika do administratora w panelu sterowania, wykonaj następujące kroki:
- Otwórz panel sterowania (do tego możesz użyć wyszukiwania na pasku zadań).
- Otwórz "Konta użytkowników".
- Kliknij Zarządzaj innym kontem.
- Wybierz użytkownika, którego prawa chcesz zmienić, i kliknij "Zmień typ konta".
- Wybierz "Administrator" i kliknij przycisk "Zmień typ konta".
Zrobione, użytkownik jest teraz administratorem systemu Windows 10.
Korzystanie z narzędzia "Lokalni użytkownicy i grupy"
Innym sposobem na uczynienie użytkownika administratorem jest użycie wbudowanego narzędzia "Lokalni użytkownicy i grupy":
- Naciśnij klawisze Win + R na klawiaturze, wpisz lusrmgr.msc i naciśnij Enter.
- W oknie, które zostanie otwarte, otwórz folder "Użytkownicy", a następnie kliknij dwukrotnie użytkownika, któremu chcesz zostać administratorem.
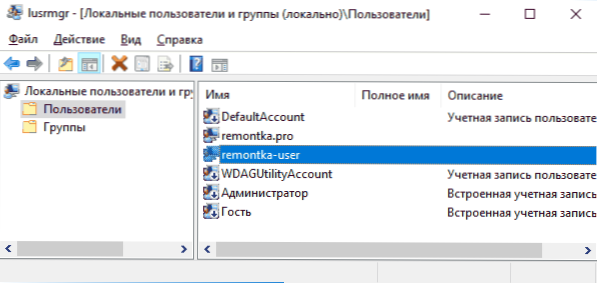
- Na karcie "Członkostwo w grupie" kliknij "Dodaj".
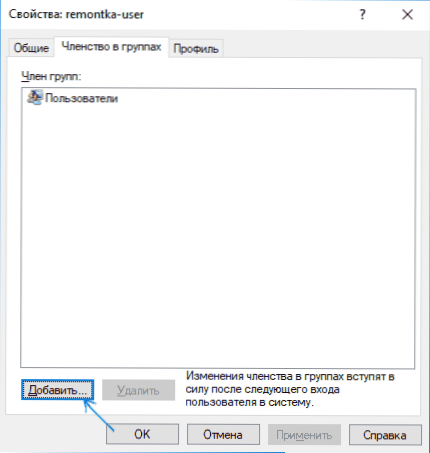
- Wpisz "Administratorzy" (bez cudzysłowów) i kliknij "OK".

- Na liście grupy wybierz "Użytkownicy" i kliknij "Usuń".
- Kliknij OK.
Przy następnym logowaniu użytkownik, który został dodany do grupy Administratorzy, będzie miał odpowiednie prawa w systemie Windows 10.
Jak uczynić użytkownika administratorem za pomocą wiersza poleceń
Istnieje również sposób na przyznanie praw administratora użytkownikowi za pomocą wiersza poleceń. Procedura będzie następująca.
- Uruchom wiersz polecenia jako Administrator (zobacz Jak uruchomić wiersz polecenia w systemie Windows 10).
- Wprowadź polecenie użytkownicy sieci i naciśnij Enter. W rezultacie zobaczysz listę kont użytkowników i systemów. Zapamiętaj dokładną nazwę konta, którego prawa chcesz zmienić.
- Wprowadź polecenie net localgroup administratorzy nazwa użytkownika / dodaj i naciśnij Enter.
- Wprowadź polecenie net localgroup Użytkownicy username / delete i naciśnij Enter.
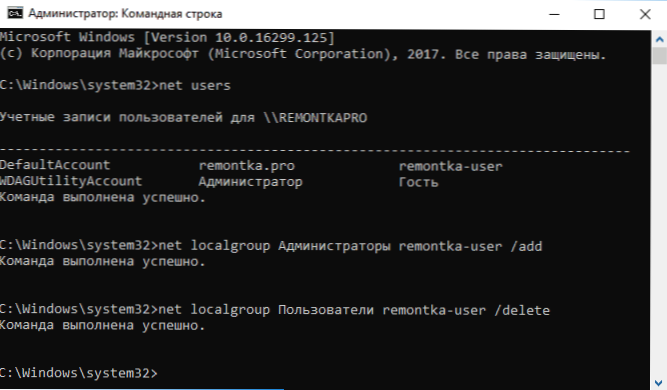
- Użytkownik zostanie dodany do listy administratorów systemu i usunięty z listy zwykłych użytkowników.
Uwagi na temat polecenia: w niektórych systemach opartych na angielskiej wersji systemu Windows 10 użyj "Administratorzy" zamiast "Administratorzy" i "Użytkownicy" zamiast "Użytkownicy". Ponadto jeśli nazwa użytkownika składa się z kilku słów, umieść ją w cudzysłowach.
Jak uczynić użytkownika administratorem bez dostępu do kont z uprawnieniami administratora
Cóż, ostatni możliwy scenariusz: chcesz dać sobie prawa administratora, nie mając dostępu do istniejącego konta z tymi uprawnieniami, z którego możesz wykonać kroki opisane powyżej.
Nawet w tej sytuacji istnieją pewne możliwości. Jednym z najprostszych podejść będzie:
- Skorzystaj z pierwszych kroków procedury resetowania hasła systemu Windows 10 przed uruchomieniem wiersza polecenia na ekranie blokady (otwiera się z niezbędnymi uprawnieniami), nie musisz resetować żadnego hasła.
- Użyj metody wiersza poleceń opisanej powyżej w tym wierszu poleceń, aby zostać administratorem.
Instrukcja wideo
To kończy instrukcje, jestem pewien, że ci się uda. Jeśli nadal masz pytania, zapytaj w komentarzach, a ja postaram się odpowiedzieć.