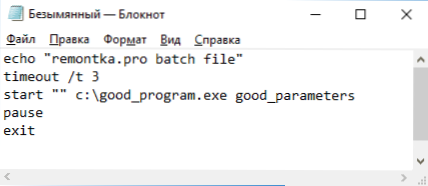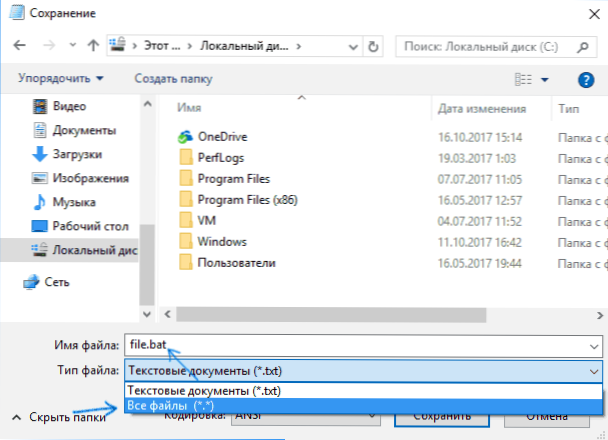Często wskazówki dotyczące robienia rzeczy i poprawek w systemach Windows 10, 8 i Windows 7 zawierają następujące kroki: "utwórz plik .bat z następującą zawartością i uruchom go." Jednak początkujący użytkownik nie zawsze wie, jak to zrobić i co reprezentuje plik.
Często wskazówki dotyczące robienia rzeczy i poprawek w systemach Windows 10, 8 i Windows 7 zawierają następujące kroki: "utwórz plik .bat z następującą zawartością i uruchom go." Jednak początkujący użytkownik nie zawsze wie, jak to zrobić i co reprezentuje plik.
Ten samouczek pokazuje szczegółowo, jak utworzyć plik polecenia bat, uruchomić go i dodatkowe informacje, które mogą być przydatne w kontekście danego tematu.
Tworzenie pliku .bat za pomocą notatnika
Pierwszym i najłatwiejszym sposobem utworzenia pliku nietoperza jest użycie standardowego programu Notatnik, który jest obecny we wszystkich aktualnych wersjach systemu Windows.
Etapy tworzenia będą następujące.
- Uruchom Notatnik (znajdujący się w menu Programy - Akcesoria, w Windows 10 szybciej jest rozpocząć wyszukiwanie na pasku zadań, jeśli w menu Start nie ma notatnika, możesz uruchomić go z C: \ Windows \ notepad.exe).
- Wprowadź kod pliku bat w notatniku (na przykład skopiuj gdzieś lub napisz, o niektórych poleceniach - w dalszej części instrukcji).
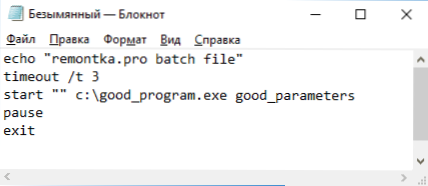
- W menu notatnika wybierz "Plik" - "Zapisz jako", wybierz lokalizację, w której chcesz zapisać plik, podaj nazwę pliku z rozszerzeniem .bat i, oczywiście, w "Typ pliku" ustaw "Wszystkie pliki".
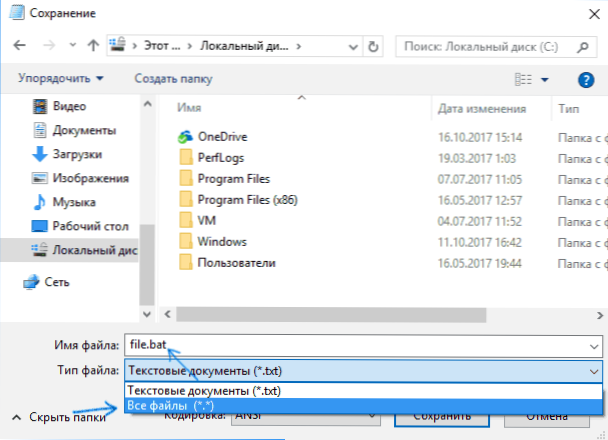
- Kliknij "Zapisz".
Uwaga: jeśli plik nie jest zapisany w określonej lokalizacji, na przykład na dysku C, z komunikatem "Nie masz uprawnień do zapisywania plików w tej lokalizacji", zapisz go w folderze Dokumenty lub na pulpicie, a następnie skopiuj go do wybranej lokalizacji ( Przyczyną problemu jest to, że w systemie Windows 10 potrzebne są prawa administratora do pisania w niektórych folderach, a ponieważ Notatnik nie był uruchomiony jako administrator, nie może zapisać pliku w określonym folderze).
Twój plik .bat jest gotowy: jeśli go uruchomisz, wszystkie polecenia wymienione w pliku zostaną automatycznie wykonane (pod warunkiem, że nie ma błędów i wymagane są uprawnienia administracyjne: w niektórych przypadkach może być konieczne uruchomienie pliku bat jako administrator: kliknij prawym przyciskiem myszy plik .bat, aby uruchomić jako administrator w menu kontekstowym).

Uwaga: jeśli chcesz edytować utworzony plik, po prostu kliknij prawym przyciskiem myszy i wybierz "Edytuj".
Istnieją inne sposoby tworzenia pliku nietoperza, ale wszystkie one sprowadzają się do pisania komend po jednym poleceniu w wierszu do pliku tekstowego w dowolnym edytorze tekstowym (bez formatowania), który jest następnie zapisywany z rozszerzeniem .bat (na przykład w systemie Windows XP i 32-bitowym systemie Windows 7, możesz nawet utworzyć plik .bat w wierszu poleceń za pomocą edytora tekstu (edycja).
Jeśli masz włączone wyświetlanie rozszerzeń plików (zmiany w panelu sterowania - opcje eksploratora - widok - ukrywanie rozszerzeń zarejestrowanych typów plików), możesz po prostu utworzyć plik .txt, a następnie zmienić nazwę pliku, ustawiając rozszerzenie .bat.
Uruchom programy w pliku bat i innych podstawowych poleceniach
W pliku poleceń możesz uruchamiać dowolne programy i polecenia z tej listy: https://technet.microsoft.com/ru-ru/library/cc772390(v=ws.10).aspx (chociaż niektóre z nich mogą nie być dostępne w Windows 8 i Windows 10). Ponadto, kilka podstawowych informacji dla początkujących użytkowników.
Najczęściej są to następujące zadania: uruchamianie programu lub kilku programów z pliku .bat, uruchamianie niektórych funkcji (na przykład czyszczenie schowka, dystrybucja Wi-Fi z laptopa, wyłączanie komputera za pomocą timera).
Aby uruchomić program lub programy, użyj polecenia:
uruchom "" ścieżka_do_programu
Jeśli ścieżka zawiera spacje, weź całą ścieżkę w podwójny cudzysłów, na przykład:
uruchom "" "C: \ Program Files \ program.exe"
Po ścieżce programu można również określić parametry, z którymi ma zostać uruchomiony, na przykład (podobnie, jeśli parametry uruchamiania zawierają spacje, umieść je w cudzysłowie):
uruchom "" c: \ windows \ notepad.exe file.txt
Uwaga: w podwójnych cudzysłowach po rozpoczęciu przez specyfikację należy wskazać nazwę pliku polecenia, która jest wyświetlana w nagłówku wiersza poleceń.Ten parametr jest opcjonalny, ale w przypadku braku tych cudzysłowów wykonanie plików bat zawierających cytaty w ścieżkach i parametrach może przebiegać w nieoczekiwany sposób.
Inną przydatną funkcją jest uruchomienie kolejnego pliku bat z bieżącego pliku, możesz to zrobić za pomocą polecenia call:
wywołaj parametry path_file_bat
Parametry przekazywane przy starcie można odczytać w innym pliku bat, na przykład wywołujemy plik z parametrami:
wywołanie file2.bat parametr1 parametr2 parametr3
W file2.bat możesz odczytać te parametry i używać ich jako ścieżek, parametrów do uruchamiania innych programów w następujący sposób:
echo% 1 echo% 2 echo% 3 pauza
Tj dla każdego parametru używamy jego numeru sekwencyjnego ze znakiem procentu. Wynik w powyższym przykładzie wyświetli wszystkie parametry przekazane do okna poleceń (polecenie echo służy do wyprowadzania tekstu do okna konsoli).
Domyślnie okno poleceń zamyka się natychmiast po wykonaniu wszystkich poleceń. Jeśli chcesz przeczytać informacje w oknie, użyj polecenia pause - zatrzyma wykonywanie poleceń (lub zamknie okno) przed naciśnięciem dowolnego klawisza w konsoli przez użytkownika.
Czasami, przed wykonaniem następnego polecenia, musisz trochę poczekać (na przykład, dopóki pierwszy program nie zostanie w pełni uruchomiony). Aby to zrobić, możesz użyć polecenia:
timeout / t time_in sekund
W razie potrzeby można uruchomić program w postaci zminimalizowanej lub zmaksymalizowanego wideo przy użyciu parametrów MIN i MAX przed określeniem samego programu, na przykład:
uruchom "" / MIN c: \ windows \ notepad.exe
Aby zamknąć okno poleceń po wykonaniu wszystkich poleceń (chociaż zwykle jest zamykane podczas używania polecenia start to start), użyj polecenia exit w ostatnim wierszu. Jeśli konsola nadal się nie zamyka po uruchomieniu programu, spróbuj użyć następującego polecenia:
cmd / c start / b "" ścieżka_do_programu parametry
Uwaga: w tym poleceniu, jeśli ścieżki programu lub parametry zawierają spacje, mogą wystąpić problemy z uruchomieniem, które można rozwiązać w następujący sposób:
cmd / c start "" / d "ścieżka_do_folderu_z_przestrzeniami" / b nazwa_pliku_programu "parametry_s_z spacjami"
Jak już wspomniano, jest to tylko bardzo podstawowa informacja o najczęściej używanych poleceniach w plikach bat. Jeśli chcesz wykonać dodatkowe zadania, spróbuj znaleźć potrzebne informacje w Internecie (patrz na przykład "zrób coś w linii poleceń" i użyj tych samych poleceń w pliku .bat) lub zadaj pytanie w komentarzach, postaram się pomóc.