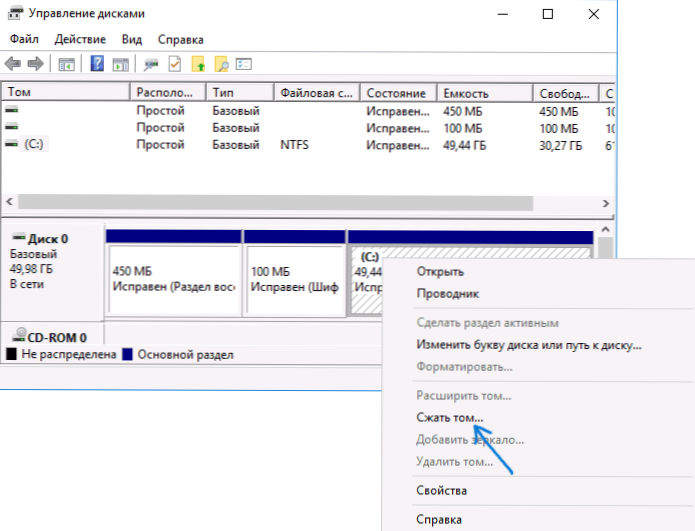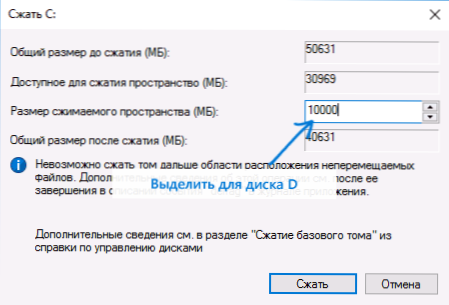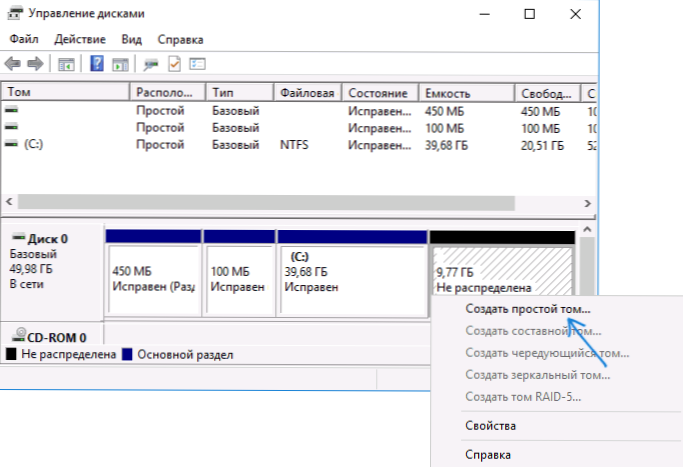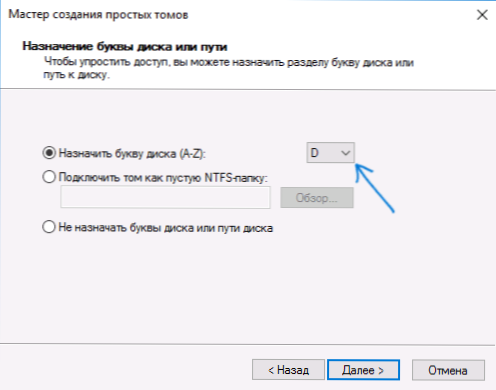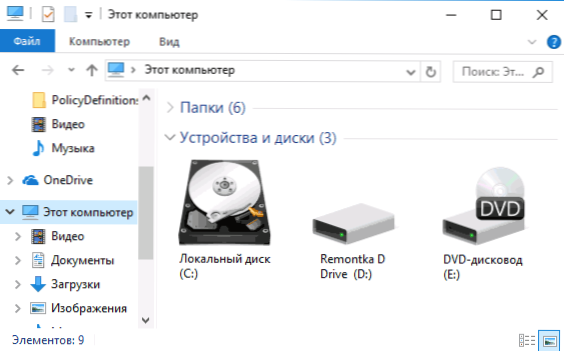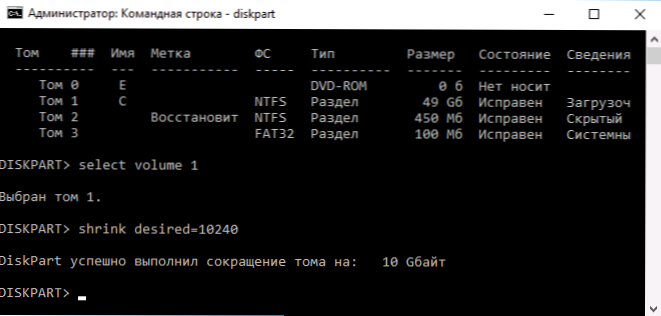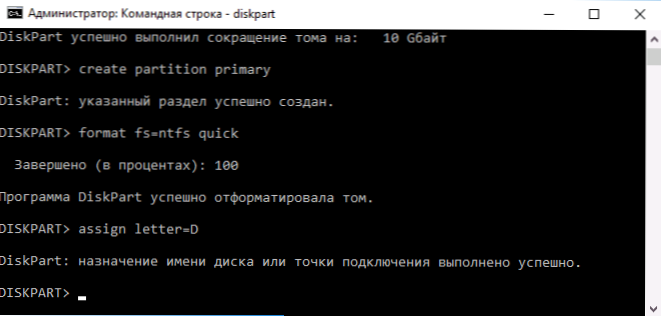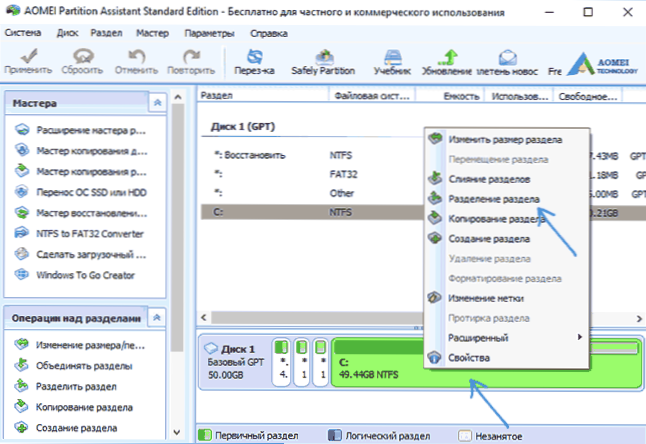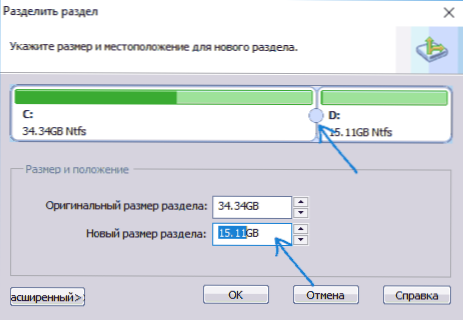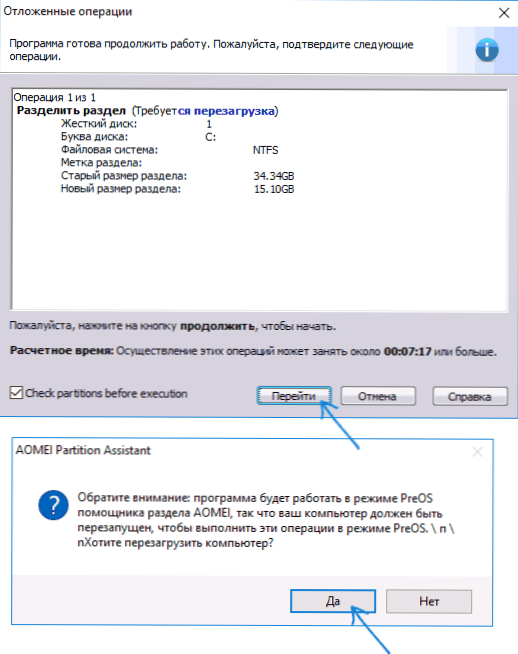Jednym z częstych życzeń właścicieli komputerów i laptopów jest stworzenie dysku D w systemie Windows 10, 8 lub Windows 7 w celu późniejszego przechowywania na nim danych (zdjęć, filmów, muzyki itd.), Co nie jest bez znaczenia, zwłaszcza jeśli od czasu do czasu instalujesz system, formatuj dysk (w tej sytuacji możliwe będzie sformatowanie tylko partycji systemowej).
Jednym z częstych życzeń właścicieli komputerów i laptopów jest stworzenie dysku D w systemie Windows 10, 8 lub Windows 7 w celu późniejszego przechowywania na nim danych (zdjęć, filmów, muzyki itd.), Co nie jest bez znaczenia, zwłaszcza jeśli od czasu do czasu instalujesz system, formatuj dysk (w tej sytuacji możliwe będzie sformatowanie tylko partycji systemowej).
W tej instrukcji - krok po kroku, jak podzielić dysk komputera lub laptopa na C i D za pomocą narzędzi systemowych i darmowych programów innych producentów do tych celów. Jest to stosunkowo łatwe do zrobienia i tworzenie dysku D będzie nawet dla początkującego użytkownika. Może być również przydatny: Jak zwiększyć dysk C za pomocą dysku D.
Uwaga: aby wykonać czynności opisane poniżej, musi być wystarczająca ilość miejsca na dysku C (na partycji systemowej dysku twardego), aby przydzielić go "pod dyskiem D", tj. wybierz go bardziej niż swobodnie, nie zadziała.
Tworzenie dysku D za pomocą narzędzia zarządzania dyskami systemu Windows
We wszystkich najnowszych wersjach systemu Windows znajduje się wbudowane narzędzie "Zarządzanie dyskami", za pomocą którego między innymi można podzielić dysk twardy na partycje i utworzyć dysk D.
Aby uruchomić narzędzie, naciśnij klawisze Win + R (gdzie Win jest kluczem z logo OS), wprowadź diskmgmt.msc i naciśnij Enter, po krótkim czasie załaduje się "Zarządzanie dyskami". Następnie wykonaj następujące czynności.
- W dolnej części okna znajdź partycję dysku odpowiadającą napędowi C.
- Kliknij go prawym przyciskiem myszy i wybierz "Kompresuj głośność" w menu kontekstowym.
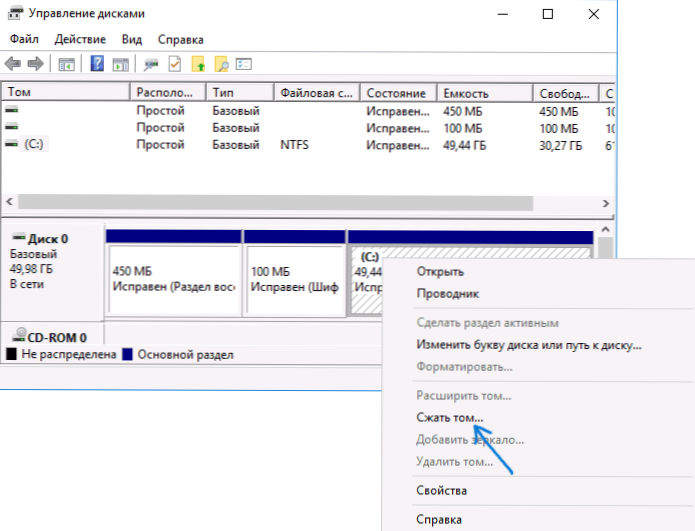
- Po wyszukaniu dostępnego miejsca na dysku, w polu "Rozmiar przestrzeni ściśliwej" określ rozmiar utworzonego dysku D w megabajtach (domyślnie zostanie tam wskazana pełna ilość wolnego miejsca na dysku i lepiej nie zostawiać tej wartości - powinno być wystarczająco dużo wolnego miejsca na partycji systemowej pracować, w przeciwnym razie mogą wystąpić problemy, zgodnie z opisem w artykule Dlaczego komputer spowalnia). Kliknij przycisk "Squeeze".
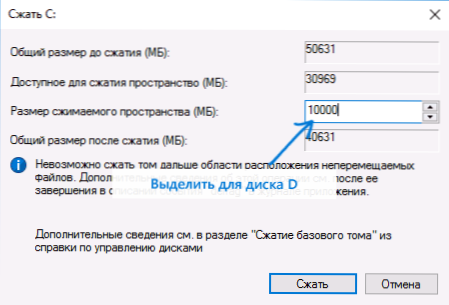
- Po zakończeniu kompresji zobaczysz nowe miejsce po prawej stronie dysku C z podpisem "Nieprzypisane". Kliknij go prawym przyciskiem myszy i wybierz "Utwórz prosty wolumin".
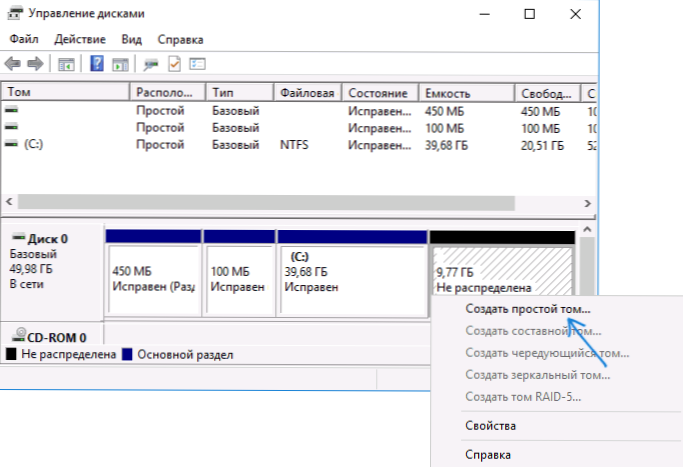
- W otwartym kreatorze tworzenia prostych woluminów kliknij "Dalej". Jeśli litera D nie jest zajęta przez inne urządzenia, to w trzecim kroku zostaniesz poproszony o przypisanie jej do nowego dysku (w przeciwnym razie kolejne alfabetycznie).
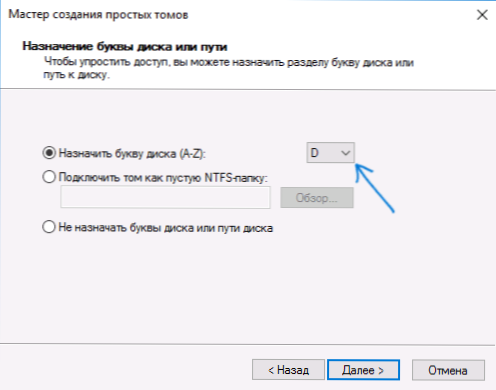
- Na etapie formatowania można określić żądaną etykietę woluminu (etykieta dla dysku D). Pozostałe parametry zwykle nie wymagają zmiany. Kliknij przycisk Dalej, a następnie przycisk Zakończ.

- Dysk D zostanie utworzony, sformatowany, pojawi się w Zarządzaniu dyskami i Eksploratorze Windows 10, 8 lub Windows. Możesz zamknąć Narzędzie zarządzania dyskami.
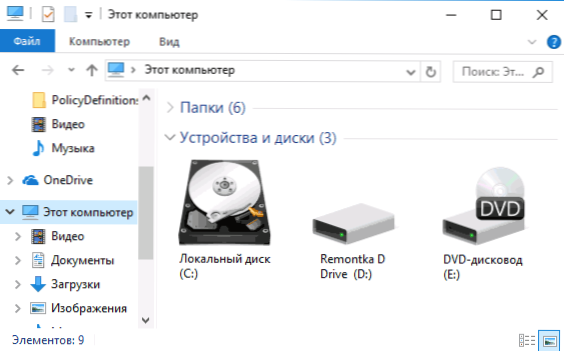
Uwaga: jeśli w trzecim kroku rozmiar dostępnego miejsca jest wyświetlany niepoprawnie, tj. dostępny rozmiar jest znacznie mniejszy niż rozmiar rzeczywisty na dysku, co oznacza, że nieprzenośne pliki systemu Windows uniemożliwiają kompresję dysku. Rozwiązanie w tym przypadku: tymczasowo wyłącz plik stronicowania, hibernację i uruchom ponownie komputer. Jeśli te kroki nie pomogły, to dodatkowo zdefragmentuj dysk.
Jak podzielić dysk na C i D w linii poleceń
Wszystko, co zostało opisane powyżej, można wykonać nie tylko za pomocą interfejsu GUI systemu Windows Disk Management, ale także w wierszu poleceń, wykonując następujące kroki:
- Uruchom wiersz polecenia jako Administrator i użyj następujących poleceń w kolejności.
- diskpart
- lista głośności (w wyniku tego polecenia zwróć uwagę na numer woluminu odpowiadający Twojemu dyskowi C, który zostanie skompresowany, Następny - N).
- wybierz głośność N
- zmniejszyć pożądane = ROZMIAR (gdzie rozmiar jest wielkością utworzonego dysku D w megabajtach.10240 MB = 10 GB)
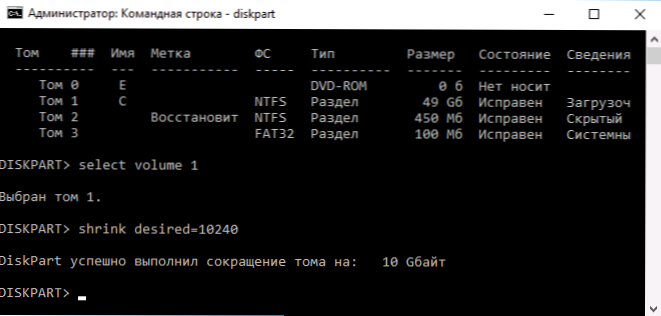
- utwórz partycję podstawową
- formatuj szybko fs = ntfs
- przypisz literę = D (tutaj D jest pożądaną literą dysku, powinno być za darmo)
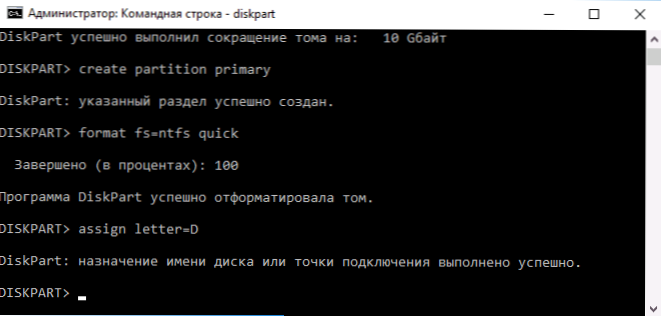
- wyjść
Spowoduje to zamknięcie wiersza polecenia, a nowy dysk D (lub pod inną literą) pojawi się w Eksploratorze Windows.
Korzystanie z bezpłatnego programu Aomei Partition Assistant Standard
Istnieje wiele darmowych programów, które pozwalają podzielić dysk twardy na dwa (lub więcej). Jako przykład pokażę ci, jak utworzyć dysk D w wolnym programie w rosyjskim Aomei Partition Assistant Standard.
- Po uruchomieniu programu kliknij prawym przyciskiem myszy partycję odpowiadającą napędowi C i wybierz element menu "Podział partycji".
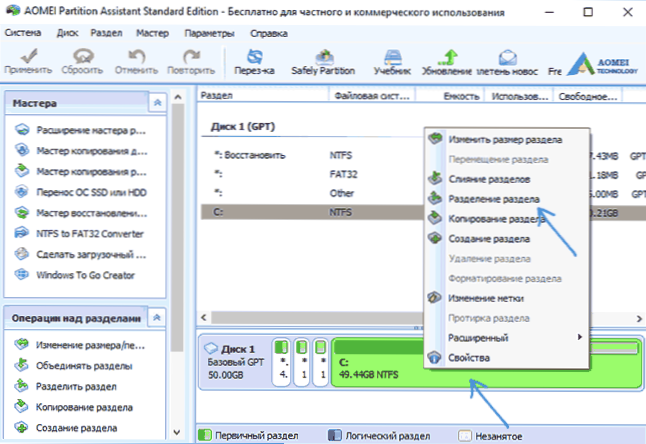
- Określ rozmiary dla dysku C i dysku D i kliknij przycisk OK.
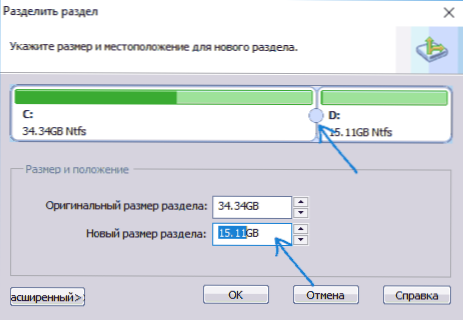
- Kliknij "Zastosuj" w lewym górnym rogu głównego okna programu i "Przejdź" w następnym oknie i potwierdź ponowne uruchomienie komputera lub laptopa, aby wykonać operację.
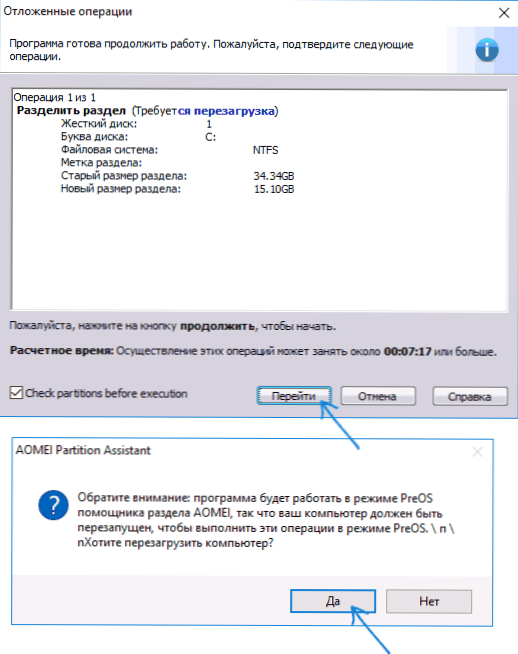
- Po ponownym uruchomieniu komputera, co może zająć więcej niż zwykle (nie wyłączaj komputera, zasilaj laptopa).
- Po procesie partycjonowania dysku system Windows uruchomi się ponownie, ale eksplorator będzie już miał dysk D, oprócz partycji systemowej dysku.
Pobierz bezpłatny Aomei Partition Assistant Standard z oficjalnej strony. http://www.disk-partition.com/free-partition-manager.html (strona w języku angielskim,ale w programie jest rosyjski język interfejsu, wybrany podczas instalacji).
Na nim kończę. Instrukcja jest przeznaczona dla przypadków, gdy system jest już zainstalowany. Ale możesz utworzyć oddzielną partycję dysku i podczas instalacji systemu Windows na komputerze, zobacz Jak podzielić dysk w systemach Windows 10, 8 i Windows 7 (ta ostatnia metoda).