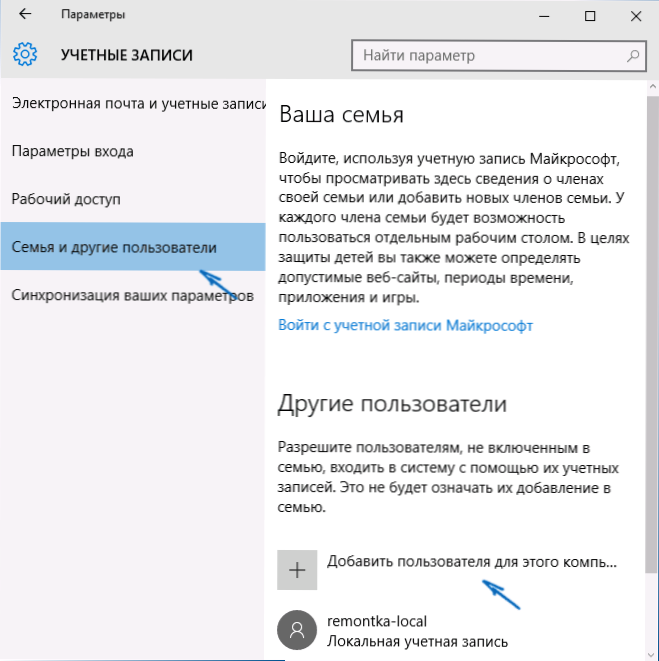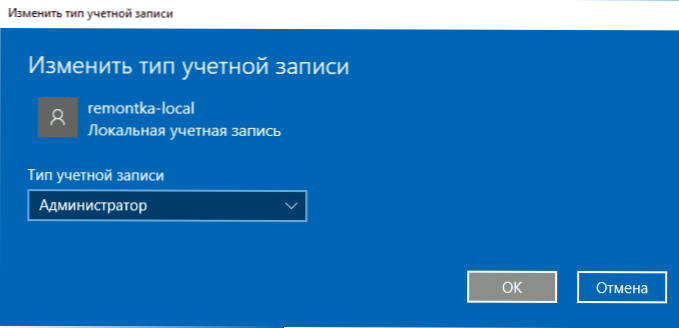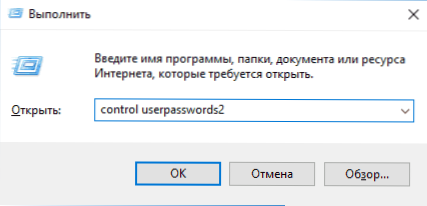W tym przewodniku dla początkujących, w jaki sposób utworzyć nowego użytkownika systemu Windows 10 na kilka sposobów, jak sprawić, aby był on administratorem lub na odwrót, stwórz ograniczone konto użytkownika komputera lub laptopa. Również przydatny: Jak usunąć użytkownika systemu Windows 10.
W tym przewodniku dla początkujących, w jaki sposób utworzyć nowego użytkownika systemu Windows 10 na kilka sposobów, jak sprawić, aby był on administratorem lub na odwrót, stwórz ograniczone konto użytkownika komputera lub laptopa. Również przydatny: Jak usunąć użytkownika systemu Windows 10.
Istnieją dwa typy kont użytkowników w systemie Windows 10 - konta Microsoft (wymagające adresów e-mail i parametry synchronizacji w trybie online) i konta użytkowników lokalnych, które nie różnią się od tych, które mogą być ci znane w starszych wersjach systemu Windows. W takim przypadku jedno konto można zawsze "zmienić" w inne (na przykład Jak usunąć konto Microsoft). Artykuł omawia tworzenie użytkowników z obydwoma typami kont. Zobacz też: Jak ustawić użytkownika jako administratora w systemie Windows 10.
Tworzenie użytkownika w ustawieniach systemu Windows 10
Głównym sposobem utworzenia nowego użytkownika w systemie Windows 10 jest użycie elementu "Konta" w nowym interfejsie ustawień, dostępnym w "Start" - "Ustawienia".
W określonych ustawieniach otwórz sekcję "Rodzina i inni użytkownicy".
- W sekcji "Twoja rodzina" będziesz mógł (pod warunkiemużywasz konta Microsoft) do tworzenia kont dla członków rodziny (również zsynchronizowanych z Microsoftem). Więcej o tych użytkownikach napisałem w instrukcjach Kontroli rodzicielskiej dla systemu Windows 10.
- Poniżej, w sekcji "Inni użytkownicy", możesz dodać "prostego" nowego użytkownika lub administratora, którego konto nie będzie monitorowane i być "członkiem rodziny", możesz używać zarówno kont Microsoft, jak i kont lokalnych. Ta opcja będzie rozpatrywana dalej.
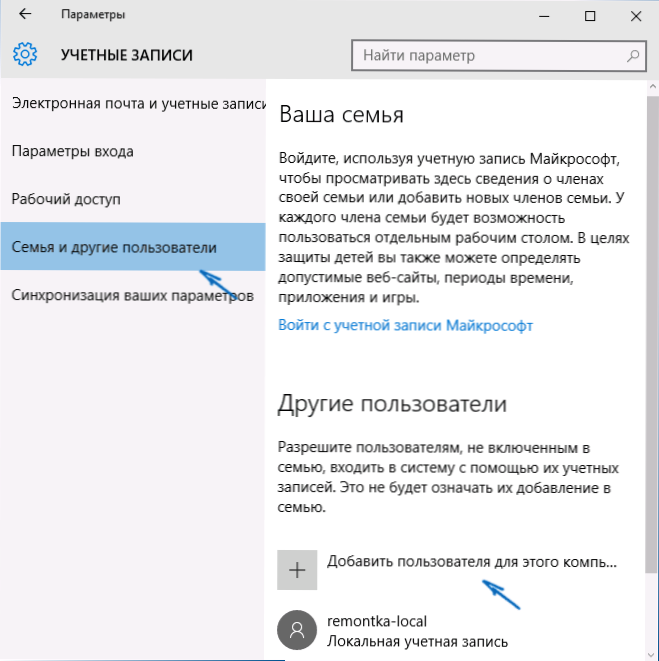
W sekcji "Inni użytkownicy" kliknij "Dodaj użytkownika dla tego komputera". W następnym oknie pojawi się prośba o podanie adresu e-mail lub numeru telefonu.

Jeśli zamierzasz utworzyć konto lokalne (lub nawet konto Microsoft, ale nie masz jeszcze zarejestrowanej wiadomości e-mail), kliknij "Nie mam danych logowania dla tej osoby" u dołu okna.
W następnym oknie pojawi się monit o utworzenie konta Microsoft. Możesz wypełnić wszystkie pola, aby utworzyć użytkownika z takim kontem lub kliknąć "Dodaj użytkownika bez konta Microsoft" poniżej.

W następnym oknie wprowadź nazwę użytkownika, hasło i podpowiedź do hasła, aby nowy system Windows 10 pojawił się w systemie i możesz zalogować się na swoje konto.

Domyślnie nowy użytkownik ma prawa "zwykłego użytkownika". Jeśli chcesz, aby był administratorem komputera, wykonaj następujące czynności (musisz być również administratorem):
- Wybierz Opcje - Konta - Rodzina i inni użytkownicy.
- W sekcji "Inni użytkownicy" kliknij użytkownika, któremu chcesz zostać administratorem, i przycisk "Zmień typ konta".
- Z listy wybierz "Administrator" i kliknij OK.
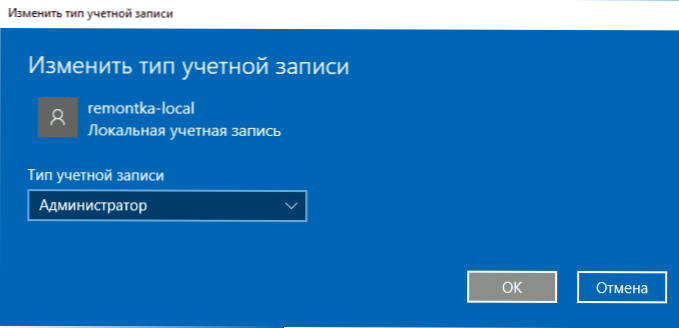
Możesz zalogować się z nowym użytkownikiem, klikając nazwę bieżącego użytkownika u góry menu Start lub z ekranu blokady po wylogowaniu z bieżącego konta.

Jak utworzyć nowego użytkownika w linii poleceń
Aby utworzyć użytkownika za pomocą wiersza poleceń systemu Windows 10, uruchom go jako administrator (na przykład za pomocą menu prawego przycisku myszy przycisku Start), a następnie wprowadź polecenie (jeśli nazwa użytkownika lub hasło zawiera spacje, należy użyć cudzysłowów):
użytkownik sieciowy hasło / dodaj
I naciśnij Enter.

Po pomyślnym wykonaniu polecenia, nowy użytkownik pojawi się w systemie. Możesz również ustawić go jako administratora za pomocą następującego polecenia (jeśli polecenie nie działa i nie masz licencji na system Windows 10, spróbuj zamiast tego administratorów pisać administratorów):
net localgroup administratorzy nazwa użytkownika / dodaj
Nowo utworzony użytkownik będzie miał lokalne konto na komputerze.
Tworzenie użytkownika w "Lokalnych użytkownikach i grupach" Windows 10
Innym sposobem na utworzenie konta lokalnego za pomocą kontrolki Użytkownicy i grupy lokalne:
- Naciśnij Win + R, enter lusrmgr.msc w oknie Uruchom i naciśnij Enter.
- Wybierz "Użytkownicy", a następnie na liście użytkowników kliknij prawym przyciskiem myszy i kliknij "Nowy użytkownik".

- Ustaw parametry dla nowego użytkownika.

Aby utworzyć utworzonego użytkownika jako administratora, kliknij jego nazwę prawym przyciskiem myszy i wybierz "Właściwości".
Następnie na karcie Członkostwo grupy kliknij przycisk Dodaj, wpisz Administratorzy, a następnie kliknij przycisk OK.

Zrobione, teraz wybrany użytkownik systemu Windows 10 będzie miał prawa administratora.
kontroluj userpasswords2
I jeszcze jeden sposób, o którym zapomniałem, ale przypomniałem sobie w komentarzach:
- Naciśnij klawisze Win + R, wprowadź kontroluj userpasswords2
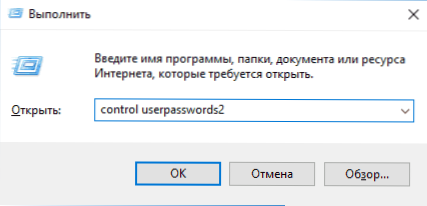
- Na liście użytkowników naciśnij przycisk, aby dodać nowego użytkownika.

- Dalsze dodanie nowego użytkownika (zarówno konto Microsoft, jak i konto lokalne są dostępne) będzie wyglądać tak samo, jak w pierwszej z opisanych metod.

Jeśli masz jakieś pytania lub coś nie działa tak, jak opisano w instrukcji - napisz, postaram się pomóc.