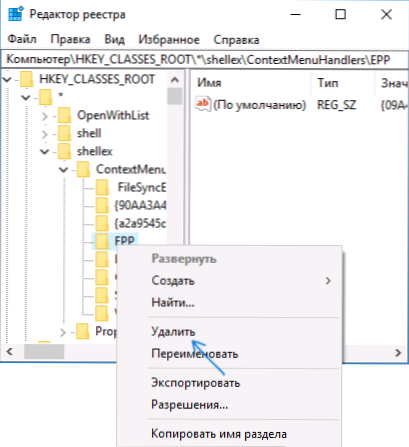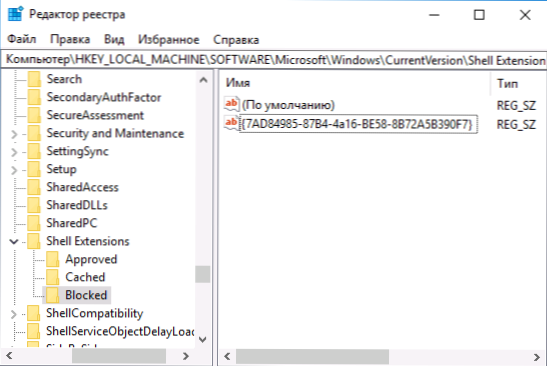Menu kontekstowe plików i folderów w systemie Windows 10 zostało uzupełnione o nowe elementy, z których wiele nigdy nie jest używanych: Edytuj za pomocą zdjęć, Edytuj za pomocą programu Paint 3D, Przenieś do urządzenia, Testuj za pomocą programu Windows Defender i kilku innych.
Menu kontekstowe plików i folderów w systemie Windows 10 zostało uzupełnione o nowe elementy, z których wiele nigdy nie jest używanych: Edytuj za pomocą zdjęć, Edytuj za pomocą programu Paint 3D, Przenieś do urządzenia, Testuj za pomocą programu Windows Defender i kilku innych.
Jeśli te elementy menu kontekstowego uniemożliwiają działanie, a być może chcesz usunąć niektóre inne elementy, na przykład dodane przez programy innych producentów, możesz to zrobić na kilka sposobów, które zostaną omówione w tej instrukcji. Zobacz także: Jak usunąć i dodać elementy w menu kontekstowym "Otwórz za pomocą", Edytuj menu kontekstowe systemu Windows 10 Start.
Po pierwsze, o ręcznym usunięciu niektórych "wbudowanych" elementów menu, które pojawiają się w przypadku plików graficznych i wideo, innych typów plików i folderów, a następnie o niektórych darmowych narzędziach, które pozwalają to zrobić automatycznie (a także usunąć dodatkowe niepotrzebne elementy menu kontekstowego).
Uwaga: operacje mogą teoretycznie coś zepsuć. Przed kontynuowaniem zalecam utworzenie punktu odzyskiwania systemu Windows 10.
Sprawdź za pomocą programu Windows Defender
Element menu "Sprawdź przy użyciu programu Windows Defender" pojawia się dla wszystkich typów plików i folderów w systemie Windows 10 i umożliwia sprawdzenie elementu pod kątem wirusów za pomocą wbudowanego systemu Windows Defender.

Jeśli chcesz usunąć ten element z menu kontekstowego, możesz to zrobić za pomocą edytora rejestru.
- Naciśnij klawisze Win + R na klawiaturze, wpisz regedit i naciśnij klawisz Enter.
- W edytorze rejestru przejdź do HKEY_CLASSES_ROOT \ * \ shellex \ ContextMenuHandlers \ EPP i usuń tę sekcję.
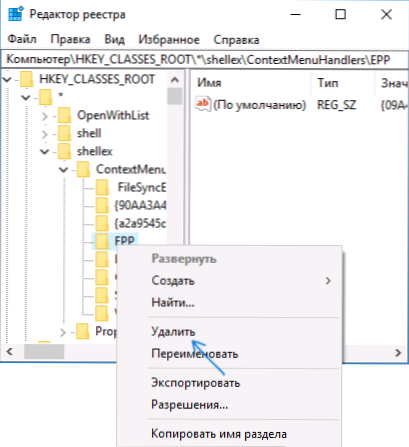
- Powtórz to samo dla sekcji. HKEY_CLASSES_ROOT \ Directory \ shellex \ ContextMenuHandlers \ EPP
Następnie zamknij edytor rejestru, wyjdź i zaloguj się (lub zrestartuj eksplorator) - niepotrzebny przedmiot zniknie z menu kontekstowego.
Modyfikuj za pomocą Paint 3D
Aby usunąć pozycję "Edytuj za pomocą programu Paint 3D" w menu kontekstowym plików graficznych, wykonaj następujące kroki.
- W edytorze rejestru przejdź do HKEY_LOCAL_MACHINE \ SOFTWARE \ Classes \ SystemFileAssociations \ .bmp \ Shell i usuń z niej wartość "3D Edit".
- Powtórz to samo dla podrozdziałów .gif, .jpg, .jpeg, .png w HKEY_LOCAL_MACHINE \ SOFTWARE \ Classes \ SystemFileAssociations \
Po usunięciu zamknij edytor rejestru i uruchom ponownie Eksploratora lub wyloguj się i zaloguj ponownie.
Edytuj za pomocą zdjęć
Innym elementem menu kontekstowego wyświetlanym dla plików graficznych jest Edycja przy użyciu aplikacji do zdjęć.
Aby usunąć go w kluczu rejestru HKEY_CLASSES_ROOT \ AppX43hnxtbyyps62jhe9sqpdzxn1790zetc \ Shell \ ShellEdit utwórz parametr o nazwie Tylko programowaAccessOcly.

Przenieś na urządzenie (graj na urządzeniu)
Element "Przenieś do urządzenia" może być przydatny do przesyłania treści (wideo, obrazów, dźwięku) do odbiornika telewizyjnego, systemu audio lub innego urządzenia za pośrednictwem Wi-Fi lub sieci LAN pod warunkiem, że urządzenie obsługuje odtwarzanie DLNA (patrz Jak podłączyć telewizor do komputera lub laptop przez Wi-Fi).
Jeśli nie potrzebujesz tego przedmiotu, to:
- Uruchom Edytor rejestru.
- Przejdź do sekcji HKEY_LOCAL_MACHINE \ SOFTWARE \ Microsoft \ Windows \ CurrentVersion \ Shell Extensions
- Wewnątrz tej sekcji utwórz podsekcję o nazwie Zablokowane (jeśli jej brakuje).
- W sekcji Zablokowane utwórz nowy parametr o nazwie string {7AD84985-87B4-4a16-BE58-8B72A5B390F7}
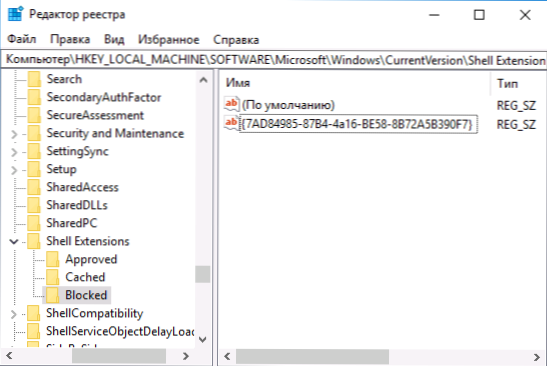
Po wyjściu i ponownym wejściu do systemu Windows 10 lub po ponownym uruchomieniu komputera, pozycja "Przenieś do urządzenia" zniknie z menu kontekstowego.
Programy do edycji menu kontekstowego
Możesz zmieniać pozycje menu kontekstowego za pomocą niezależnych programów innych producentów. Czasami jest to wygodniejsze niż ręczne poprawianie czegoś w rejestrze.
Jeśli chcesz tylko usunąć elementy menu kontekstowego, które pojawiły się w systemie Windows 10, mogę polecić narzędzie Winaero Tweaker. W nim znajdziesz niezbędne opcje w Menu kontekstowym - Usuń domyślne wpisy (zaznacz elementy, które należy usunąć z menu kontekstowego).

Na wszelki wypadek będę tłumaczył punkty:
- Drukowanie 3D za pomocą 3D Builder - usuń drukowanie 3D za pomocą 3D Builder.
- Skanuj za pomocą programu Windows Defender - sprawdź za pomocą programu Windows Defender.
- Przesyłaj na urządzenie - przenieś na urządzenie.
- Wpisy w menu kontekstowym funkcji BitLocker - elementy menu BiLocker.
- Edytuj za pomocą Paint 3D - zmień z Paint 3D.
- Extract All - extract all (dla archiwów ZIP).
- Nagraj obraz płyty - Nagraj obraz na dysk.
- Udostępnij za pomocą - Udostępnij.
- Przywróć poprzednie wersje - Przywróć poprzednie wersje.
- Przypnij do początku - Przypnij na ekranie startowym.
- Przypnij do paska zadań - Przypnij do paska zadań.
- Rozwiązywanie problemów ze zgodnością - Napraw problemy ze zgodnością.
Dowiedz się więcej o programie, miejscu pobierania i innych użytecznych funkcjach w osobnym artykule: Konfigurowanie systemu Windows 10 przy użyciu Winaero Tweaker.
Innym programem, który może być użyty do usunięcia innych elementów menu kontekstowego, jest ShellMenuView. Dzięki niemu można wyłączyć niepotrzebne elementy menu kontekstowego i systemowego osób trzecich.

Aby to zrobić, kliknij ten element prawym przyciskiem myszy i wybierz opcję "Wyłącz wybrane elementy" (pod warunkiem, że masz rosyjską wersję programu, w przeciwnym razie element zostanie nazwany Wyłącz wybrane elementy). Pobierz ShellMenuView z oficjalnej strony. http://www.nirsoft.net/utils/shell_menu_view.html (na tej samej stronie znajduje się plik języka rosyjskiego interfejsu, który należy rozpakować w folderze z programem, aby zawierał język rosyjski).