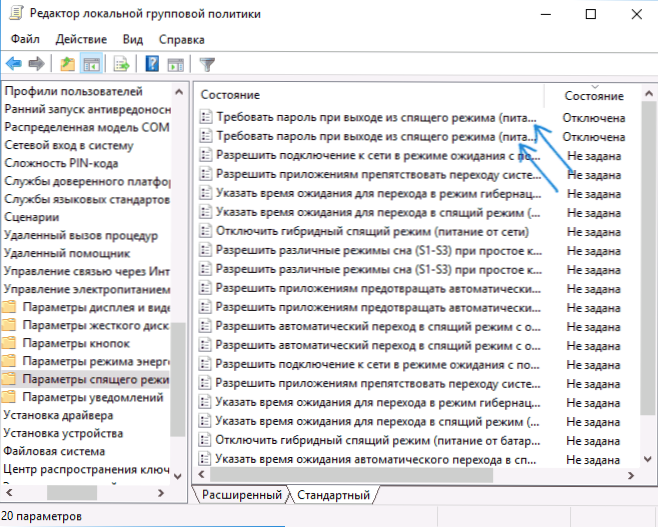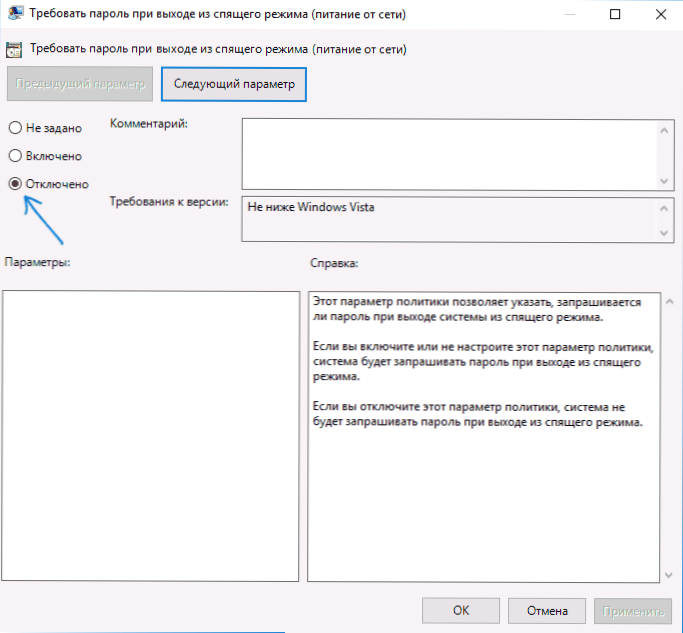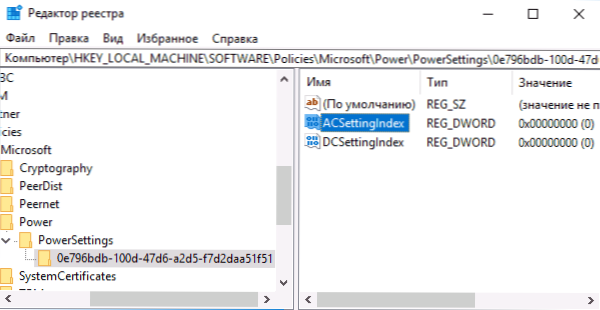W tym przewodniku opisano kilka kroków mających na celu usunięcie hasła przy logowaniu do systemu Windows 10 po włączeniu komputera, a także oddzielnie po przebudzeniu. Można to zrobić nie tylko za pomocą ustawień konta w panelu sterowania, ale także za pomocą edytora rejestru, ustawień zasilania (w celu wyłączenia żądania hasła po wyjściu z trybu uśpienia) lub bezpłatnych programów umożliwiających automatyczne logowanie, lub po prostu można usunąć hasło użytkownik - wszystkie te opcje są wyszczególnione poniżej.
W tym przewodniku opisano kilka kroków mających na celu usunięcie hasła przy logowaniu do systemu Windows 10 po włączeniu komputera, a także oddzielnie po przebudzeniu. Można to zrobić nie tylko za pomocą ustawień konta w panelu sterowania, ale także za pomocą edytora rejestru, ustawień zasilania (w celu wyłączenia żądania hasła po wyjściu z trybu uśpienia) lub bezpłatnych programów umożliwiających automatyczne logowanie, lub po prostu można usunąć hasło użytkownik - wszystkie te opcje są wyszczególnione poniżej.
Aby wykonać kroki opisane poniżej i włączyć automatyczne logowanie do systemu Windows 10, Twoje konto musi mieć uprawnienia administratora (zazwyczaj jest to domyślne ustawienie na komputerach domowych). Na końcu artykułu znajduje się również instrukcja wideo, w której pierwsza z opisanych metod jest wyraźnie pokazana. Zobacz też: Jak ustawić hasło w systemie Windows 10, Jak zresetować hasło systemu Windows 10 (jeśli go zapomniałeś).
Wyłącz żądanie hasła przy logowaniu ustawień konta użytkownika
Pierwszy sposób na usunięcie hasła przy logowaniu jest bardzo prosty i nie różni się od sposobu, w jaki został zrobiony w poprzedniej wersji systemu operacyjnego.
Będziesz musiał wykonać kilka prostych kroków.
- Naciśnij klawisze Windows + R (gdzie Windows jest kluczem z logo OS) i wprowadź netplwiz lub kontrola userpasswords2 następnie kliknij OK. Oba polecenia uruchamiają to samo okno ustawień konta.
- Aby włączyć automatyczne logowanie do systemu Windows 10 bez podawania hasła, wybierz użytkownika, dla którego chcesz usunąć żądanie hasła, i odznacz pole "Wymagaj nazwy użytkownika i hasła".

- Kliknij "OK" lub "Zastosuj", po czym będziesz musiał podać aktualne hasło i jego potwierdzenie dla wybranego użytkownika (można to zmienić po prostu wprowadzając inny login).

Jeśli Twój komputer jest obecnie podłączony do domeny, opcja "Wymagaj nazwy użytkownika i hasła" nie będzie dostępna. Jednak możliwe jest wyłączenie żądania hasła za pomocą edytora rejestru, ale ta metoda jest mniej bezpieczna niż ta właśnie opisana.
Jak usunąć hasło przy wejściu za pomocą Edytora rejestru systemu Windows 10
Jest jeszcze inny sposób, aby to zrobić - użyj do tego edytora rejestru, ale pamiętaj, że w tym przypadku twoje hasło będzie przechowywane w czystym tekście jako jedna z wartości rejestru systemu Windows, aby każdy mógł go wyświetlić.Uwaga: za podobną metodę uznaje się również: szyfrowanie hasłem (za pomocą Sysinternals Autologon).
Aby rozpocząć, uruchom edytor rejestru Windows 10, aby to zrobić, naciśnij klawisze Windows + R, wprowadź regedit i naciśnij Enter.
Przejdź do klucza rejestru HKEY_LOCAL_MACHINE \ Software \ Microsoft \ Windows NT \ CurrentVersion \ Winlogon

Aby włączyć automatyczne logowanie do domeny, konta Microsoft lub lokalnego konta systemu Windows 10, wykonaj następujące kroki:
- Zmień wartość AutoAdminLogon (dwukrotnie kliknij tę wartość po prawej) o 1.
- Zmień wartość DefaultDomainName na nazwę domeny lub nazwę komputera lokalnego (można zobaczyć we właściwościach "tego komputera"). Jeśli ta wartość nie występuje, można ją utworzyć (prawy przycisk myszy - parametr nowy - ciąg).
- Jeśli to konieczne, zmień DefaultUserName przy innym logowaniu lub zostaw bieżącego użytkownika.
- Utwórz parametr ciągu DefaultPassword i ustaw hasło do konta jako wartość.
Następnie można zamknąć edytor rejestru i ponownie uruchomić komputer - logowanie do systemu pod wybranym użytkownikiem powinno nastąpić bez pytania o login i hasło.
Jak wyłączyć hasło po obudzeniu ze snu
Konieczne może być również usunięcie monitu o hasło do systemu Windows 10, gdy komputer lub laptop zostanie uśpiony.Aby to zrobić, system ma osobne ustawienie, które znajduje się w (kliknij ikonę powiadomienia) Wszystkie parametry - Konta - Parametry logowania. Tę samą opcję można zmienić za pomocą Edytora rejestru lub Edytora zasad grupy lokalnej, który zostanie pokazany później.
W sekcji "Wymagane logowanie" ustaw "Nigdy", a po tym, po wyjściu z komputera, komputer nie będzie pytał o hasło ponownie.

Istnieje inny sposób wyłączenia żądania hasła dla tego scenariusza - użyj elementu "Zasilanie" w Panelu sterowania. Aby to zrobić, naprzeciwko aktualnie używanego schematu, kliknij "Konfiguruj schemat zasilania", aw następnym oknie "Zmień zaawansowane ustawienia zasilania".

W oknie ustawień zaawansowanych kliknij "Zmień ustawienia, które są obecnie niedostępne", a następnie zmień wartość "Wymagaj hasła po przebudzeniu" na "Nie". Zastosuj swoje ustawienia.
Jak wyłączyć żądanie hasła po wyjściu z trybu uśpienia w Edytorze rejestru lub Edytorze zasad grupy lokalnej
Oprócz ustawień systemu Windows 10 można wyłączyć monit o podanie hasła, gdy system wznawia działanie ze stanu uśpienia lub hibernacji, zmieniając odpowiednie ustawienia systemowe w rejestrze. Można to zrobić na dwa sposoby.
W przypadku systemu Windows 10 Pro i Enterprise najprostszym sposobem jest użycie lokalnego edytora zasad grupy:
- Naciśnij klawisze Win + R i wpisz gpedit.msc
- Przejdź do Konfiguracja komputera - Szablony administracyjne - System - Zarządzanie zasilaniem - Ustawienia snu.
- Znajdź dwie opcje "Wymagaj hasła przy wznowieniu z trybu uśpienia" (jeden z nich dotyczy zasilania z baterii, drugi dotyczy zasilania sieciowego).
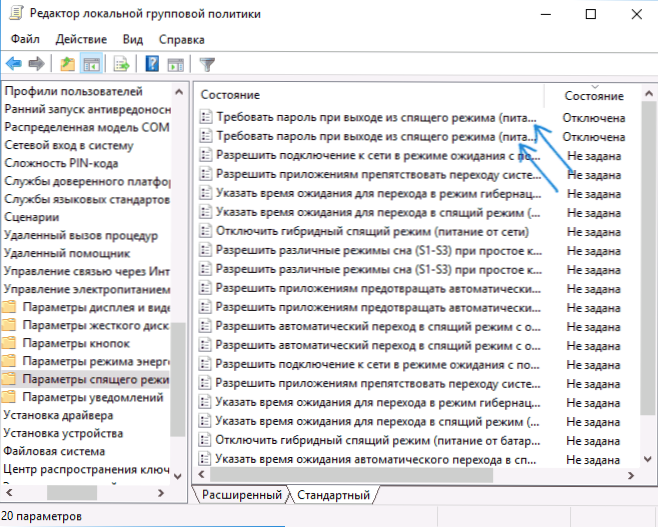
- Kliknij dwukrotnie na każdy z tych parametrów i ustaw "Wyłączone".
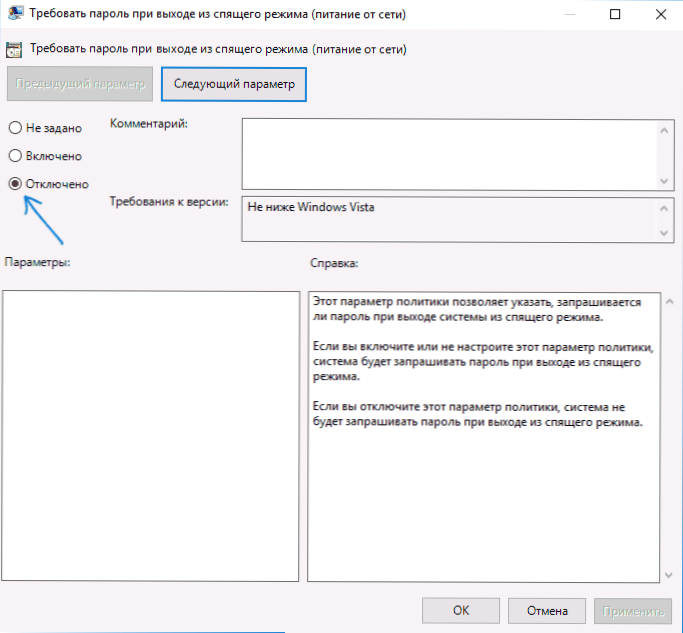
Po zastosowaniu ustawień hasło nie będzie już wymagane przy wychodzeniu z trybu uśpienia.
W systemie Windows 10 brakuje edytora zasad lokalnych dla grup lokalnych, ale można to zrobić za pomocą Edytora rejestru:
- Przejdź do edytora rejestru i przejdź do HKEY_LOCAL_MACHINE \ SOFTWARE \ Policies \ Microsoft \ Power \ PowerSettings \ 0e796bdb-100d-47d6-a2d5-f7d2daa51f51 (w przypadku braku tych podrozdziałów utwórz je za pomocą menu kontekstowego "Utwórz" - "Sekcja" po kliknięciu istniejącej sekcji prawym przyciskiem myszy).
- Utwórz dwie wartości DWORD (w prawej części edytora rejestru) o nazwach ACSettingIndex i DCSettingIndex, wartość każdego z nich wynosi 0 (jest zaraz po utworzeniu).
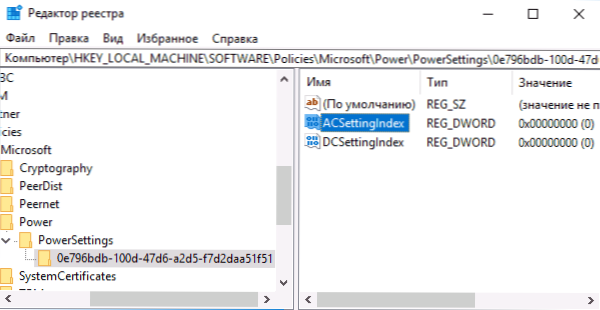
- Zamknij edytor rejestru i uruchom ponownie komputer.
Zrobione, hasło po wydaniu systemu Windows 10 ze stanu uśpienia nie będzie zadawane.
Jak włączyć automatyczne logowanie do systemu Windows 10 za pomocą programu Autologon dla systemu Windows
Innym prostym sposobem na wyłączenie wprowadzania hasła po zalogowaniu się do systemu Windows 10 i automatyczne wdrożenie - darmowy program Autologon dla systemu Windows, dostępny na stronie Microsoft Sysinternals (oficjalna strona z narzędziami systemowymi firmy Microsoft).
Jeśli z jakiegoś powodu sposoby, aby wyłączyć hasło przy wejściu opisane powyżej, nie pasują do ciebie, możesz bezpiecznie wypróbować tę opcję, w każdym razie, coś złośliwego nie pojawi się w nim i najprawdopodobniej zadziała.
Wszystko, co jest wymagane po uruchomieniu programu, to zaakceptowanie warunków użytkowania, a następnie wpisanie bieżącego loginu i hasła (oraz domeny, jeśli pracujesz w domenie, zwykle nie potrzebujesz tego dla użytkownika domowego) i kliknij przycisk Włącz.

Zobaczysz informację, że automatyczne logowanie jest włączone, a także komunikat, że informacje logowania są zaszyfrowane w rejestrze (to znaczy, to jest druga metoda tego przewodnika, ale bezpieczniejsza). Gotowe - następnym razem, gdy ponownie uruchomisz komputer lub laptopa, nie będziesz musiał wpisywać hasła.

Później, jeśli musisz ponownie włączyć monit o hasło do systemu Windows 10, uruchom ponownie Autologon i kliknij przycisk "Wyłącz", aby wyłączyć automatyczne logowanie.
Możesz pobrać Autologon dla Windows z oficjalnej strony. https://technet.microsoft.com/ru-ru/sysinternals/autologon.aspx
Jak całkowicie usunąć hasło użytkownika systemu Windows 10 (usunąć hasło)
Jeśli używasz lokalnego konta na komputerze (zobacz Jak usunąć konto Microsoft Windows 10 i użyj lokalnego konta), możesz całkowicie usunąć (usunąć) hasło dla swojego użytkownika, wtedy nie będziesz musiał go wprowadzać, nawet jeśli zablokujesz komputer Win + L. Aby to zrobić, wykonaj następujące kroki.
Jest na to kilka sposobów, jeden z nich i prawdopodobnie najłatwiejszy to linia poleceń:
- Uruchom wiersz poleceń jako administrator (aby to zrobić, możesz zacząć wpisywać "Wiersz poleceń" w wyszukiwaniu na pasku zadań, a gdy znajdziesz potrzebny element, kliknij go prawym przyciskiem myszy i wybierz pozycję menu "Uruchom jako administrator".
- W wierszu poleceń użyj kolejno następujących poleceń, naciskając klawisz Enter po każdym z nich.
- użytkownik sieci (w wyniku tego polecenia zobaczysz listę użytkowników, w tym ukryte systemowe, pod nazwami, pod którymi pojawiają się w systemie.) Zapamiętaj pisownię swojej nazwy użytkownika).
nazwa użytkownika sieci "" "
(jeśli nazwa użytkownika składa się z więcej niż jednego słowa, również umieść je w cudzysłowach).

Po wykonaniu ostatniego polecenia użytkownik zostanie usunięty z hasła i nie będzie konieczne wprowadzenie go, aby wejść do systemu Windows 10.
Dodatkowe informacje
Sądząc po komentarzach, wielu użytkowników systemu Windows 10 ma do czynienia z faktem, że nawet po wyłączeniu żądania hasła za wszelką cenę, jest czasem wymagane, gdy komputer lub laptop nie jest używany przez pewien czas. I najczęściej powodem tego był dołączony ekran powitalny z parametrem "Rozpocznij od ekranu logowania".
Aby wyłączyć ten element, naciśnij klawisze Win + R i wpisz (skopiuj) następujące elementy w oknie Uruchom:
control desk.cpl ,, @ screensaver
Naciśnij Enter. W otwartym oknie ustawień wygaszacza zaznacz pole wyboru "Rozpocznij od ekranu logowania" lub całkowicie wyłącz wygaszacz ekranu (jeśli aktywny wygaszacz ekranu to "Pusty ekran", jest to również włączony wygaszacz ekranu, element do wyłączenia wygląda "Nie").

I jeszcze jedno: w Windows 10 1703 pojawiła się funkcja "Dynamiczne blokowanie", której ustawienia znajdują się w Ustawieniach - Konta - Parametry logowania.

Jeśli ta funkcja jest włączona, system Windows 10 może zostać zablokowany hasłem, gdy na przykład odłączysz się od komputera z powiązanym z nim smartfonem (lub wyłączysz Bluetooth).
Na koniec film instruktażowy dotyczący usuwania hasła przy wejściu (pokazano pierwszą z tych metod).
Gotowy, a jeśli coś nie działa lub potrzebujesz dodatkowych informacji - zapytaj, postaram się udzielić odpowiedzi.