 Powszechnym problemem napotykanym przez początkujących użytkowników nie jest usuwanie pliku lub folderu (z powodu jakiegoś pliku), który należy usunąć. W takim przypadku system zapisuje plik jest używany przez inny proces lub akcja nie może zostać wykonana, ponieważ ten plik jest otwarty w Program_Name lub że musisz poprosić o pozwolenie od kogoś. Można to zauważyć w dowolnej wersji systemu operacyjnego - Windows 7, 8, Windows 10 lub XP.
Powszechnym problemem napotykanym przez początkujących użytkowników nie jest usuwanie pliku lub folderu (z powodu jakiegoś pliku), który należy usunąć. W takim przypadku system zapisuje plik jest używany przez inny proces lub akcja nie może zostać wykonana, ponieważ ten plik jest otwarty w Program_Name lub że musisz poprosić o pozwolenie od kogoś. Można to zauważyć w dowolnej wersji systemu operacyjnego - Windows 7, 8, Windows 10 lub XP.
W rzeczywistości istnieje kilka sposobów na usunięcie takich plików, z których każdy będzie rozpatrywany tutaj. Zobaczmy, jak usunąć plik, który nie jest usuwany bez użycia narzędzi innych firm, a następnie opiszę usunięcie zajętych plików przy użyciu LiveCD i bezpłatnego programu Unlocker. Zauważam, że usunięcie takich plików nie zawsze jest bezpieczne. Uważaj, aby nie było to plik systemowy (szczególnie, gdy powiedziano ci, że potrzebujesz pozwolenia od TrustedInstaller). Zobacz także: Jak usunąć plik lub folder, jeśli element nie został znaleziony (nie można znaleźć tego elementu).
Uwaga: jeśli plik nie został usunięty, nie dlatego, że jest używany, ale z komunikatem, że dostęp jest zabroniony i potrzebujesz uprawnień do wykonania tej operacji lub musisz poprosić o pozwolenie właściciela,Następnie skorzystaj z tego przewodnika: Jak zostać właścicielem pliku i folderu w systemie Windows lub Zażądaj pozwolenia od TrustedInstaller (przydatnego również w przypadku, gdy musisz poprosić Administratora o pozwolenie).
Ponadto, jeśli pliki pagefile.sys i swapfile.sys, hiberfil.sys nie zostaną usunięte, to poniższe metody nie pomogą. Pomocne będą instrukcje dotyczące pliku stronicowania systemu Windows (pierwsze dwa pliki) lub dotyczące wyłączenia hibernacji. Podobnie oddzielny artykuł może być pomocny w usuwaniu folderu Windows.old.
Usuwanie pliku bez dodatkowych programów
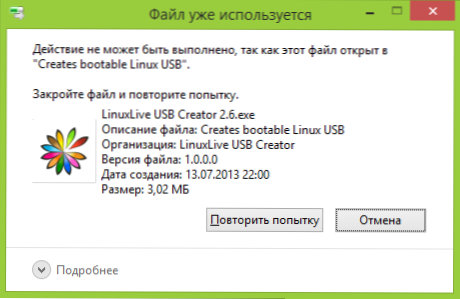
Plik jest już w użyciu. Zamknij plik i spróbuj ponownie.
Z reguły, jeśli plik nie jest usuwany, pojawia się komunikat, z jakim procesem jest on zajęty - może to być explorer.exe lub inny problem. Logiczne jest założenie, że aby go usunąć, musisz uczynić plik "nie zajętym".
Jest to łatwe do zrobienia - uruchom menedżera zadań:
- W systemach Windows 7 i XP można uzyskać do niego dostęp, naciskając Ctrl + Alt + Del.
- W Windows 8 i Windows 10 możesz nacisnąć klawisze Windows + X i wybrać Menedżer zadań.
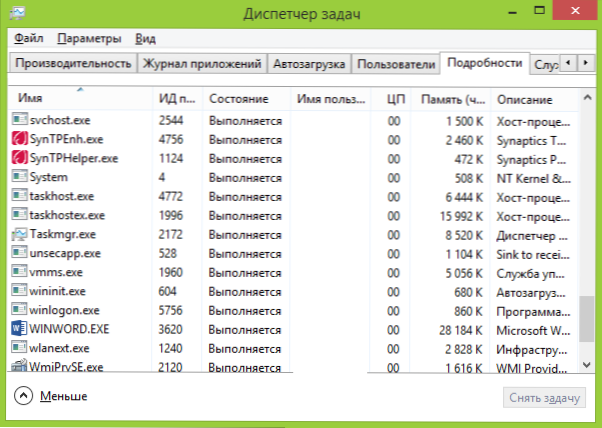
Znajdź proces, który używa pliku, który chcesz usunąć i wyczyść zadanie. Usuń plik. Jeśli plik jest zajęty przez proces explorer.exe, przed usunięciem zadania w menedżerze zadań uruchom wiersz polecenia jako administrator, a po usunięciu zadania użyj polecenia del full_pathaby go usunąć.
Następnie, aby przywrócić standardowy widok pulpitu, należy ponownie uruchomić program explorer.exe, w Menedżerze zadań wybierz "Plik" - "Nowe zadanie" - "explorer.exe".
Szczegółowe informacje o Menedżerze zadań systemu Windows
Usuń zablokowany plik za pomocą rozruchowego dysku flash lub dysku
Innym sposobem usunięcia takiego pliku jest uruchomienie z dowolnego napędu LiveCD, z dysku resuscytacji systemu lub z dysku rozruchowego Windows. Korzystając z LiveCD w dowolnym z jego wariantów, można użyć standardowego graficznego interfejsu użytkownika Windows (na przykład w BartPE) i Linux (Ubuntu) lub narzędzi wiersza poleceń. Należy pamiętać, że podczas uruchamiania z podobnego napędu dyski twarde komputera mogą być wyświetlane pod różnymi literami. Aby upewnić się, że usuniesz plik z właściwego dysku, możesz użyć tego polecenia reż c: (ten przykład wyświetli listę folderów na dysku C).

Podczas korzystania z rozruchowego dysku flash USB lub dysku instalacyjnego systemu Windows 7 i Windows 8, w dowolnym momencie instalacji (po załadowaniu okna wyboru języka i wykonaniu poniższych kroków) naciśnij Shift + F10, aby przejść do wiersza poleceń. Możesz także wybrać "Przywracanie systemu", którego link znajduje się również w instalatorze. Podobnie jak w poprzednim przypadku, należy zwrócić uwagę na możliwą zmianę liter dysków.
Użyj DeadLock, aby odblokowywać i usuwać pliki
Ponieważ program Unlocker, rozważany dalej od oficjalnej strony, ostatnio (2016) zaczął instalować różne niechciane programy i blokował przeglądarkę i oprogramowanie antywirusowe, proponuję rozważyć alternatywę - DeadLock, która również pozwala ci odblokować i usunąć pliki z twojego komputera (obiecuje również zmienić właściciela, ale moje testy nie zadziałały).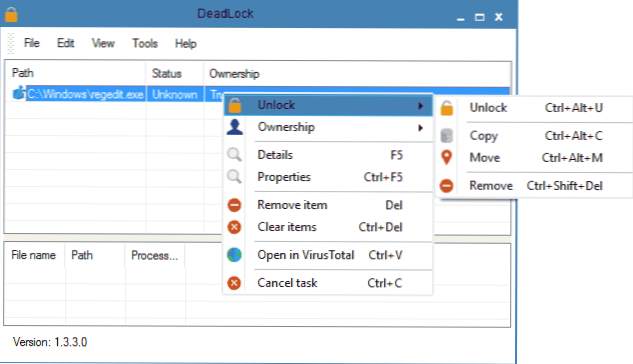 Jeśli więc usuniesz plik, zobaczysz komunikat informujący, że nie można wykonać akcji, ponieważ plik jest otwarty w programie, a następnie użyj opcji DeadLock w menu Plik, możesz dodać ten plik do listy, a następnie, używając prawa kliknij - odblokuj (odblokuj) i usuń (usuń). Możesz także wykonać i przenieść plik.
Jeśli więc usuniesz plik, zobaczysz komunikat informujący, że nie można wykonać akcji, ponieważ plik jest otwarty w programie, a następnie użyj opcji DeadLock w menu Plik, możesz dodać ten plik do listy, a następnie, używając prawa kliknij - odblokuj (odblokuj) i usuń (usuń). Możesz także wykonać i przenieść plik.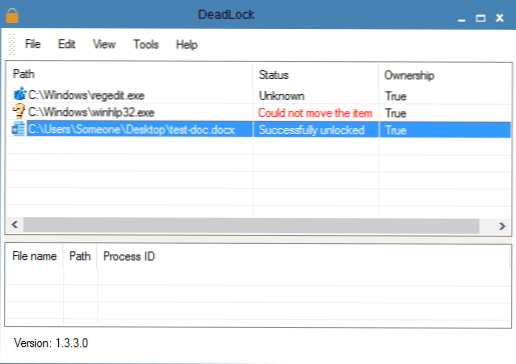 Program, choć w języku angielskim (być może rosyjskie tłumaczenie pojawi się wkrótce), jest bardzo łatwy w użyciu. Wada (i dla niektórych, być może godność) - w przeciwieństwie do Unlockera, nie dodaje akcji odblokowywania pliku do menu kontekstowego eksploratora. Pobierz DeadLock z oficjalnej stronyhttp://codedead.com/?page_id=822
Program, choć w języku angielskim (być może rosyjskie tłumaczenie pojawi się wkrótce), jest bardzo łatwy w użyciu. Wada (i dla niektórych, być może godność) - w przeciwieństwie do Unlockera, nie dodaje akcji odblokowywania pliku do menu kontekstowego eksploratora. Pobierz DeadLock z oficjalnej stronyhttp://codedead.com/?page_id=822Darmowy Unlocker do odblokowywania plików, które nie są usunięte.
Unlocker jest prawdopodobnie najpopularniejszym sposobem usuwania plików używanych przez proces.Przyczyny tego są proste: jest darmowy, wykonuje swoją pracę właściwie, ogólnie rzecz biorąc, działa. Pobierz Unlocker za darmo na oficjalnej stronie programisty http://www.emptyloop.com/unlocker/(ostatnio witryna została zidentyfikowana jako złośliwa).
Korzystanie z programu jest bardzo proste - po instalacji kliknij prawym przyciskiem myszy plik, który nie został usunięty i wybierz "Unlocker" w menu kontekstowym. W przypadku korzystania z przenośnej wersji programu, która jest również dostępna do pobrania, uruchom program, otworzy się okno, aby wybrać plik lub folder, który chcesz usunąć.

Istota programu jest taka sama jak w pierwszej opisanej metodzie - rozładowywanie z procesów pamięciowych, które są zajętym plikiem. Główne zalety w porównaniu z pierwszą metodą polegają na tym, że za pomocą programu Unlocker łatwiej jest usunąć plik, a ponadto można go znaleźć i zakończyć proces, który jest ukryty przed oczami użytkowników, czyli jest niedostępny do przeglądania za pomocą menedżera zadań.
Aktualizacja 2017: Inny sposób, oceniany przez recenzje, pomyślnie uruchomiony, został zaproponowany w komentarzach autora Toch Aytishnik: zainstaluj i otwórz archiwizator 7-Zip (darmowy, działa również jako menedżer plików) iw nim zmień nazwę pliku, który nie jest usuwany. Po tym usunięciu powiodło się.
Dlaczego plik lub folder nie został usunięty
Trochę informacji podstawowych od Microsoftu, jeśli ktoś jest zainteresowany. Chociaż informacje są raczej rzadkie. Może być także przydatny: Jak wyczyścić dysk z niepotrzebnych plików.
Co może przeszkadzać w usuwaniu pliku lub folderu?
Jeśli nie masz wymaganych uprawnień do modyfikacji pliku lub folderu, nie możesz ich usunąć. Jeśli nie utworzyłeś pliku, istnieje możliwość, że nie możesz go usunąć. Przyczyną mogą być również ustawienia wprowadzone przez administratora komputera.
Ponadto pliku lub folderu zawierającego go nie można usunąć, jeśli plik jest aktualnie otwarty w programie. Możesz spróbować zamknąć wszystkie programy i spróbować ponownie.
Dlaczego, gdy próbuję usunąć plik, system Windows zapisuje, że plik jest używany.
Ten komunikat o błędzie wskazuje, że plik jest używany przez program. Dlatego musisz znaleźć program, który z niego korzysta i albo zamknąć plik w nim, jeśli jest na przykład dokumentem, albo zamknąć sam program. Ponadto, jeśli jesteś online, plik może być obecnie używany przez innego użytkownika.
Po usunięciu wszystkich plików pozostaje pusty folder.
W takim przypadku spróbuj zamknąć wszystkie otwarte programy lub uruchom ponownie komputer, a następnie usuń folder.












