 Powszechne zjawisko - komputer zaczął zwalniać, Windows uruchamia się na dziesięć minut, ale aby poczekać na otwarcie przeglądarki musisz mieć cierpliwość. W tym artykule omówimy najprostsze sposoby na przyspieszenie pracy komputera z Windows 10, Windows 8.1 i 7.
Powszechne zjawisko - komputer zaczął zwalniać, Windows uruchamia się na dziesięć minut, ale aby poczekać na otwarcie przeglądarki musisz mieć cierpliwość. W tym artykule omówimy najprostsze sposoby na przyspieszenie pracy komputera z Windows 10, Windows 8.1 i 7.
Instrukcja przeznaczona jest przede wszystkim dla początkujących użytkowników, którzy wcześniej nie zastanawiali się, w jaki sposób różne programy MediaGet, Zona, Mail.Ru lub inne oprogramowanie wpływają na szybkość pracy, np. Instalują liczne programy przyspieszające pracę komputera lub zaprojektowane w celu ich wyczyszczenia. Ale, oczywiście, nie są to jedyne możliwe przyczyny powolnego komputera, który tutaj rozważę. Ogólnie rzecz biorąc, kontynuujemy.
Aktualizacja 2015: podręcznik został prawie całkowicie przepisany, aby lepiej dopasować się do dzisiejszych realiów. Dodano dodatkowe elementy i niuanse, aby poprawić wydajność komputera lub laptopa.
Jak przyspieszyć działanie komputera - podstawowe zasady
Przed omówieniem konkretnych działań, które można podjąć, aby przyspieszyć działanie komputera, warto zwrócić uwagę na kilka podstawowych aspektów wpływających na szybkość systemu operacyjnego i sprzętu.
Wszystkie oznaczone elementy są takie same dla Windows 10, Windows 8.1 i 7 i należą do tych komputerów, które pracowały normalnie (więc nie wspominam na przykład o małej ilości pamięci RAM na liście, zakładając, że to wystarczy).
- Jednym z głównych powodów spowolnienia komputera są wszelkiego rodzaju procesy w tle, czyli działania tych programów, które komputer wykonuje "potajemnie". Wszystkie te ikony, które widzisz (a niektóre z nich nie są) w prawym dolnym obszarze obszaru powiadomień systemu Windows, procesy w menedżerze zadań - wszystko to wykorzystuje zasoby komputera, spowalniając jego pracę. Przeciętny użytkownik prawie zawsze ma więcej niż połowę programów działających w tle, po prostu nie jest potrzebny.
- Problemy z działaniem sprzętu - jeśli (lub inna osoba, która zainstalowała system Windows) nie zadbała o zainstalowanie oficjalnych sterowników karty graficznej i innego sprzętu (a nie tych, które system operacyjny instaluje samodzielnie), jeśli niektóre dyski sprzętowe komputera Sami się dziwicie, albo komputer wykazuje oznaki przegrzania - warto to zrobić, jeśli jesteś zainteresowany szybkim komputerem.Ponadto nie należy spodziewać się błyskawicznych działań ze strony przestarzałego sprzętu w nowym środowisku i przy użyciu nowego oprogramowania.
- Dysk twardy - powolny dysk twardy, twardy dysk lub nieprawidłowo działający dysk twardy może spowolnić działanie i zawiesza się system. Jeśli na dysku twardym komputera pojawiają się oznaki niewłaściwej obsługi, na przykład, wydaje dziwne dźwięki, należy rozważyć jego wymianę. Oddzielnie, zauważam to dziś przejęcie Zamiast tego SSD HDD zapewnia prawdopodobnie najbardziej oczywisty wzrost prędkości komputera PC lub laptopa.
- Wirusy i złośliwe oprogramowanie - możesz nie wiedzieć, że na twoim komputerze jest zainstalowane coś potencjalnie niechcianego lub szkodliwego. A to z kolei chętnie skorzysta z darmowych zasobów systemowych. Oczywiście warto usunąć wszystkie takie rzeczy, ale jak to zrobić - napiszę więcej w odpowiedniej sekcji poniżej.
Być może wszystkie główne wymienione. Zwracamy się do rozwiązań i działań, które mogą pomóc w naszym zadaniu i usunąć hamulce.
Usuń programy z uruchamiania systemu Windows
Pierwszy i główny powód, dla którego uruchomienie komputera zajmuje dużo czasu (tj.do momentu, w którym możesz wreszcie uruchomić coś w systemie Windows), a także bardzo wolno dla początkujących użytkowników - ogromnej liczby różnych programów uruchamianych automatycznie po uruchomieniu systemu Windows. Użytkownik może nawet o nich wiedzieć, ale zakłada, że są one potrzebne i nie nadają im specjalnego znaczenia. Jednak nawet nowoczesny komputer z wieloma rdzeniami procesorów i znaczną ilością pamięci RAM może zacząć poważnie spowalniać, jeśli nie będziesz śledzić, co jest w trakcie uruchamiania.
Niemal wszystkie programy uruchamiane automatycznie podczas logowania do systemu Windows nadal działają w tle podczas sesji. Jednak nie wszystkie są tam potrzebne. Typowe przykłady programów, które nie powinny być przechowywane w trybie automatycznym, jeśli potrzebujesz prędkości i musisz usunąć hamulce komputera:
- Programy drukarek i skanerów - jeśli drukujesz z Worda i innych edytorów dokumentów, skanujesz dowolny program, ten sam edytor Word lub graficzny, to nie wszystkie programy od producentów drukarki, MFP lub skanera w trybie automatycznym są potrzebne - wszystkie niezbędne funkcje będą działać i bez nich, i jeśli którekolwiek z tych narzędzi są potrzebne, po prostu uruchom je z listy zainstalowanych programów.
- Klienci Torrenta nie są tacy prości, ale generalnie, jeśli ciągle nie masz dużo plików do pobrania, nie musisz utrzymywać uTorrenta lub innego klienta w trybie autoload: kiedy zdecydujesz się pobrać coś, zacznie się. Resztę czasu zakłóca pracę, stale pracuje z dyskiem twardym i wykorzystuje ruch, co w sumie może mieć niepożądany wpływ na wydajność.
- Narzędzia do czyszczenia komputera, skanerów USB i innych programów narzędziowych - jeśli masz zainstalowany program antywirusowy, to wystarczy na liście automatycznie ładowanych programów (i jeśli nie jest zainstalowany - zainstaluj). Wszystkie inne programy, które mają przyspieszyć działanie i zabezpieczyć je podczas uruchamiania, w większości przypadków nie są potrzebne.
Aby usunąć programy z automatycznego ładowania, możesz użyć standardowych narzędzi systemu operacyjnego. Na przykład w systemie Windows 10 i Windows 8.1 można kliknąć prawym przyciskiem myszy przycisk "Start", otworzyć Menedżera zadań, kliknąć "Szczegóły" (jeśli jest wyświetlany), a następnie przejść do zakładki "Uruchomienie" i sprawdzić, co jest tam i tam wyłącz programy automatycznie.

Wiele niezbędnych programów, które zainstalujesz, może automatycznie dodać się do listy startowej: Skype, uTorrent i inne. Czasami jest dobrze, czasami jest źle.Nieco gorsza, ale częstsza sytuacja jest, gdy szybko instalujesz program, którego potrzebujesz, naciskając przycisk "Dalej", zgadzasz się ze wszystkimi klauzulami "Zalecanymi" i, oprócz samego programu, pozyskujesz pewną ilość oprogramowania śmieciowego, które jest dystrybuowane w ten sposób. Nie są to wirusy - po prostu inne oprogramowanie, którego nie potrzebujesz, ale nadal pojawia się na twoim komputerze, uruchamia się automatycznie, a czasami nie jest tak łatwe do usunięcia (na przykład, wszystkie Mail.ru Satellite).
Więcej na ten temat: Jak usunąć programy z uruchamiania Windows 8.1, Programy startowe w Windows 7
Usuń złośliwe oprogramowanie
Wielu użytkowników nawet nie zdaje sobie sprawy, że coś jest nie tak na komputerze i nie są świadomi tego, co przeszkadza z powodu złośliwych i potencjalnie niechcianych programów.
Wiele, nawet doskonałych, antywirusów nie zwraca uwagi na tego rodzaju oprogramowanie. Ale powinieneś zwrócić na to uwagę, jeśli nie jesteś zadowolony z ładowania systemu Windows i uruchamiania programów przez kilka minut.

Najłatwiejszym sposobem szybkiego sprawdzenia, czy złośliwe oprogramowanie spowalnia pracę komputera, jest uruchomienie skanowania za pomocą bezpłatnych narzędzi AdwCleaner lub Malwarebytes Antimalware i sprawdzenie, co znajdą.W wielu przypadkach proste czyszczenie tymi programami już znacznie poprawia widoczną wydajność systemu.
Więcej: Narzędzia do usuwania złośliwego oprogramowania.
Programy do przyspieszenia komputera
Wiele osób zna różne programy, które obiecują przyspieszyć działanie systemu Windows. Należą do nich: CCleaner, Auslogics Boostspeed, Razer Game Booster - jest wiele podobnych narzędzi.
Czy powinienem używać takich programów? Jeśli, odnosząc się do tego drugiego, mówię to raczej nie, to o dwóch pierwszych - tak, to jest. Ale w kontekście przyspieszania komputera, tylko ręcznie wykonuj niektóre z opisanych powyżej czynności, a mianowicie:
- Usuń programy z uruchamiania
- Usuń niepotrzebne programy (na przykład, używając deinstalatora w CCleaner)
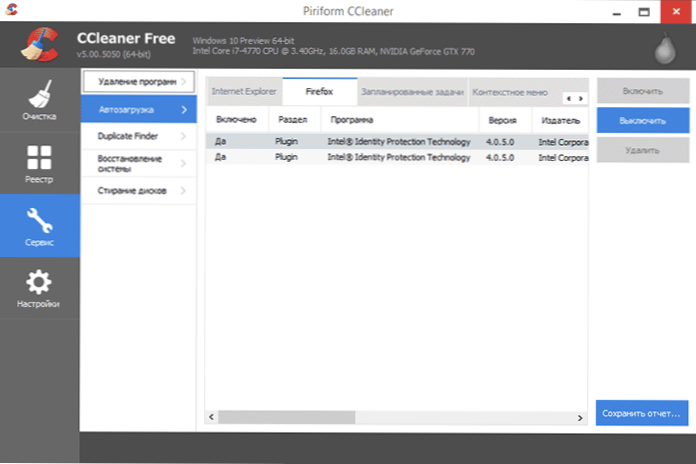
Większość pozostałych opcji i funkcji "czyszczenia" nie prowadzi do przyspieszenia pracy, ponadto w nieudolnych rękach może prowadzić do odwrotnego efektu (na przykład wyczyszczenie pamięci podręcznej przeglądarki prowadzi częściej do wolniejszych stron pobierania - ta funkcja nie istnieje, aby przyspieszyć, podobnie jak liczba podobne rzeczy). Możesz przeczytać więcej na ten temat, na przykład tutaj: Używanie CCleaner z korzyściami
I wreszcie, programy, które "przyspieszają działanie komputera", które są w trybie automatycznym, a ich praca w tle prowadzi do spadku wydajności, a nie odwrotnie.
Usuń wszystkie niepotrzebne programy
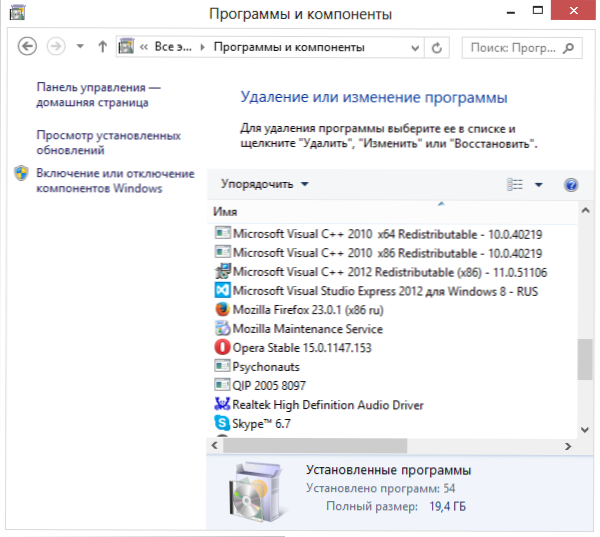
Z tych samych powodów, jak opisano powyżej, na twoim komputerze może być duża liczba zupełnie niepotrzebnych programów. Oprócz tych przypadkowo zainstalowanych, pobranych z Internetu i zapomnianych jako niepotrzebne, laptop może również zawierać programy zainstalowane przez producenta. Nie powinieneś myśleć, że wszystkie z nich są konieczne i niosą ze sobą korzyści: różne programy McAfee, Office 2010 Click-to-Run i różne inne wstępnie zainstalowane oprogramowanie, z wyjątkiem tego, że zostały zaprojektowane bezpośrednio do zarządzania sprzętem laptopa, którego nie potrzebujesz. I jest zainstalowany na komputerze przy zakupie tylko dlatego, że producent otrzymuje pieniądze od dewelopera za to.
Aby wyświetlić listę zainstalowanych programów, przejdź do Panelu sterowania Windows i wybierz pozycję "Programy i funkcje". Korzystając z tej listy, możesz usunąć wszystko, czego nie używasz. W niektórych przypadkach lepiej jest użyć specjalnych programów do odinstalowywania programów (deinstalatorów).
Zaktualizuj sterowniki Windows i karty graficzne
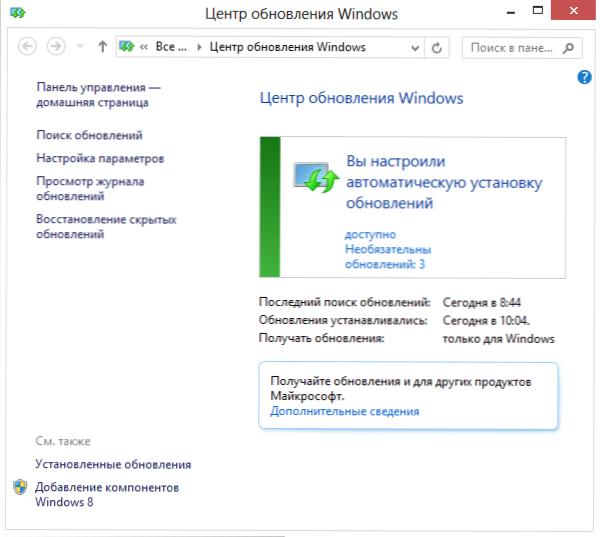
Jeśli masz licencjonowany system Windows, zaleciłbym automatyczną instalację wszystkich aktualizacji, które można skonfigurować w witrynie Windows Update (chociaż domyślnie jest już tam zainstalowana).Jeśli nadal będziesz używać nielegalnej kopii, mogę tylko powiedzieć, że nie jest to najrozsądniejszy wybór. Ale nie wierzysz mi. Tak czy inaczej, w twoim przypadku aktualizacje, wręcz przeciwnie, są niepożądane.
Jeśli chodzi o aktualizację sterownika, należy zwrócić uwagę: prawie jedynymi sterownikami, które powinny być regularnie aktualizowane i które znacząco wpływają na wydajność komputera (szczególnie w grach), są sterowniki karty wideo. Przeczytaj więcej: Jak zaktualizować sterowniki karty graficznej.
Zainstaluj dysk SSD
Jeśli zastanawiasz się, czy zwiększyć pamięć RAM z 4 GB do 8 GB (lub innych opcji), kupić nową kartę graficzną lub zrobić coś innego, aby wszystko działało szybciej na komputerze, zdecydowanie zalecam kupienie dysku SSD zamiast zwykłego dysku twardego.
Być może widziałeś frazy w publikacjach takich jak "SSD to najlepsza rzecz, jaka może się przydarzyć twojemu komputerowi". I dzisiaj to prawda, wzrost szybkości pracy będzie oczywisty. Czytaj dalej - Co to jest dysk SSD.
Czy to w tych przypadkach, gdy musisz uaktualnić wyłącznie do gier i aby zwiększyć FPS, rozsądniej byłoby kupić nową kartę graficzną.
Wyczyść dysk twardy

Inną możliwą przyczyną powolnej pracy (a nawet jeśli nie jest to powód, wciąż lepiej jest to zrobić) jest twardy dysk zapełniony do pojemności: pliki tymczasowe, nieużywane programy i wiele więcej. Czasami trzeba spotkać komputery, które mają tylko sto megabajtów wolnego miejsca na dysku twardym. W takim przypadku normalne działanie systemu Windows staje się po prostu niemożliwe. Dodatkowo, jeśli masz zainstalowaną SSD, to przy wypełnianiu informacji powyżej określonego limitu (około 80%) zaczyna działać wolniej. Tutaj możesz przeczytać Jak wyczyścić dysk z niepotrzebnych plików.
Zdefragmentuj dysk twardy
Uwaga: ten element, jak sądzę, jest już nieaktualny. Nowoczesne systemy Windows 10 i Windows 8.1 defragmentują dysk twardy w tle, gdy nie korzystasz z komputera, a defragmentacja dysków SSD wcale nie jest potrzebna. Z drugiej strony, procedura i nie boli.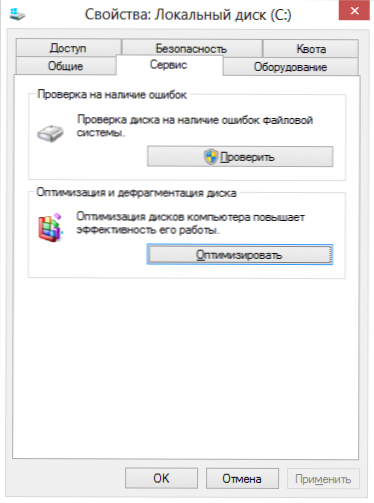
Jeśli masz zwykły dysk twardy (nie SSD) i od czasu instalacji systemu minęło dużo czasu, programy i pliki zostały zainstalowane i usunięte, wtedy prędkość komputera może być nieco przyspieszona przez przyspieszenie dysku. Aby użyć go w oknie Eksploratora, kliknij prawym przyciskiem myszy dysk systemowy, wybierz "Właściwości", następnie zakładkę "Usługa",i na nim kliknij przycisk "Defragmentacja" ("Optymalizuj" w Windows 8). Ten proces może zająć dużo czasu, więc możesz rozpocząć defragmentację przed pójściem do pracy lub do instytucji edukacyjnej i wszystko będzie gotowe na twoje przybycie.
Przygotuj plik stronicowania
W niektórych przypadkach warto dostosować działanie pliku stronicowania systemu Windows. Najczęstszym z nich jest laptop z pamięcią 6-8 GB lub więcej z dyskiem twardym (nie z dyskiem SSD). Biorąc pod uwagę, że dyski twarde na laptopach są tradycyjnie wolne, w opisywanej sytuacji w celu zwiększenia prędkości laptopa można spróbować wyłączyć plik stronicowania (z wyjątkiem pewnych scenariuszy pracy - na przykład profesjonalnej edycji zdjęć i wideo).
Przeczytaj więcej: Konfigurowanie pliku stronicowania systemu Windows
Wniosek
Tak więc ostateczna lista tego, co można zrobić, aby przyspieszyć działanie komputera:- Usuń wszystkie niepotrzebne programy z uruchamiania. Pozostaw program antywirusowy i być może Skype lub inny program do komunikacji. Klienci Torrent, panele kontrolne NVidia i ATI, różne gadżety zawarte w kompilacjach Windows, drukarki i skanery, aparaty fotograficzne i telefony z tabletami - to wszystko i wiele więcej nie jest potrzebne do automatycznego ładowania.Drukarka zadziała, KIES może zostać uruchomiony, więc torrent uruchomi się automatycznie, jeśli zdecydujesz się pobrać coś.
- Usuń wszystkie dodatkowe programy. Nie tylko przy uruchomieniu jest oprogramowanie, które wpływa na szybkość komputera. Liczne Obrońcy Yandex i Satellites Mail.ru, niepotrzebne programy, które zostały preinstalowane na laptopie itp. - Wszystko to może również wpływać na szybkość komputera, po uruchomieniu usług systemowych dla jego pracy i na inne sposoby.
- Zaktualizuj sterowniki Windows i karty graficzne.
- Usuń niepotrzebne pliki z dysku twardego, zwolnij więcej miejsca na dysku twardym systemu. Nie ma sensu przechowywanie terabajtów już oglądanych filmów i obrazów na dyskach gier lokalnie.
- Zainstaluj dysk SSD, jeśli jest dostępny.
- Dostosuj plik stronicowania systemu Windows.
- Defragmentuj dysk twardy. (jeśli to nie SSD).
- Nie instaluj wielu programów antywirusowych. Jeden program antywirusowy - i to wszystko, nie instaluj dodatkowych "narzędzi do sprawdzania dysków flash", "anty-trojanów" i tak dalej. Co więcej, drugi program antywirusowy - w niektórych przypadkach prowadzi to do tego, że jedynym sposobem na normalne działanie komputera jest reinstalacja systemu Windows.
- Sprawdź komputer pod kątem wirusów i złośliwego oprogramowania.
Mam nadzieję, że te wskazówki pomogą komuś i przyspieszą działanie komputera bez ponownej instalacji systemu Windows, co często jest uciekamy się do wszelkich wskazówek dotyczących "hamulców".












