 Bez względu na to, jaka wersja systemu Microsoft OS jest omawiana, jednym z najczęstszych pytań jest to, jak ją przyspieszyć. W tym podręczniku porozmawiamy o tym, dlaczego system Windows 10 zwalnia i jak go przyspieszyć, co może mieć wpływ na jego wydajność i jakie działania mogą go poprawić w pewnych sytuacjach.
Bez względu na to, jaka wersja systemu Microsoft OS jest omawiana, jednym z najczęstszych pytań jest to, jak ją przyspieszyć. W tym podręczniku porozmawiamy o tym, dlaczego system Windows 10 zwalnia i jak go przyspieszyć, co może mieć wpływ na jego wydajność i jakie działania mogą go poprawić w pewnych sytuacjach.
Nie będziemy mówić o poprawie wydajności komputera poprzez zmianę jakichkolwiek cech sprzętu (patrz artykuł Jak przyspieszyć komputer), ale tylko o tym, co powoduje, że Windows 10 większość hamulców i jak to naprawić, co przyspiesza działanie systemu operacyjnego .
W innych moich artykułach na podobny temat często można znaleźć komentarze takie jak "Używam takiego i takiego programu, aby przyspieszyć działanie komputera i mam go szybko". Moja opinia na ten temat: automatyczne "wzmacniacze" nie są szczególnie użyteczne (zwłaszcza wiszące w trybie autoload), a podczas korzystania z nich w trybie ręcznym należy nadal rozumieć, co robią i w jaki sposób.
Programy w starcie - najczęstsza przyczyna powolnej pracy
Jednym z najczęstszych powodów powolnej pracy systemu Windows 10, jak zresztą poprzednich wersji systemu operacyjnego dla użytkowników, są programy, które uruchamiają się automatycznie po zalogowaniu do systemu: nie tylko zwiększają czas rozruchu komputera, ale także mogą mieć negatywny wpływ na wydajność. czas pracy.
Wielu użytkowników może nawet nie podejrzewać, że mają coś automatycznego, lub mieć pewność, że wszystko, co jest potrzebne, jest niezbędne do pracy, ale w większości przypadków tak nie jest.

Poniżej znajdują się przykłady niektórych programów, które mogą działać automatycznie, zużywają zasoby komputera, ale nie przynoszą żadnych specjalnych korzyści podczas normalnej pracy.
- Programy drukarek i skanerów - prawie każdy, kto ma drukarkę, skaner lub urządzenie wielofunkcyjne, automatycznie pobiera różne (2-4-częściowe) programy od swoich producentów. W tym samym czasie, w przeważającej części, nikt ich nie używa (programy), a oni będą drukować i skanować te urządzenia bez uruchamiania tych programów w zwykłych aplikacjach biurowych i graficznych.
- Programy do pobierania czegoś, klienci torrenta - jeśli nie jesteś zajęty ciągłym pobieraniem plików z Internetu, nie ma potrzeby utrzymywania programów uTorrent, MediaGet lub czegoś podobnego w trybie autoload. Gdy jest to potrzebne (podczas pobierania pliku, który powinien zostać otwarty przez odpowiedni program), uruchomią się same. Jednocześnie ciągłe uruchamianie i dystrybucja klienta torrentowego, zwłaszcza na laptopie z konwencjonalnym dyskiem twardym, może prowadzić do naprawdę zauważalnych hamulców systemu.
- Magazyn w chmurze, którego nie używasz.Na przykład w systemie Windows 10 OneDrive działa domyślnie. Jeśli go nie używasz, nie jest potrzebny podczas uruchamiania.
- Nieznane programy - może się okazać, że na liście startowej masz znaczną liczbę programów, o których nic nie wiesz i których nigdy nie używałeś. Może to być program producenta laptopa lub komputera, a może jakieś tajnie zainstalowane oprogramowanie. Szukaj w Internecie programów, które są dla nich nazwane - najprawdopodobniej korzystanie z autoload nie jest konieczne.
Szczegółowe informacje o tym, jak wyświetlać i usuwać programy podczas uruchamiania, ostatnio napisałem w instrukcjach uruchamiania w systemie Windows 10. Jeśli chcesz, aby system działał szybciej, zachowaj tylko to, co jest naprawdę konieczne.
Przy okazji, oprócz uruchamiania programów, zapoznaj się z listą zainstalowanych programów w sekcji "Programy i funkcje" w panelu sterowania. Usuń to, czego nie potrzebujesz i przechowuj tylko oprogramowanie, z którego korzystasz na swoim komputerze.
Zwalnia interfejs Windows 10
Ostatnio na niektórych komputerach i laptopach interfejs systemu Windows 10 pozostaje w tyle, a najnowsze aktualizacje stały się częstym problemem.W niektórych przypadkach przyczyną problemu jest domyślna funkcja CFG (Control Flow Guard), której zadaniem jest ochrona przed exploitami wykorzystującymi luki w zabezpieczeniach dostępu do pamięci.
Zagrożenie nie jest zbyt częste, a jeśli pozbędziesz się hamulców systemu Windows 10 jest bardziej wartościowy niż zapewnienie dodatkowych zabezpieczeń, możesz wyłączyć CFG
- Przejdź do Centrum zabezpieczeń programu Windows Defender 10 (użyj ikony w obszarze powiadomień lub Ustawienia - Aktualizacje i zabezpieczenia - Windows Defender) i otwórz sekcję "Zarządzanie aplikacjami i przeglądarką".
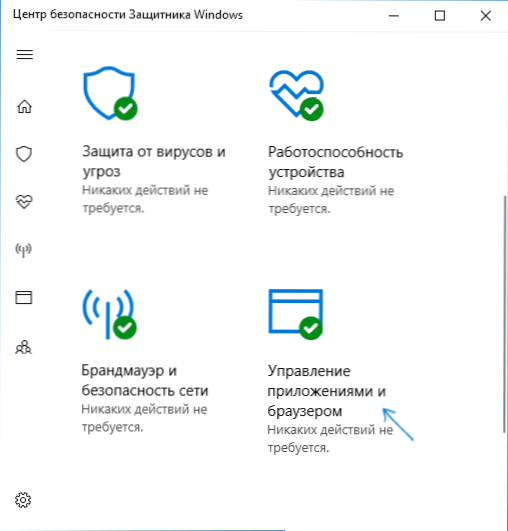
- W dolnej części parametrów znajdź sekcję "Ochrona przed exploitami" i kliknij "Ustawienia ochrony przed exploitami".
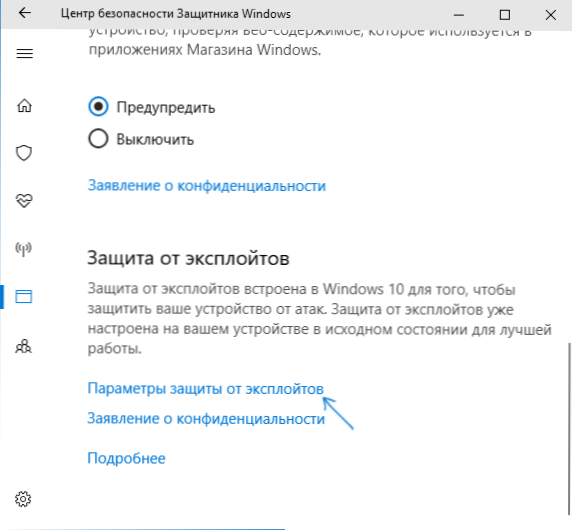
- W polu "Kontrola przepływu sterowania" (CFG) ustaw "Wył .. Domyślne".
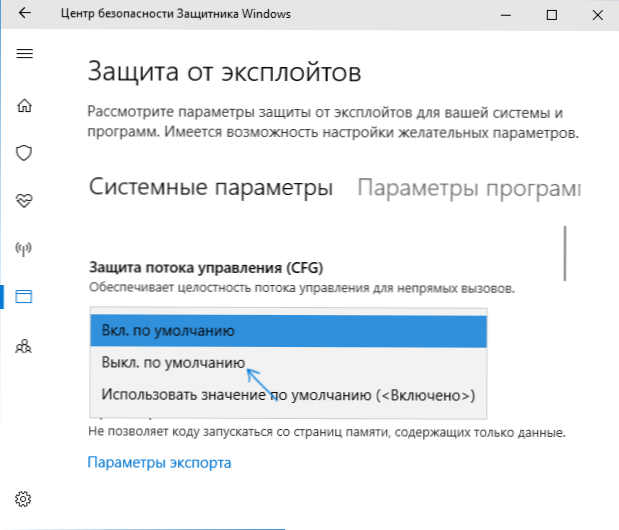
- Potwierdź zmianę parametrów.
Wyłączenie CFG powinno działać od razu, ale zaleca się ponowne uruchomienie komputera (należy pamiętać, że wyłączanie i włączanie w systemie Windows 10 to nie to samo co ponowne uruchomienie).
Procesy systemu Windows 10 ładują procesor lub pamięć
Czasami zdarza się, że nieprawidłowe działanie jakiegoś procesu w tle powoduje awarię systemu. Możesz zidentyfikować takie procesy za pomocą menedżera zadań.
- Kliknij prawym przyciskiem myszy przycisk Start i wybierz pozycję menu "Menedżer zadań". Jeśli jest wyświetlany w formie kompaktowej, kliknij "Szczegóły" w lewym dolnym rogu.
- Otwórz zakładkę "Szczegóły" i sortuj według kolumny procesora (klikając ją myszą).
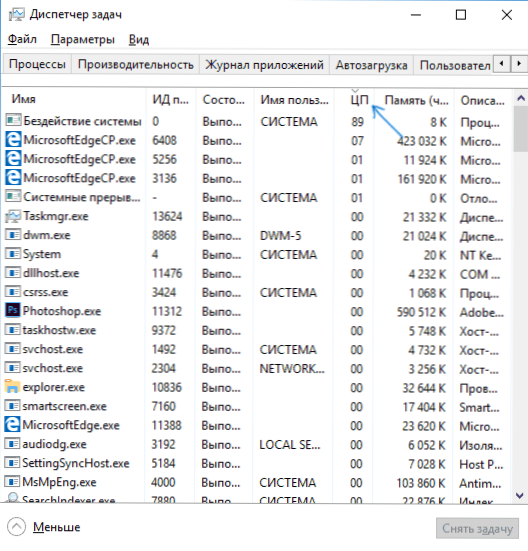
- Zwróć uwagę na procesy, które wykorzystują maksymalny czas procesora (z wyjątkiem "Bezczynności systemu").
Jeśli są wśród tych procesów, które cały czas aktywnie używają procesora (lub znacznej ilości pamięci RAM), przeszukują internet, aby dowiedzieć się, jaki jest proces i w zależności od tego, co zostanie wykryte, podjąć działanie.
Funkcje śledzenia systemu Windows 10
Wielu czytało, że Windows 10 szpieguje swoich użytkowników. A jeśli osobiście nie mam co do tego żadnych obaw, pod względem wpływu na szybkość systemu, takie funkcje mogą mieć negatywny wpływ.
Z tego powodu wyłączenie ich może być całkiem odpowiednie. Dowiedz się więcej o tych funkcjach i o tym, jak je wyłączyć w sekcji Jak wyłączyć przewodnik po funkcjach systemu Windows 10.
Aplikacje w menu Start
Natychmiast po instalacji lub aktualizacji do Windows 10, w menu startowym znajdziesz zestaw kafelków aplikacji na żywo. Wykorzystują również zasoby systemowe (choć zwykle nieznacznie) do aktualizacji i wyświetlania informacji. Czy ich używasz?

Jeśli nie, rozsądnie jest przynajmniej usunąć je z menu startowego lub wyłączyć kafelki na żywo (kliknij prawym przyciskiem myszy, aby odłączyć się od ekranu głównego) lub nawet usunąć (patrzJak usunąć wbudowane aplikacje systemu Windows 10.
Kierowcy
Kolejny powód powolnej pracy systemu Windows 10 i większej liczby użytkowników niż można sobie wyobrazić - brak oryginalnych sterowników sprzętowych. Jest to szczególnie ważne w przypadku sterowników kart wideo, ale można je również zastosować do sterowników SATA, chipsetu jako całości i innych urządzeń.

Pomimo faktu, że nowy OS wydaje się być „dowiedział się”, aby automatycznie zainstalować dużą liczbę oryginalnych sterowników, nie zaszkodzi przejść do Menedżera urządzeń (klikając prawym przyciskiem myszy na przycisk „Start”), i spojrzeć na właściwości najważniejszych urządzeń (karty wideo w pierwszej kolejności) na karcie "Sterownik". Jeśli Microsoft jest wymieniony jako dostawca, pobierz i zainstaluj sterowniki z oficjalnej strony internetowej producenta laptopa lub komputera, lub jeśli jest to karta wideo, a następnie ze stron internetowych NVidia, AMD lub Intel, w zależności od modelu.
Efekty graficzne i dźwięki
Nie mogę powiedzieć, że ten przedmiot (wyłączając efekty graficzne i dźwięki) będzie w stanie poważnie zwiększyć szybkość systemu Windows 10 na nowoczesnych komputerach, ale na starym komputerze lub laptopie może to przynieść trochę więcej wydajności.
Aby wyłączyć efekty graficzne, kliknij prawym przyciskiem myszy przycisk "Start" i wybierz "System", a następnie po lewej stronie "Zaawansowane ustawienia systemu". Na karcie Zaawansowane, w sekcji Wydajność kliknij opcję Ustawienia.

Tutaj możesz wyłączyć wszystkie animacje i efekty Windows 10 naraz, zaznaczając opcję "Zapewnij najlepszą wydajność". Możesz także zostawić niektóre z nich, bez których praca nie jest całkiem wygodna - na przykład maksymalizacja i minimalizacja okien.

Ponadto naciśnij klawisze Windows (klawisz logo) + I, przejdź do sekcji Funkcje specjalne - Inne opcje i wyłącz opcję "Odtwarzaj animację w systemie Windows".
Ponadto w sekcji "Parametry" systemu Windows 10 sekcja "Personalizacja" - "Kolory" wyłącza przezroczystość menu startowego, paska zadań i centrum powiadomień, co może mieć również pozytywny wpływ na ogólną wydajność powolnego systemu.
Aby wyłączyć dźwięk zdarzeń, kliknij prawym przyciskiem myszy na początku i wybierz "Panel sterowania", a następnie - "Dźwięk". Na karcie "Dźwięki" możesz włączyć "Cichy" schemat dźwiękowy, a system Windows 10 nie będzie już musiał kontaktować się z twardym dyskiem podczas wyszukiwania pliku i zacząć odtwarzać dźwięk podczas niektórych zdarzeń.

Złośliwe oprogramowanie i złośliwe oprogramowanie
Jeśli twój system spowalnia w sposób niezrozumiały i żadne metody nie pomagają, to istnieje możliwość, że na twoim komputerze znajdują się złośliwe i niechciane programy, a wiele z tych programów nie jest "widziane" przez oprogramowanie antywirusowe, jakkolwiek może być dobre.
Polecam, teraz iw przyszłości od czasu do czasu, aby oprócz komputera antywirusowego sprawdzić komputer za pomocą narzędzi takich jak AdwCleaner lub Malwarebytes Anti-Malware. Przeczytaj więcej: najlepsze narzędzia do usuwania złośliwego oprogramowania.
Jeśli obserwuje się wolne przeglądarki, należy między innymi przejrzeć listę rozszerzeń i wyłączyć wszystkie, których nie potrzebujesz lub, co gorsza, nie są znane. Często problem jest w nich.
Nie zalecam przyspieszania systemu Windows 10
A teraz lista niektórych rzeczy, których nie polecałbym, aby hipotetycznie przyspieszyć system, ale które są często polecane tu i tam w Internecie.
- Wyłącz plik wymiany Windows 10 - często jest to zalecane, jeśli masz znaczną ilość pamięci RAM, aby przedłużyć żywotność dysków SSD i podobnych rzeczy. Nie zrobiłbym tego: po pierwsze, istnieje duże prawdopodobieństwo, że nie będzie żadnego przyrostu wydajności, a niektóre programy mogą w ogóle nie działać bez pliku stronicowania, nawet jeśli masz 32 GB pamięci RAM.W tym samym czasie, jeśli jesteś początkującym użytkownikiem, możesz nawet nie zrozumieć, dlaczego tak naprawdę nie zaczynają.
- Stale "oczyść komputer ze śmieci". Niektóre czyścą pamięć podręczną przeglądarki z komputera na co dzień lub za pomocą narzędzi automatycznych, czyści rejestr i czyści pliki tymczasowe za pomocą programu CCleaner i podobnych programów. Pomimo tego, że użycie takich narzędzi może być przydatne i wygodne (zobacz Korzystanie z funkcji CCleaner w sposób mądry), twoje działania mogą nie zawsze prowadzić do pożądanego rezultatu, musisz zrozumieć, co się robi. Na przykład wyczyszczenie pamięci podręcznej przeglądarki jest potrzebne tylko w przypadku problemów, które teoretycznie można rozwiązać za jego pomocą. Sama pamięć podręczna w przeglądarkach została specjalnie zaprojektowana, aby przyspieszyć ładowanie stron i naprawdę przyspieszyć działanie.
- Wyłącz niepotrzebne usługi systemu Windows 10. Tak jak w przypadku pliku stronicowania, zwłaszcza jeśli nie jesteś w tym dobry - w przypadku problemu z działaniem Internetu, programu lub czegoś innego, możesz nie rozumieć lub nie pamiętać, co spowodowało to jako raz wyłączony przez "niepotrzebną" usługę.
- Utrzymuj uruchamiane programy (i ogólnie je używaj) "Aby przyspieszyć działanie komputera."Mogą nie tylko przyspieszyć, ale także spowolnić pracę.
- Wyłącz indeksowanie plików w systemie Windows 10. Z wyjątkiem sytuacji, gdy na komputerze jest zainstalowany dysk SSD.
- Wyłącz usługi. Ale na tym koncie mam instrukcję. Jakie usługi mogę wyłączyć w systemie Windows 10.
Dodatkowe informacje
Oprócz wszystkich powyższych mogę polecić:
- Aktualizuj system Windows 10 (jednak nie jest to trudne, ponieważ aktualizacje są instalowane z przymusu), monitoruj stan komputera, uruchamiane programy, obecność złośliwego oprogramowania.
- Jeśli czujesz się pewnie, korzystasz z licencjonowanego lub wolnego oprogramowania z oficjalnych stron internetowych, przez długi czas nie spotkałeś się z wirusami, wtedy możesz rozważyć użycie tylko wbudowanej ochrony Windows 10 zamiast antywirusa i zapory innej firmy, co również przyspieszy działanie systemu.
- Śledź wolne miejsce na partycji systemowej dysku twardego. Jeśli jest mały (mniej niż 3-5 GB), prawie na pewno doprowadzi to do problemów z prędkością. Co więcej, jeśli twój dysk twardy jest podzielony na dwie lub więcej partycji, polecam używanie drugiej z tych partycji tylko do przechowywania danych, ale nie do instalowania programów - lepiej jest zainstalować je na partycji systemowej (jeśli masz dwa dyski fizyczne,zalecenie to można zaniedbać).
- Ważne: nie przechowuj na komputerze dwóch lub więcej antywirusów stron trzecich - większość z nich o tym wie, ale muszą stawić czoła faktowi, że praca z Windows stała się niemożliwa po regularnym zainstalowaniu dwóch antywirusów.
Warto również wziąć pod uwagę, że przyczyny powolnej pracy systemu Windows 10 mogą być spowodowane nie tylko jednym z powyższych, ale także wieloma innymi problemami, czasem poważniejszymi: na przykład uszkodzonym dyskiem twardym, przegrzaniem i innymi.





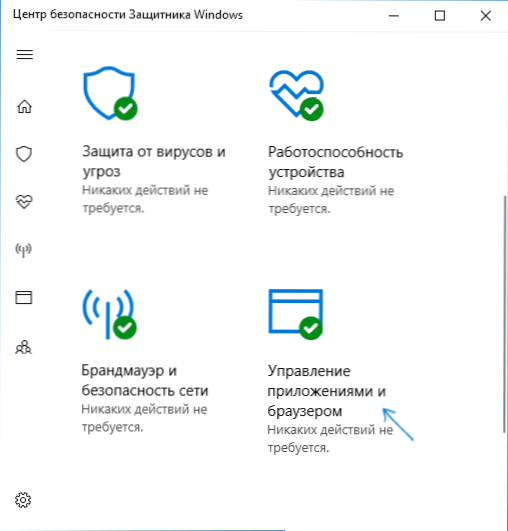
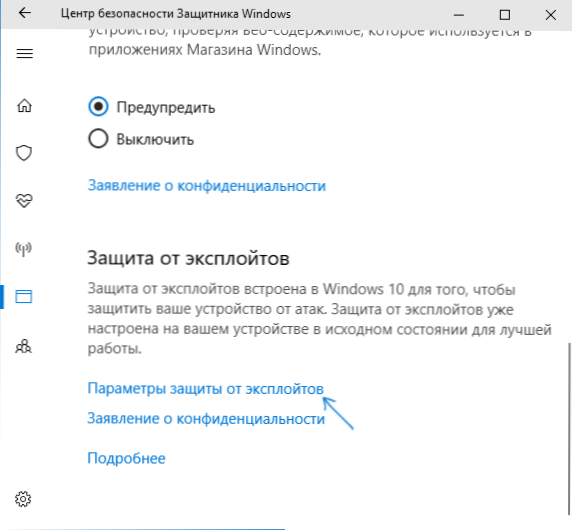
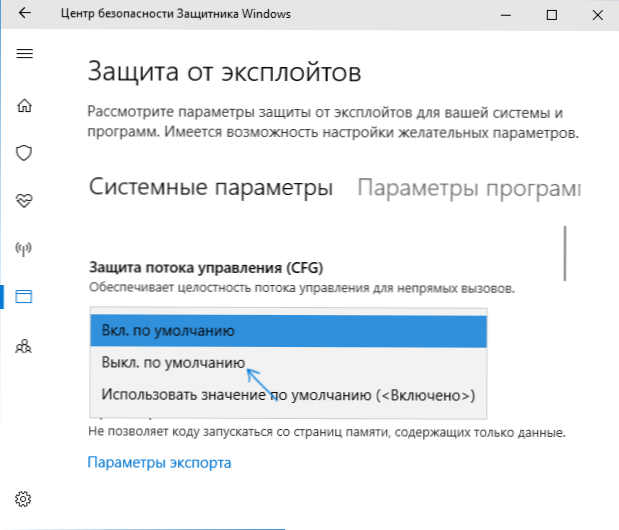
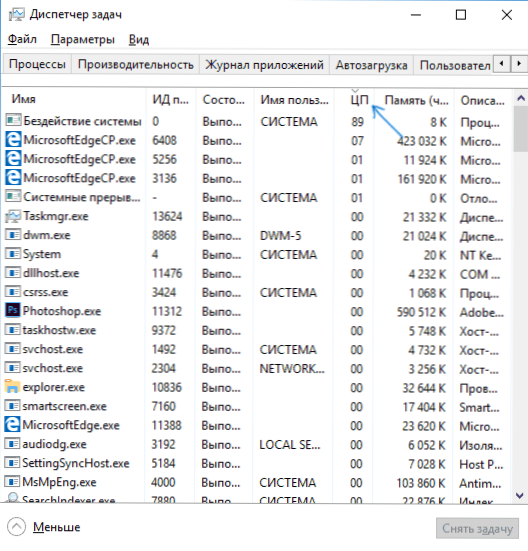



![Jak instalować programy i gry na LG Smart TV [LG Smart World i Game World]? Utwórz konto LG](http://ateasyday.com/img/images/kak-ustanavlivat-programmi-i-igri-na-televizor-lg-smart-tv-[lg-smart-world-i-game-world]-sozdaem-uchetnuyu.jpg)



