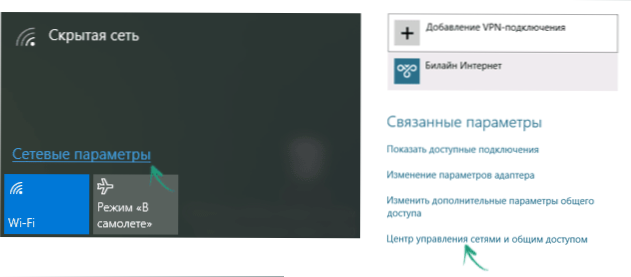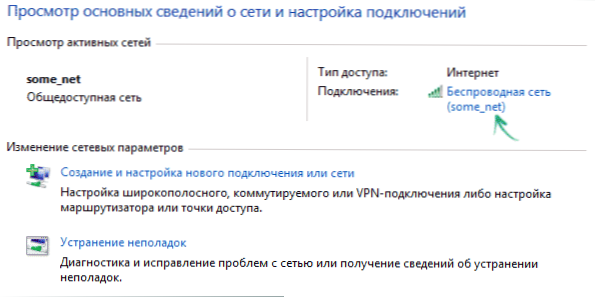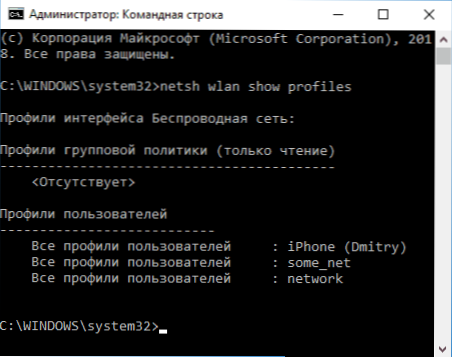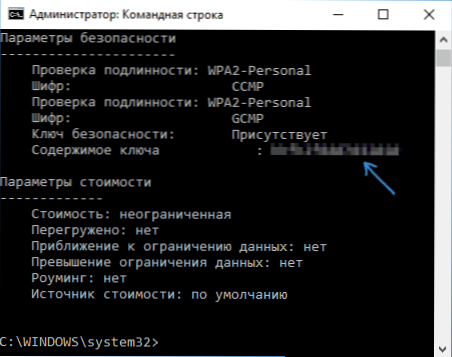Pytanie o to, jak znaleźć hasło do Wi-Fi w systemie Windows lub Android, jest dość powszechne na forach iw bezpośredniej komunikacji z użytkownikami. W rzeczywistości nie ma w tym nic trudnego, aw tym artykule przyjrzymy się wszystkim możliwym opcjom zapamiętania własnego hasła Wi-Fi w Windows 7, 8 i Windows 10 i spojrzymy na nie nie tylko dla aktywnej sieci, ale dla wszystkich zapisane sieci bezprzewodowe na komputerze.
Pytanie o to, jak znaleźć hasło do Wi-Fi w systemie Windows lub Android, jest dość powszechne na forach iw bezpośredniej komunikacji z użytkownikami. W rzeczywistości nie ma w tym nic trudnego, aw tym artykule przyjrzymy się wszystkim możliwym opcjom zapamiętania własnego hasła Wi-Fi w Windows 7, 8 i Windows 10 i spojrzymy na nie nie tylko dla aktywnej sieci, ale dla wszystkich zapisane sieci bezprzewodowe na komputerze.
Rozważane są tutaj następujące opcje: Wi-Fi jest automatycznie podłączane do jednego komputera, tzn. Hasło zostało zapisane i trzeba podłączyć inny komputer, tablet lub telefon; Brak urządzeń łączących się przez Wi-Fi, ale jest dostęp do routera. Jednocześnie wspomnę, jak znaleźć zapisane hasło Wi-Fi na tablecie i telefonie z Androidem, jak wyświetlić hasło wszystkich sieci Wi-Fi przechowywanych na komputerze lub laptopie w systemie Windows, a nie tylko dla aktywnej sieci bezprzewodowej, do której aktualnie jesteś podłączony. Również na końcu - wideo, gdzie rozważane metody są pokazywane wizualnie. Zobacz także: Jak połączyć się z siecią Wi-Fi, jeśli zapomniałeś hasła.
Jak wyświetlić zapisane hasło do sieci bezprzewodowej
Jeśli twój laptop łączy się z siecią bezprzewodową bez żadnych problemów i robi to automatycznie, to całkiem możliwe, że zapomniałeś już swojego dawno temu hasła.Może to powodować całkiem zrozumiałe problemy w przypadku, gdy nowe urządzenie, takie jak tablet, ma być podłączone do Internetu. Oto, co należy zrobić w tym przypadku w różnych wersjach systemu Windows, również na końcu instrukcji znajduje się osobna metoda, która pasuje do najnowszego systemu operacyjnego firmy Microsoft i umożliwia natychmiastowe wyświetlanie wszystkich zapisanych haseł Wi-Fi.
Jak znaleźć hasło Wi-Fi na komputerze z systemem Windows 10 i Windows 8.1
Kroki wymagane do wyświetlenia hasła w bezprzewodowej sieci Wi-Fi są niemal identyczne w systemach Windows 10 i Windows 8.1. Również na stronie znajduje się osobna, bardziej szczegółowa instrukcja - Jak wyświetlić hasło w sieci Wi-Fi w systemie Windows 10.
Przede wszystkim do tego musisz być podłączony do sieci, hasło, z którego chcesz się dowiedzieć. Dalsze kroki są następujące:
- Przejdź do Centrum sieci i udostępniania. Można to zrobić za pomocą Panelu sterowania lub: w systemie Windows 10 kliknij ikonę połączenia w obszarze powiadomień, kliknij "Ustawienia sieciowe" (lub "otwórz ustawienia sieciowe i internetowe"), a następnie na stronie Ustawienia wybierz "Centrum sieci i udostępniania". W Windows 8.1 - kliknij prawym przyciskiem myszy ikonę połączenia w prawym dolnym rogu, wybierz żądaną pozycję menu.
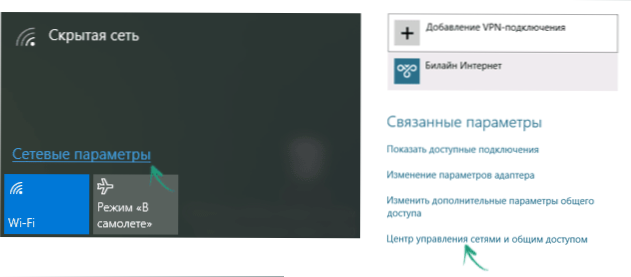
- W Centrum sieci i udostępniania, w sekcji przeglądania aktywnych sieci, zobaczysz na liście połączeń sieć bezprzewodową, do której aktualnie jesteś podłączony. Kliknij jego nazwę.
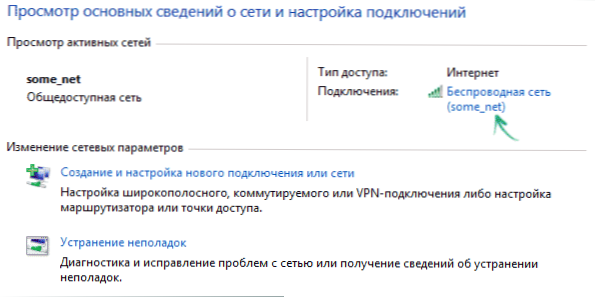
- W wyświetlonym oknie stanu Wi-Fi kliknij przycisk "Właściwości sieci bezprzewodowej", aw następnym oknie, w zakładce "Bezpieczeństwo", zaznacz "Pokaż wprowadzone znaki", aby zobaczyć hasło Wi-Fi zapisane na twoim komputerze.
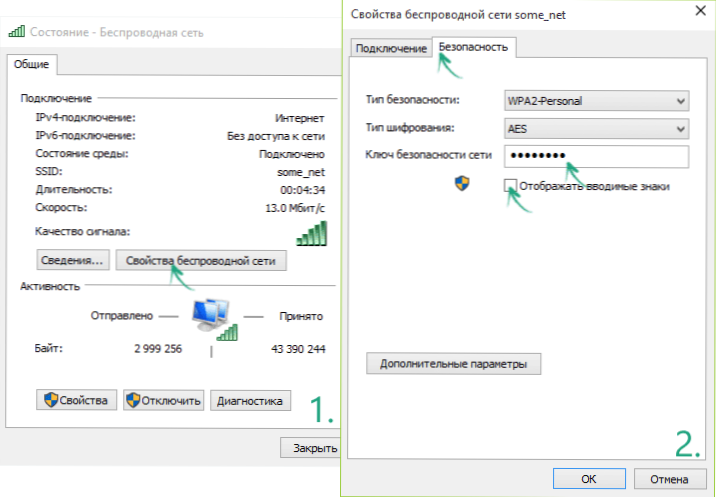
To wszystko, teraz znasz swoje hasło Wi-Fi i możesz go używać do łączenia innych urządzeń z Internetem.
Istnieje szybsza możliwość zrobienia tego samego: naciśnij klawisz Windows + R i wpisz w oknie "Uruchom" ncpa.cpl (następnie naciśnij Ok lub Enter), a następnie kliknij prawym przyciskiem myszy aktywne połączenie "Sieć bezprzewodowa" i wybierz pozycję "Status". Następnie użyj trzeciego z powyższych kroków, aby wyświetlić zapisane hasło do sieci bezprzewodowej.
Dowiedz się hasło do Wi-Fi w Windows 7
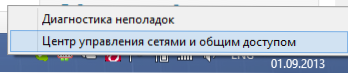
- Na komputerze, który łączy się z routerem Wi-Fi za pośrednictwem sieci bezprzewodowej, przejdź do Centrum sieci i udostępniania. Aby to zrobić, możesz kliknąć prawym przyciskiem myszy ikonę połączenia w prawym dolnym rogu pulpitu systemu Windows i wybrać wymagany element menu kontekstowego lub znaleźć go w "Panelu sterowania" - "Sieć".
- W menu po lewej wybierz "Zarządzanie siecią bezprzewodową", a na wyświetlonej liście zapisanych sieci dwukrotnie kliknij wymagane połączenie.
- Otwórz kartę "Zabezpieczenia" i zaznacz pole "Pokaż znaki wprowadzania".
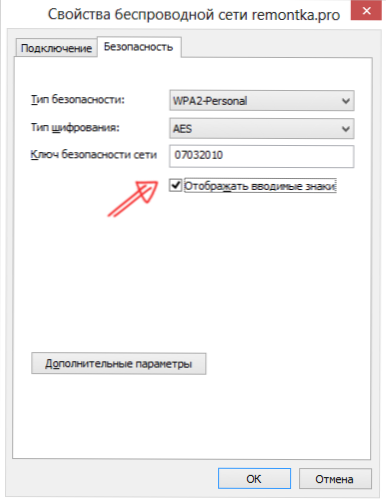
To wszystko, teraz znasz hasło.
Zobacz hasło do sieci bezprzewodowej w Windows 8
Uwaga: w systemie Windows 8.1 metoda opisana poniżej nie działa, przeczytaj tutaj (lub wyżej, w pierwszej części tego przewodnika): Jak znaleźć hasło Wi-Fi w Windows 8.1

- Przejdź do pulpitu systemu Windows 8 na komputerze lub laptopie podłączonym do sieci Wi-Fi, a następnie kliknij lewy (standardowy) przycisk myszy na ikonie połączenia bezprzewodowego w prawym dolnym rogu.
- Na wyświetlonej liście połączeń wybierz żądaną i kliknij prawym przyciskiem myszy, a następnie wybierz "Wyświetl właściwości połączenia".
- W oknie, które się otworzy, otwórz zakładkę "Bezpieczeństwo" i kliknij "Wyświetl wprowadzone znaki". Zrobione!
Jak wyświetlić hasło Wi-Fi dla nieaktywnej sieci bezprzewodowej w systemie Windows
Opisane powyżej metody zakładają, że użytkownik jest obecnie podłączony do sieci bezprzewodowej, której hasło należy znać. Jednak nie zawsze tak jest.Jeśli chcesz wyświetlić zapisane hasło Wi-Fi z innej sieci, możesz to zrobić za pomocą wiersza poleceń:
- Uruchom wiersz polecenia jako administrator i wprowadź polecenie
- Pokaż profile netsh wlan
- W wyniku poprzedniego polecenia zobaczysz listę wszystkich sieci, dla których hasło jest przechowywane na komputerze. W poniższym poleceniu użyj nazwy żądanej sieci.
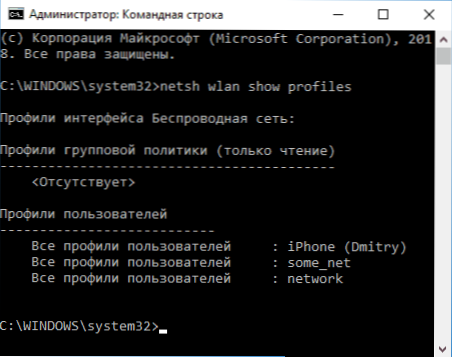
- netsh wlan wyświetl nazwę profilu = nazwa_sieci = klucz = wyczyść (jeśli nazwa sieci zawiera spacje, wpisz ją w cudzysłów).
- Wyświetlane są dane wybranej sieci bezprzewodowej. W "Treści kluczowej" zobaczysz hasło z niego.
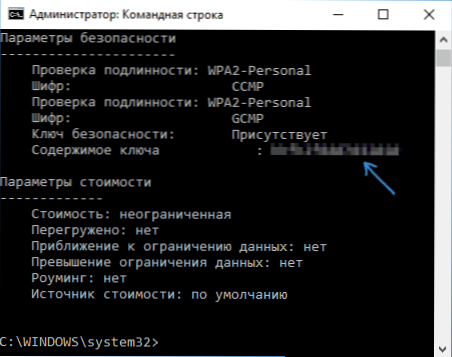
Ten i wyżej opisane sposoby wyświetlania hasła można wyświetlić w instrukcjach wideo:
Jak znaleźć hasło, jeśli nie jest ono zapisane na komputerze, ale istnieje bezpośrednie połączenie z routerem
Innym możliwym scenariuszem zdarzenia jest to, że jeśli po każdej awarii, przywróceniu lub ponownej instalacji systemu Windows, nie ma zapisanego hasła do sieci Wi-Fi w dowolnym miejscu. W takim przypadku pomocne będzie połączenie przewodowe z routerem. Podłącz złącze LAN routera do złącza karty sieciowej komputera i przejdź do ustawień routera.
Parametry logowania do routera, takie jak adres IP, standardowy login i hasło, są zazwyczaj umieszczone na odwrocie na naklejce zawierającej różne informacje serwisowe.Jeśli nie wiesz, jak korzystać z tych informacji, przeczytaj artykuł Jak wprowadzić ustawienia routera, który opisuje kroki dla najpopularniejszych marek routerów bezprzewodowych.
Bez względu na markę i model routera bezprzewodowego, czy to D-Link, TP-Link, Asus, Zyxel czy coś innego, hasło można zobaczyć niemal w tym samym miejscu. Na przykład (i, za pomocą tej instrukcji, można nie tylko ustawić, ale także spojrzeć na hasło): Jak ustawić hasło w Wi-Fi na D-Link DIR-300.
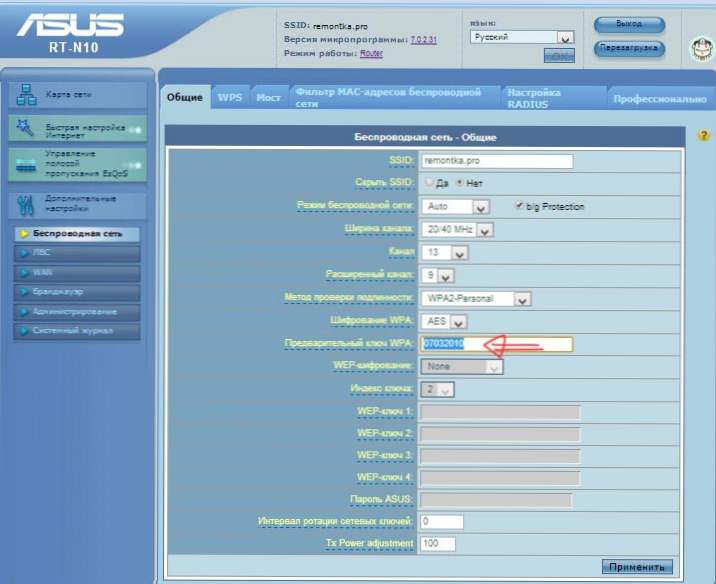
Wyświetl hasło Wi-Fi w ustawieniach routera
Jeśli się to uda, przejdź do strony ustawień sieci bezprzewodowej routera (ustawienia Wi-Fi, bezprzewodowy), a zobaczysz ustawione hasło do sieci bezprzewodowej całkowicie za darmo. Jednak przy wchodzeniu do interfejsu sieciowego routera może wystąpić jedna trudność: jeśli podczas początkowej konfiguracji zmieniono hasło dostępu do panelu administracyjnego, nie będzie można się do niego dostać, dlatego nie będzie widać hasła. W takim przypadku opcja polega na zresetowaniu routera do ustawień fabrycznych i ponownym skonfigurowaniu go. Pomoże to w wielu instrukcjach na tej stronie, które znajdziesz tutaj.
Jak wyświetlić zapisane hasło Wi-Fi na Androidzie
Aby znaleźć hasło Wi-Fi na tablecie lub telefonie z Androidem, musisz mieć uprawnienia roota do urządzenia. Jeśli jest dostępna, dalsze działania mogą wyglądać następująco (dwie opcje):- Przez ES Explorer, Root Explorer lub inny menedżer plików (patrz Top menedżerowie Androida), przejdź do folderu dane / misc / wifi i otwórz plik tekstowy wpa_supplicant.conf - zawiera w prostej, przejrzystej formie dane z zapisanych sieci bezprzewodowych, w których wskazany jest parametr psk, czyli hasło Wi-Fi.
- Zainstaluj z Google Play aplikację taką jak Wifi Password (ROOT), która wyświetla hasła zapisanych sieci.
Wyświetl wszystkie zapisane hasła w systemie Wi-Fi Windows przy użyciu WirelessKeyView
Opisane wcześniej sposoby wyszukiwania hasła Wi-Fi są odpowiednie tylko dla aktualnie aktywnej sieci bezprzewodowej. Istnieje jednak sposób, aby wyświetlić listę wszystkich zapisanych haseł Wi-Fi na komputerze. Możesz to zrobić za pomocą bezpłatnego programu WirelessKeyView. Narzędzie działa w systemach Windows 10, 8 i Windows 7.
Narzędzie nie wymaga instalacji na komputerze i jest pojedynczym plikiem wykonywalnym o rozmiarze 80 Kb (zauważam, że według VirusTotal trzy antywirusy reagują na ten plik jako potencjalnie niebezpieczny, ale sądząc po wszystkim, chodzi o dostęp do danych przechowywanych przez Wi-Fi sieci).
Natychmiast po uruchomieniu WirelessKeyView (wymagane do uruchomienia jako Administrator), zobaczysz listę wszystkich zaszyfrowanych haseł sieci Wi-Fi przechowywanych na komputerze lub laptopie: nazwa sieci, klucz sieciowy będzie wyświetlany w postaci szesnastkowej i zwykłego tekstu.

Pobierz darmowy program do przeglądania haseł Wi-Fi na swoim komputerze z oficjalnej strony http://www.nirsoft.net/utils/wireless_key.html (Pliki do pobrania znajdują się na samym dole strony, oddzielnie dla systemów x86 i x64).
Jeśli z jakiegoś powodu opisane sposoby przeglądania informacji o przechowywanych parametrach sieci bezprzewodowej w twojej sytuacji były niewystarczające, zapytaj w komentarzach, odpowiem.