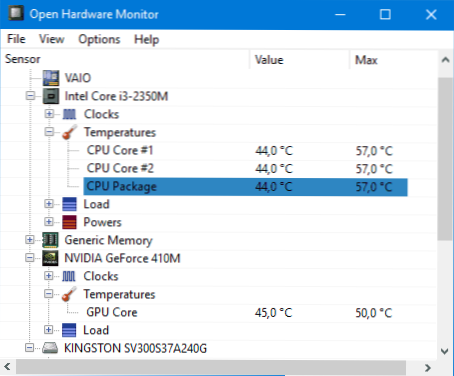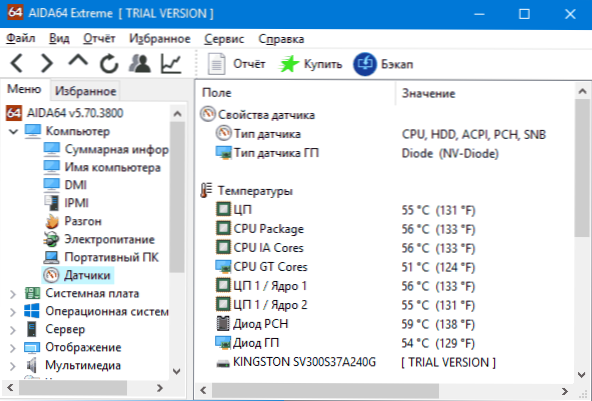W tym podręczniku jest kilka prostych sposobów, aby dowiedzieć się temperatury procesora w Windows 10, 8 i Windows 7 (a także metody niezależnej od systemu operacyjnego) zarówno z wolnymi programami, jak i bez nich. Pod koniec artykułu pojawią się również ogólne informacje o tym, jaka powinna być normalna temperatura procesora komputera lub laptopa.
W tym podręczniku jest kilka prostych sposobów, aby dowiedzieć się temperatury procesora w Windows 10, 8 i Windows 7 (a także metody niezależnej od systemu operacyjnego) zarówno z wolnymi programami, jak i bez nich. Pod koniec artykułu pojawią się również ogólne informacje o tym, jaka powinna być normalna temperatura procesora komputera lub laptopa.
Powodem, dla którego użytkownik może chcieć zobaczyć temperaturę procesora, jest podejrzenie, że wyłącza się z powodu przegrzania lub innych powodów, aby sądzić, że nie jest to normalne. Na ten temat może być również przydatny: Jak sprawdzić temperaturę karty graficznej (jednak wiele programów przedstawionych poniżej pokazuje również temperaturę GPU).
Zobacz temperaturę procesora bez programów
Pierwszym sposobem na sprawdzenie temperatury procesora bez korzystania z oprogramowania innej firmy jest przeglądanie go w systemie BIOS (UEFI) komputera lub laptopa. Na prawie każdym urządzeniu takie informacje są tam obecne (z wyjątkiem niektórych laptopów).
Wystarczy przejść do systemu BIOS lub UEFI, a następnie znaleźć niezbędne informacje (temperatura procesora, temp. Procesora), które można znaleźć w poniższych sekcjach, w zależności od płyty głównej
- Stan zdrowia komputera (lub po prostu status)
- Monitor sprzętu (monitor H / W, tylko monitor)
- Moc
- Na wielu płytach opartych na UEFI i interfejsie graficznym informacje o temperaturze procesora są dostępne bezpośrednio na pierwszym ekranie ustawień.
Wadą tej metody jest to, że nie można uzyskać informacji o tym, jaka temperatura procesora jest pod obciążeniem, a system działa (tak długo, jak pozostaje bezczynny w systemie BIOS), wyświetlane informacje wskazują temperaturę bez obciążenia.

Uwaga: Istnieje również sposób wyświetlania informacji o temperaturze za pomocą Windows PowerShell lub wiersza poleceń, tj. również bez programów stron trzecich, zostanie to sprawdzone na końcu instrukcji (ponieważ nie wystarczy na jakim sprzęcie działa poprawnie).
Temp
Core Temp to prosty darmowy program w języku rosyjskim do uzyskiwania informacji o temperaturze procesora, działa we wszystkich najnowszych wersjach systemu operacyjnego, w tym Windows 7 i Windows 10.
Program oddzielnie wyświetla temperatury wszystkich rdzeni procesora, informacja ta jest również wyświetlana domyślnie na pasku zadań systemu Windows (możesz umieścić program podczas uruchamiania, aby ta informacja była zawsze na pasku zadań).

Ponadto, Core Temp wyświetla podstawowe informacje o twoim procesorze i może być używany jako dostawca danych temperatury procesora dla popularnego gadżetu pulpitu All CPU Meter (który zostanie wymieniony w dalszej części tego artykułu).
Dostępny jest także gadżet pulpitu Windows 7 Core Temp Gadget.Innym przydatnym dodatkiem do programu, dostępnym na oficjalnej stronie internetowej, jest Core Temp Grapher, służący do wyświetlania harmonogramów obciążenia i temperatur procesora.
Możesz pobrać Core Temp z oficjalnej strony. http://www.alcpu.com/CoreTemp/ (ibid, w sekcji Add Ons są dodatki do programu).
Informacje o temperaturze procesora w CPUID HWMonitor
CPUID HWMonitor jest jednym z najpopularniejszych darmowych danych przeglądania o stanie komponentów sprzętowych komputera lub laptopa, w tym szczegółowych informacji o temperaturze procesora (pakietu) i dla każdego rdzenia osobno. Jeśli masz również pozycję CPU na liście, wyświetla ona informacje o temperaturze gniazda (bieżące dane są wyświetlane w kolumnie Wartość).

Dodatkowo HWMonitor pozwala dowiedzieć się:
- Temperatura karty graficznej, dysku, płyty głównej.
- Prędkość wentylatora.
- Informacja o napięciu na elementach i obciążeniu rdzeni procesora.
Oficjalna strona HWMonitor - http://www.cpuid.com/softwares/hwmonitor.html
Speccy
Dla początkujących użytkowników najprostszym sposobem zobaczenia temperatury procesora może być program Speccy (w języku rosyjskim), zaprojektowany w celu uzyskania informacji o charakterystyce komputera.
Oprócz różnych informacji o systemie, Speccy pokazuje wszystkie najważniejsze temperatury z czujników komputera lub laptopa, można zobaczyć temperaturę procesora w sekcji procesora.

Program pokazuje również temperaturę karty graficznej, płyty głównej i dysków HDD i SSD (jeśli są odpowiednie czujniki).
Więcej informacji o programie i gdzie można go pobrać w osobnej recenzji Programu, aby poznać charakterystykę komputera.
Speedfan
Program SpeedFan jest zwykle używany do kontrolowania prędkości obrotowej systemu chłodzenia komputera lub laptopa. Ale jednocześnie doskonale wyświetla informacje o temperaturach wszystkich ważnych elementów: procesora, rdzenia, karty graficznej, dysku twardego.

W tym samym czasie SpeedFan jest regularnie aktualizowany i obsługuje prawie wszystkie nowoczesne płyty główne i działa poprawnie w Windows 10, 8 (8.1) i Windows 7 (chociaż teoretycznie może powodować problemy przy korzystaniu z funkcji regulacji obrotów chłodnicy - bądź ostrożny).
Dodatkowe funkcje obejmują wbudowane wykreślanie zmian temperatury, co może być przydatne na przykład w celu zrozumienia temperatury procesora komputera podczas gry.
Oficjalna strona programu http://www.almico.com/speedfan.php
Hwinfo
Bezpłatne narzędzie HWInfo, zaprojektowane w celu uzyskania informacji o charakterystyce komputera i stanie elementów sprzętowych, jest również wygodnym sposobem przeglądania informacji z czujników temperatury.
Aby zobaczyć te informacje, wystarczy kliknąć przycisk "Czujniki" w głównym oknie programu, niezbędne informacje o temperaturze procesora zostaną przedstawione w sekcji CPU. Tam znajdziesz informacje o temperaturze chipa wideo, jeśli to konieczne.

Pobierz HWInfo32 i HWInfo64 z oficjalnej strony http://www.hwinfo.com/ (podczas gdy wersja HWInfo32 działa również w systemach 64-bitowych).
Inne narzędzia do wyświetlania temperatury procesora komputera lub laptopa
Jeśli opisane programy okazały się nieliczne, oto kilka doskonałych narzędzi do odczytu temperatury z czujników procesora, karty graficznej, dysku SSD lub dysku twardego, płyty głównej:
- Open Hardware Monitor to proste narzędzie open source, które umożliwia przeglądanie informacji na temat głównych składników sprzętowych. W wersji beta, ale działa poprawnie.
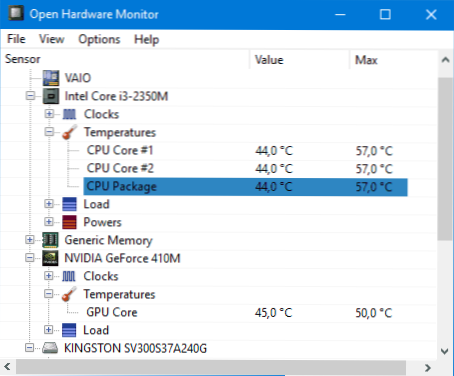
- Wszystkie liczniki procesora to gadżety pulpitu systemu Windows 7, które, jeśli program Core Temp znajduje się na komputerze, mogą wyświetlać dane o temperaturze procesora.Możesz zainstalować gadżet temperatury procesora w systemie Windows Zobacz gadżety pulpitu Windows 10.
- OCCT to program testujący obciążenie w języku rosyjskim, który wyświetla również wykres temperatury procesora i procesora graficznego. Domyślnie dane są pobierane z modułu HWMonitor wbudowanego w OCCT, ale można użyć danych Core Temp, Aida 64, SpeedFan (zmienia się w ustawieniach). Opisano w artykule Jak poznać temperaturę komputera.

- AIDA64 to płatny program (dostępna jest darmowa wersja przez 30 dni) w celu uzyskania informacji o systemie (zarówno sprzętu, jak i komponentów oprogramowania). Potężne narzędzie, niekorzystne dla przeciętnego użytkownika - konieczność zakupu licencji.
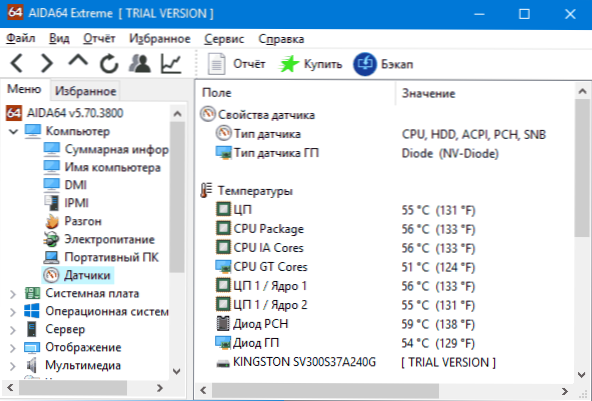
Sprawdź temperaturę procesora za pomocą Windows PowerShell lub wiersza poleceń
Innym sposobem, który działa tylko na niektórych systemach i pozwala zobaczyć temperaturę procesora za pomocą wbudowanych narzędzi systemu Windows, a mianowicie za pomocą PowerShell (istnieje implementacja tej metody za pomocą wiersza poleceń i wmic.exe).
Otwórz PowerShell jako administrator i wprowadź polecenie:
get-wmiobject msacpi_thermalzonetemperature -namespace "root / wmi"
W wierszu poleceń (działającym również jako administrator) polecenie wygląda następująco:
wmic / namespace: \ root \ wmi PATH MSAcpi_ThermalZoneTemperature get CurrentTemperature
W wyniku polecenia, otrzymasz jedną lub więcej temperatur w polach CurrentTemperature (dla drogi z PowerShell), która jest temperaturą procesora (lub rdzeni) w Kelvin pomnożona przez 10.Aby przekonwertować na stopnie Celsjusza, podziel wartość CurrentTemperature przez 10 i odejmij 273,15 od niego.

Jeśli po uruchomieniu polecenia na komputerze wartość CurrentTemperature będzie zawsze taka sama, ta metoda nie będzie działać.
Zwykła temperatura procesora
A teraz pytanie, które najczęściej wymaga początkujących użytkowników - i jaka jest temperatura procesora normalna do pracy na komputerze, laptopie, procesorze Intel lub AMD.
Granice normalnych temperatur dla procesorów Intel Core i3, i5 i i7 Skylake, Haswell, Ivy Bridge i Sandy Bridge są następujące (wartości uśrednione):
- 28 - 38 (30-41) stopni Celsjusza - w trybie bezczynności (pulpit systemu Windows jest uruchomiony, operacje konserwacji tła nie są wykonywane). Temperatury w nawiasach podane są dla procesorów o indeksie K.
- 40 - 62 (50-65, do 70 dla i7-6700K) - w trybie ładowania, podczas gry, renderowania, wirtualizacji, zadań archiwizacji itp.
- 67 - 72 to maksymalna temperatura zalecana przez firmę Intel.
Normalne temperatury procesorów AMD są prawie takie same, z wyjątkiem niektórych z nich, takich jak FX-4300, FX-6300, FX-8350 (pilowiec) i FX-8150 (Bulldozer), maksymalna zalecana temperatura wynosi 61 stopni Celsjusza.
W temperaturach 95-105 stopni Celsjusza większość procesorów włącza dławienie (cykle pomijania), z dalszym wzrostem temperatury - wyłączają się.
Należy pamiętać, że z dużym prawdopodobieństwem temperatura w trybie obciążenia będzie najprawdopodobniej wyższa niż wskazano powyżej, zwłaszcza jeśli nie jest to tylko zakup komputera lub laptopa. Drobne odchylenia - nie przerażające.
Na koniec kilka dodatkowych informacji:
- Zwiększenie temperatury otoczenia (w pomieszczeniu) o 1 stopień Celsjusza powoduje wzrost temperatury procesora o około półtora stopni.
- Ilość wolnego miejsca w obudowie komputera może wpływać na temperaturę procesora w zakresie 5-15 stopni Celsjusza. To samo (tylko numery mogą być wyższe) dotyczy umieszczenia obudowy komputera w przedziale "biurko komputerowe", gdy blisko ścian bocznych komputera znajdują się drewniane ściany stołu, a tylny panel komputera "wygląda" na ścianie, a czasem na grzejniku (bateria ). Nie zapomnij o kurzu - jednej z głównych przeszkód w rozpraszaniu ciepła.
- Jedno z najczęstszych pytań, na które natknąłem się na temat przegrzania komputera: wyczyściłem komputer z kurzu, zastąpiłem smarem termicznym i zaczęło ono się jeszcze bardziej nagrzewać lub przestało się włączać. Jeśli zdecydujesz się zrobić to samodzielnie, nie rób ich z jednego filmu na YouTube ani z jednej instrukcji.Uważnie przeczytaj więcej materiału, zwracając uwagę na niuanse.
To kończy materiał i mam nadzieję, że będzie on użyteczny dla niektórych czytelników.