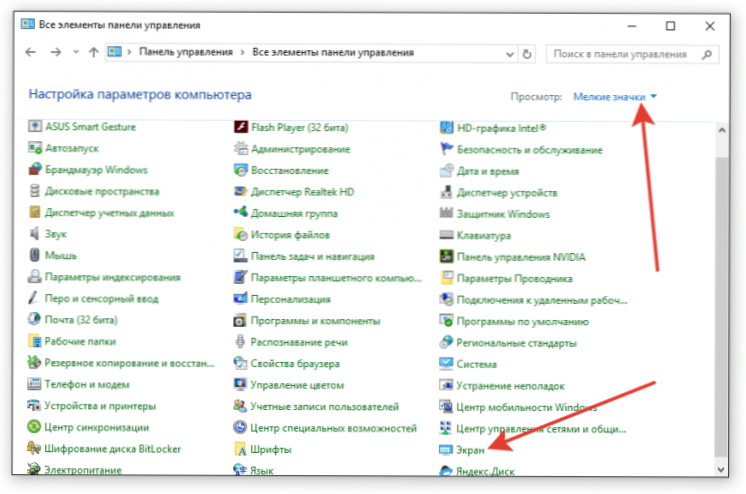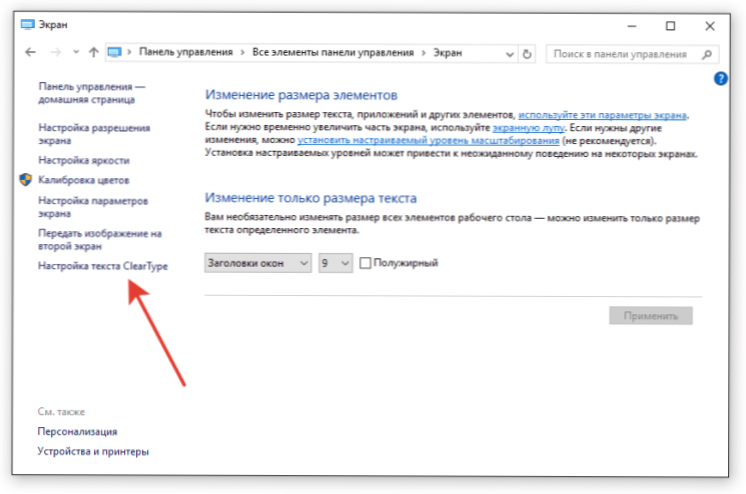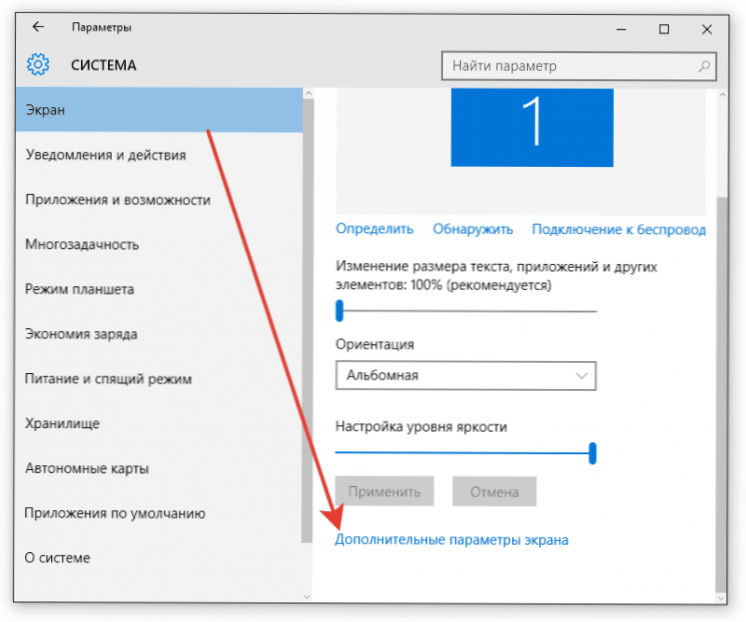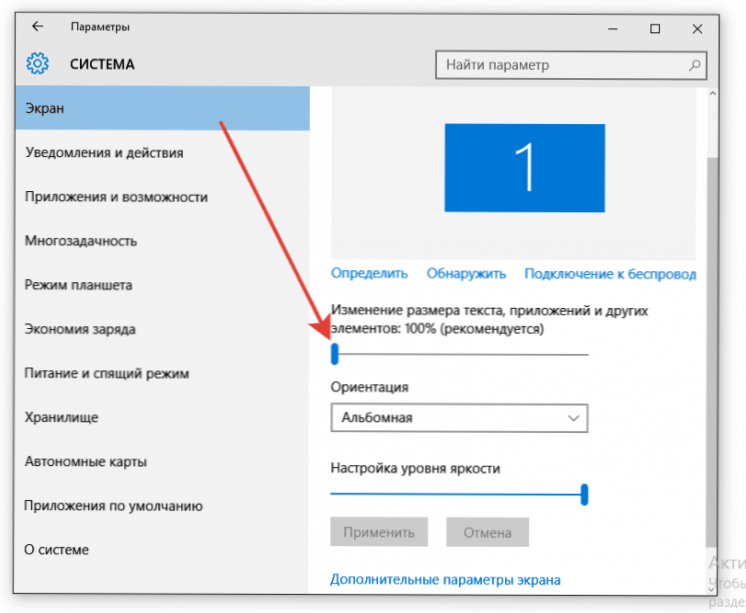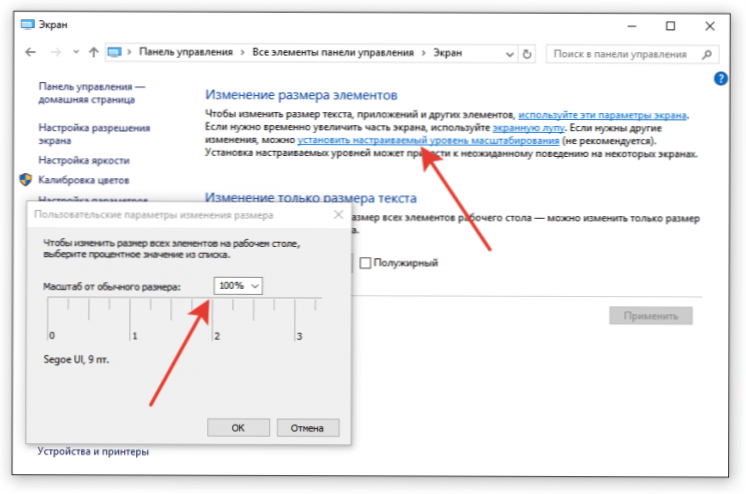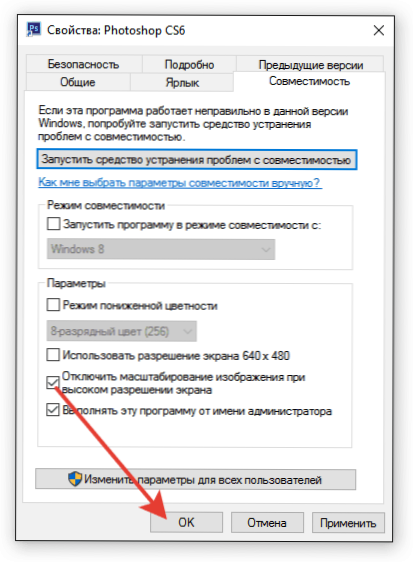W tym artykule omówimy, czym jest ClearType, komu jest on odpowiedni i jak go włączyć, korzystając z przykładu systemu Windows 10.
SSD, dekodery Smart TV, karty wideo do gier, procesory do komputerów PC, urządzenia wielofunkcyjne, antywirusy, routery, wzmacniacze Wi-Fi, smartfony do 10 000 rubli
Co to jest ClearType?
Jest to technologia antyaliasingowa, która została wprowadzona w systemie Windows XP. Efekt uzyskuje się poprzez użycie renderingu subpikselowego. Potrzeba zastosowania ClearType spowodowała masowe przejście na wyświetlacze LCD. Na starych monitorach CRT nie ma ustalonych pikseli, więc czcionki, nawet przy dużym powiększeniu, nie wyglądały na nierówne i rozbite na kawałki.
Technologia ClearType obejmuje wiele cieniowania, dzięki czemu tekst staje się wyraźniejszy i bardziej gęsty. Różnica jest zauważalna, podobnie jak w przypadku poważnego zwiększenia skali, aw trybie normalnym - czcionka jest znacznie łatwiejsza do odczytania.
Włączanie i wyłączanie technologii
Domyślnie technologia jest włączona we wszystkich ostatnich wersjach systemu Windows, zaczynając od "siódemki". Aby upewnić się, że działa funkcja ClearType, wykonaj następujące kroki:
- Otwórz panel sterowania.
- Przejdź do trybu wyświetlania "Małe ikony".
- Przejdź do sekcji "Ekran".
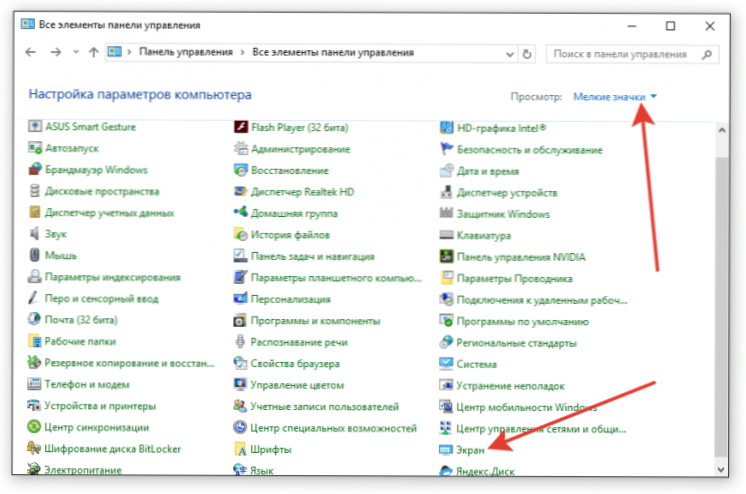
- Znajdź pozycję menu po lewej stronie "Dostosowanie tekstu ClearType".
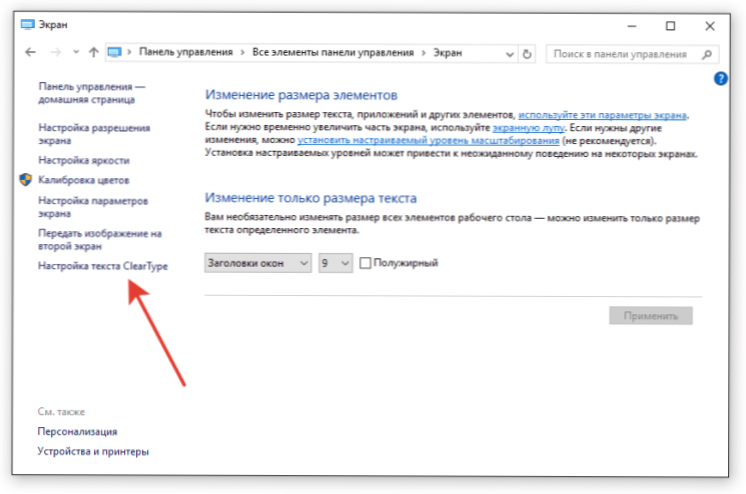
Jeśli przedmiot jest "Włącz"sprawdzone, to technologia już działa. Jeśli nie ma zaznaczenia, zaznacz to i kliknij"Dalej".

Jeśli chcesz wyłączyć tę funkcję, odznacz pole i kliknij "DalejKreator monituje użytkownika o wykonanie tych samych kroków co przy włączaniu funkcji ClearType w celu dostosowania wyświetlania czcionek na ekranie.
Konfiguracja ClearType
Po kliknięciu przycisku "Dalej" kreator sprawdzi, jaka rozdzielczość jest ustawiona w ustawieniach wyświetlania. Jeśli ustawiona jest wartość inna niż podstawowa, należy ją zmienić ręcznie. Aby upewnić się, że odpowiedni stosunek pikseli jest ustawiony w ustawieniach ekranu:
- Otwórz się Parametry Windows 10.
- Wybierz podsekcję "System".
- Zakładka "Ekran"kliknij na link"Zaawansowane opcjeMożesz również dostać się do tego podrozdziału przez pulpit: kliknij prawym przyciskiem myszy puste miejsce i wybierz "Opcje ekranu".
- Zobacz, która wartość jest ustawiona w ciągu znaków "Rozdzielczość".
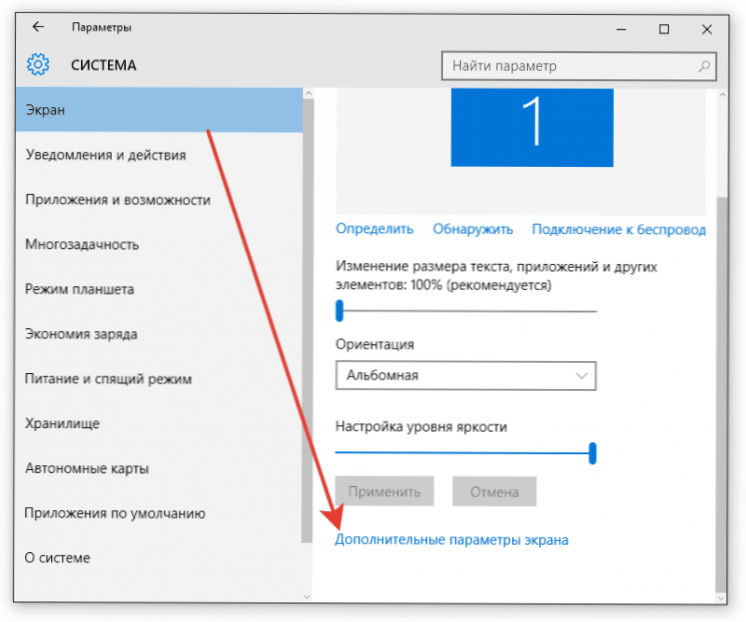
Podstawowa relacja powinna zawierać wyjaśnienie, że jest zalecana.Jeśli nie ufasz podpowiedzi, znajdź parametry techniczne swojego wyświetlacza w Internecie. Jeśli określona jest jedna wartość w charakterystyce, a system wywoła jedną bazę lub nie pokazuje w ogóle odpowiedniego współczynnika pikseli, należy ponownie zainstalować sterowniki karty wideo.
Zobacz także:
- Jak włączyć tryb turbo w przeglądarce (Chrome, Yandex, Opera)
- Oswajanie wiersza poleceń: jak skopiować i wkleić do niego tekst. Jak zmienić kolorystykę
- Jak wyłączyć (włączyć) zaporę w Windows 7?
- Jak zainstalować ForkPlayer na telewizorze Smart TV (na przykład LG i Samsung)
- Czym są QSS i WPS? Co to jest przycisk QSS na routerze Wi-Fi i jak go używać?
Jeśli rozdzielczość jest w porządku, zobaczysz komunikat w oknie konfiguracji ClearType.
Jeśli kilka monitorów jest podłączonych do komputera, skonfiguruj je po kolei.

Po sprawdzeniu rozdzielczości kreator instalacji zaproponuje wybór najlepszego przykładu tekstu. Niebieska ramka podświetla ustawienia domyślne. Jeśli podobają ci się inne opcje, zaznacz je i kliknij "Dalej"Skoncentruj się na swojej percepcji, nie może być żadnych podpowiedzi z boku.

Procedurę należy powtórzyć 4-5 razy w zależności od wersji systemu Windows (na przykład "na szczycie" 5 razy).Po wykonaniu wszystkich kroków kreator zaproponuje zastosowanie konfiguracji dla wyświetlacza lub skonfigurowanie drugiego monitora, jeśli istnieje.
W systemach Windows 7 i 8 strojenie odbywa się w ten sam sposób. W Vista XP dostępne są tylko opcje włączania / wyłączania. Aby dostosować ustawienia, należy użyć specjalnego narzędzia ClearType Tuner PowerToy dla XP, który jest dostępny do bezpłatnego pobrania ze strony internetowej Microsoft.
Inne ustawienia wyświetlania czcionek
Większość witryn są zoptymalizowane dla rozdzielczości 1920 x 1080, więc przy użyciu 2K lub 4K monitory drukować na nich może wydawać się zbyt małe. Aby było większe, zastosuj skalowanie.
- Otwórz się Parametry "tuziny".
- Przejdź do sekcji "System".
- Zakładka "Ekran"znajdź biegacza"Zmień rozmiar tekstu"i baw się z jego znaczeniem, wybierając optymalny rozmiar czcionki.
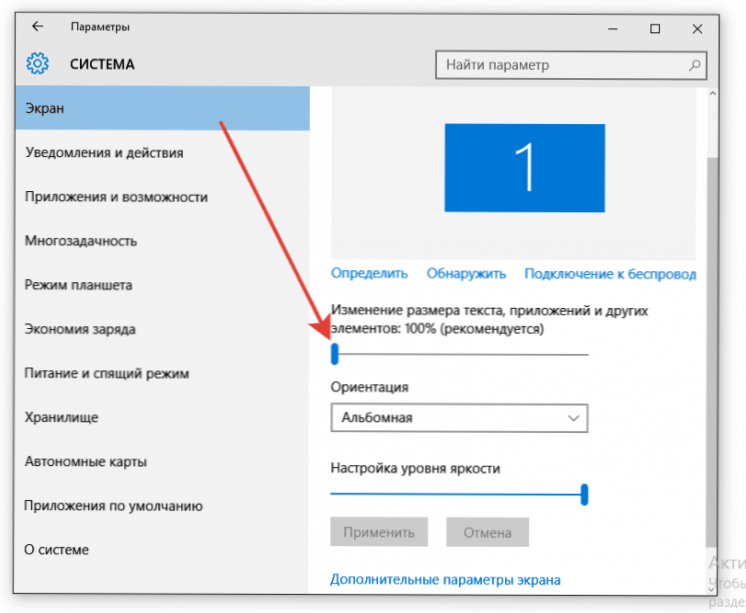
Po skalowaniu tekst może stać się niewyraźny. Możesz naprawić tę sytuację, restartując komputer lub ponownie konfigurując ClearType. Jeśli to nie pomoże, wykonaj następujące kroki:
- Otwórz panel sterowania.
- Zobacz "Małe ikony".
- Idź do "Ekran".
- Kliknij link "Ustaw niestandardowy poziom ... ".
- Ustaw suwak na 100% oryginalnego rozmiaru.
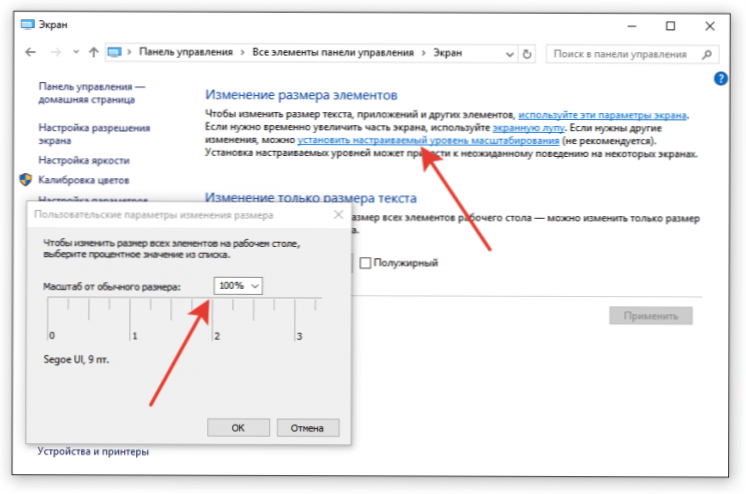
Jeśli te działania nie pomogły wyeliminować rozmycia, wykonaj odwrotnie: w opcjach skalowania ustaw 100%, aw panelu sterowania zwiększoną skalę.
Zamaż tekst w aplikacjach
Jeśli tekst zostanie zamazany w określonych aplikacjach, pomocne będzie indywidualne dopasowanie właściwości programu problemowego. Aby nie skalować z resztą systemu:
- Zlokalizuj plik wykonywalny programu. Kliknij go prawym przyciskiem myszy i otwórz właściwości.
- Przejdź do zakładki "Kompatybilność".
- Sprawdź "Wyłącz skalowanie"i kliknij"Ok".
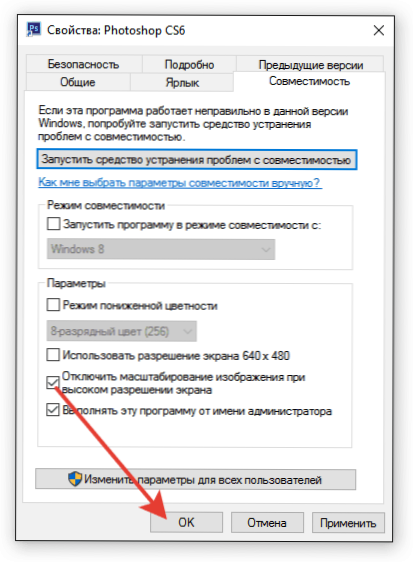
- Jak skonfigurować bezpłatne kanały na smart TV
- Wyczyść pamięć na Androida: sprawdzone metody
- Kalibracja baterii laptopa
- Czym jest UEFI i jak jest lepszy niż BIOS?
- Jak tworzyć kopie zapasowe systemu Windows 10 na komputerze i dlaczego?
- Jak przyspieszyć ładowanie systemu Windows 10
- Jeśli wideo zwalnia podczas oglądania online
Po tym ustawieniu czcionki w systemie będą skalowane, aw niektórych programach wyświetlacz będzie taki sam, więc rozmycie zniknie.