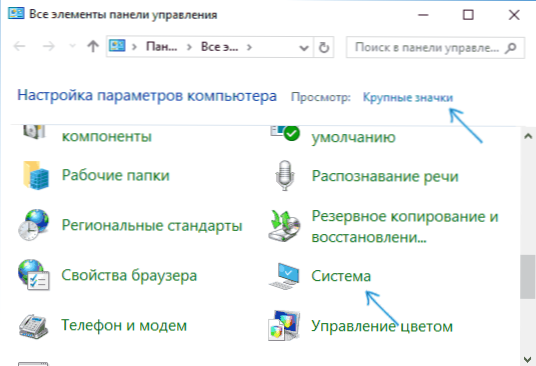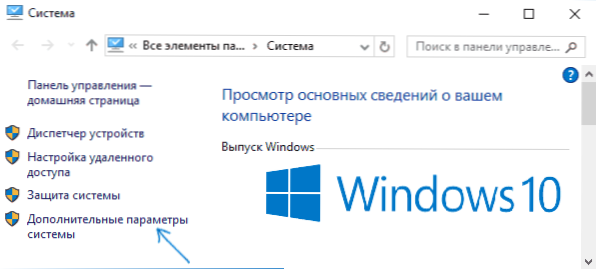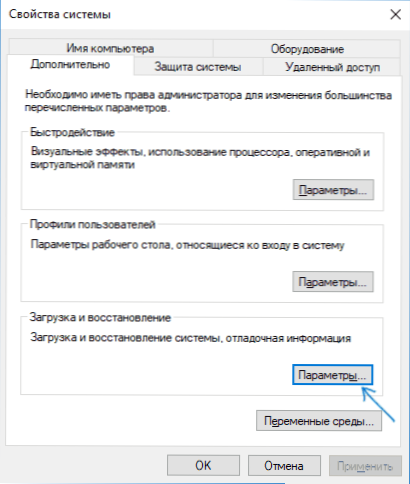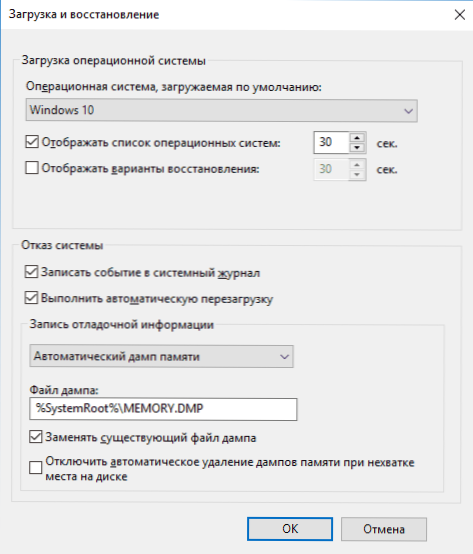Zrzut pamięci (migawka stanu operacyjnego zawierającego informacje dotyczące debugowania) jest często najbardziej przydatny, gdy pojawia się niebieski ekran śmierci (BSoD) w celu diagnozowania przyczyn błędów i ich korygowania. Zrzut pamięci jest zapisywany do pliku C: \ Windows \ MEMORY.DMPi mini dumps (mały zrzut pamięci) - w folderze C: \ Windows \ Minidump (więcej na ten temat w dalszej części artykułu).
Zrzut pamięci (migawka stanu operacyjnego zawierającego informacje dotyczące debugowania) jest często najbardziej przydatny, gdy pojawia się niebieski ekran śmierci (BSoD) w celu diagnozowania przyczyn błędów i ich korygowania. Zrzut pamięci jest zapisywany do pliku C: \ Windows \ MEMORY.DMPi mini dumps (mały zrzut pamięci) - w folderze C: \ Windows \ Minidump (więcej na ten temat w dalszej części artykułu).
Automatyczne tworzenie i przechowywanie zrzutów pamięci nie zawsze jest zawarte w systemie Windows 10, a także w instrukcjach dotyczących korygowania niektórych błędów BSoD, czasami muszę opisać sposób automatycznego przechowywania zrzutów pamięci w systemie do późniejszego przeglądania w BlueScreenView i analogach - dlatego Postanowiono napisać osobny podręcznik, jak włączyć automatyczne tworzenie zrzutu pamięci w przypadku błędów systemu, aby móc się do niego odnieść.
Konfigurowanie zrzutu pamięci dla błędów systemu Windows 10
Aby włączyć automatyczne zapisywanie pliku zrzutu błędu systemu, wystarczy wykonać te proste kroki.
- Przejdź do panelu sterowania (w Windows 10 możesz zacząć wpisywać "Panel sterowania" w szukaniu paska zadań), jeśli w panelu sterowania w "Widok" włączone "Kategorie", ustaw "Ikony" i otwórz element "System".
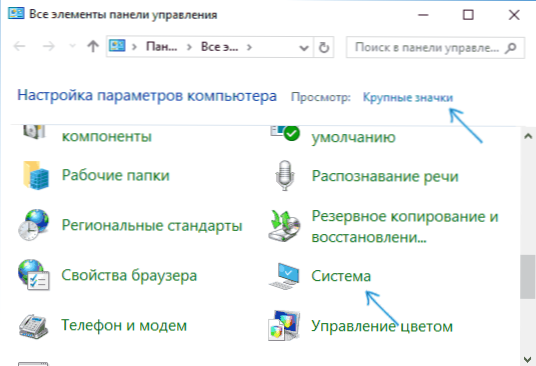
- W menu po lewej wybierz "Zaawansowane ustawienia systemu".
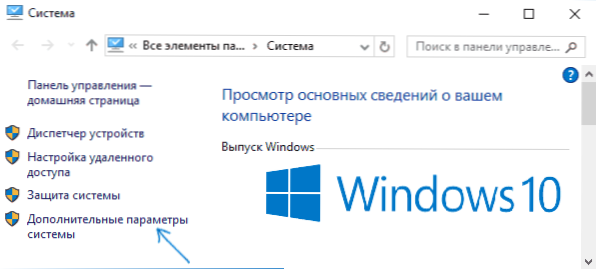
- Na karcie "Zaawansowane" w sekcji "Wczytaj i przywróć" kliknij przycisk "Opcje".
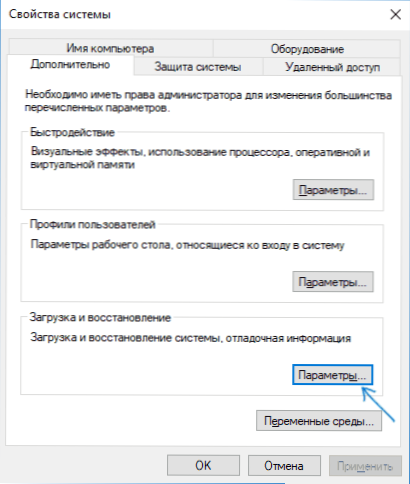
- Opcje tworzenia i zapisywania zrzutów pamięci znajdują się w sekcji "System Failure". Domyślne opcje to zapisywanie w dzienniku systemowym, automatyczne ponowne uruchamianie i zastępowanie istniejącego zrzutu pamięci, tworzony jest "Automatyczny zrzut pamięci", przechowywany w % SystemRoot% \ MEMORY.DMP (tj. plik MEMORY.DMP w folderze systemu Windows). Parametry umożliwiające automatyczne tworzenie zrzutów pamięci, używane domyślnie, można również zobaczyć na zrzucie ekranu poniżej.
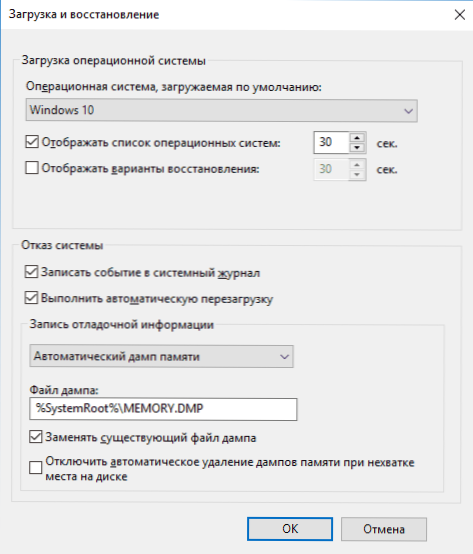
Opcja "Automatyczny zrzut pamięci" zapisuje migawkę jądra systemu Windows 10 z niezbędnymi informacjami debugowania, a także pamięć przydzieloną dla urządzeń, sterowników i oprogramowania działającego na poziomie jądra. Ponadto, po wybraniu automatycznego zrzutu pamięci, w folderze C: \ Windows \ Minidump małe zrzuty pamięci są zapisywane. W większości przypadków ten parametr jest optymalny.
Oprócz "automatycznego zrzutu pamięci" w opcjach zapisywania informacji dotyczących debugowania dostępne są inne opcje:
- Pełny zrzut pamięci - zawiera pełną migawkę pamięci systemu Windows. Tj rozmiar pliku zrzutu pamięci PAMIĘĆ. DMP będzie równa ilości użytej (używanej) pamięci RAM w momencie wystąpienia błędu. Normalny użytkownik zwykle nie jest wymagany.
- Zrzut pamięci jądra - zawiera te same dane co "Automatyczny zrzut pamięci", w rzeczywistości jest to ta sama opcja, z wyjątkiem tego, jak system Windows ustawia rozmiar pliku stronicowania w przypadku wybrania jednego z nich. Ogólnie opcja "Automatyczna" jest lepiej dopasowana (więcej szczegółów dla zainteresowanych, po angielsku - tutaj.)
- Mały zrzut pamięci - twórz tylko mini zrzuty C: \ Windows \ Minidump. Po wybraniu tej opcji zapisywane są pliki o wielkości 256 KB, zawierające podstawowe informacje o niebieskim ekranie śmierci, listę załadowanych sterowników i procesów. W większości przypadków do użytku nieprofesjonalnego (na przykład, jak w instrukcjach na tej stronie dotyczących korekty błędów BSoD w systemie Windows 10), używany jest mały zrzut pamięci. Na przykład, diagnozując przyczynę niebieskiego ekranu śmierci, BlueScreenView używa plików mini dump. Jednak w niektórych przypadkach może być konieczne posiadanie pełnego (automatycznego) zrzutu pamięci - często serwisy pomocy oprogramowania mogą o to poprosić, jeśli pojawią się problemy (prawdopodobnie spowodowane przez to oprogramowanie).
Dodatkowe informacje
Jeśli chcesz usunąć zrzut pamięci, możesz zrobić to ręcznie, usuwając plik MEMORY.DMP z folderu systemu Windows i plików zawartych w folderze Minidump. Możesz także użyć narzędzia Oczyszczanie dysku Windows (naciśnij klawisze Win + R, wpisz cleanmgr i naciśnij Enter). W "Oczyszczanie dysku" kliknij przycisk "Wyczyść pliki systemowe", a następnie na liście sprawdź plik zrzutu pamięci pod kątem błędów systemowych, aby je usunąć (w przypadku braku takich elementów można założyć, że zrzuty pamięci nie zostały jeszcze utworzone).
Podsumowując, dlaczego tworzenie zrzutów pamięci można wyłączyć (lub wyłączyć się po włączeniu): najczęściej przyczyną są programy do czyszczenia komputera i optymalizacji systemu, a także oprogramowanie do optymalizacji działania dysku SSD, które może również wyłączyć ich tworzenie.