
W tej instrukcji opiszę wszystkie znane mi sposoby rozwiązania tego problemu. Po pierwsze, najprostsze i jednocześnie najbardziej efektywne sposoby pójdą w większości sytuacji, gdy komputer nie widzi dysku flash USB, informuje, że dysk nie jest sformatowany lub daje inne błędy. Istnieją również oddzielne instrukcje, co zrobić, jeśli system Windows zapisuje, że dysk jest chroniony przed zapisem, Jak sformatować dysk USB flash chroniony przed zapisem.
Istnieje wiele powodów, dla których możesz mieć do czynienia z faktem, że komputer nie widzi dysku flash. Problem może pojawić się w dowolnej wersji systemu operacyjnego firmy Microsoft - Windows 10, 8, Windows 7 lub XP. Jeśli komputer nie rozpoznaje podłączonego dysku flash USB, może się ujawnić w kilku odmianach.
- Komputer zapisuje "wstaw dysk" nawet wtedy, gdy dysk flash jest właśnie podłączony
- Ikona podłączonego dysku flash USB i dźwięk połączenia są wyświetlane, ale napęd nie jest widoczny w eksploratorze.
- Pisze, że musisz sformatować, ponieważ dysk nie jest sformatowany
- Pojawi się komunikat informujący, że wystąpił błąd danych.
- Po włożeniu dysku flash USB komputer zawiesza się.
- Komputer widzi dysk flash USB w systemie, ale BIOS (UEFI) nie widzi bootowalnego dysku flash USB.
- Jeśli komputer zapisuje, że urządzenie nie jest rozpoznawane, zacznij od tej instrukcji: Urządzenie USB nie jest rozpoznawane w systemie Windows
- Oddzielne instrukcje: Nie można zażądać deskryptora urządzenia USB w systemach Windows 10 i 8 (kod 43).
Jeśli metody opisane na początku nie pomagają "wyleczyć" problemu, przejdź do następujących punktów - dopóki problem z dyskiem flash nie zostanie naprawiony (chyba że ma poważne uszkodzenia fizyczne - wówczas istnieje możliwość, że nic nie pomoże).
Być może, jeśli poniższy opis nie pomoże, będziesz potrzebować kolejnego artykułu (pod warunkiem, że twój dysk flash nie jest widoczny na żadnym komputerze): Programy do naprawy dysków flash (Kingston, Sandisk, Silicon Power i inne).
Windows USB do rozwiązywania problemów
Polecam zacząć od tego, najbezpieczniejszego i najłatwiejszego sposobu: niedawno na oficjalnej stronie Microsoftu pojawił się własny program do naprawy problemów z podłączeniem pamięci USB, zgodny z Windows 10, 8 i Windows 7.

Po uruchomieniu narzędzia, wystarczy kliknąć przycisk Dalej i sprawdzić, czy problemy zostały usunięte. Podczas procesu korekty błędów sprawdzane są następujące elementy (opisy pochodzą z samego narzędzia do rozwiązywania problemów):
- Urządzenie USB może nie zostać rozpoznane po podłączeniu przez port USB ze względu na użycie górnych i dolnych filtrów w rejestrze.
- Urządzenie USB może nie zostać rozpoznane po podłączeniu przez port USB z powodu użycia uszkodzonych filtrów górnych i dolnych rejestru.
- Drukarka USB nie drukuje. Jest to prawdopodobnie spowodowane awarią podczas próby drukowania lub innych problemów. W takim przypadku odłączenie drukarki USB może być niemożliwe.
- Nie można usunąć urządzenia pamięci masowej USB za pomocą funkcji Bezpieczne usuwanie sprzętu. Może pojawić się następujący komunikat o błędzie: "System Windows nie może zatrzymać urządzenia Universal Volume, ponieważ jest używany przez programy. Zatrzymaj wszystkie programy, które mogą korzystać z tego urządzenia, a następnie spróbuj ponownie."
- Usługa Windows Update jest tak skonfigurowana, że sterowniki nigdy nie są aktualizowane. Po znalezieniu aktualizacji sterowników Windows Update nie instaluje ich automatycznie. Z tego powodu sterowniki urządzeń USB mogą stać się przestarzałe.

Jeśli coś zostało poprawione, zobaczysz komunikat na ten temat. Sensowne jest również ponowne podłączenie dysku USB po użyciu narzędzia do rozwiązywania problemów ze złączem USB. Możesz pobrać narzędzie z oficjalnej witryny Microsoft.
Sprawdź, czy komputer może zobaczyć podłączony dysk flash w Zarządzanie dyskami (Zarządzanie dyskami)
Uruchom narzędzie do zarządzania dyskami w jeden z następujących sposobów:
- Start - Uruchom (Win + R), wprowadź polecenie diskmgmt.msc , naciśnij Enter
- Panel sterowania - Administracja - Zarządzanie komputerem - Zarządzanie dyskami

W oknie zarządzania dyskami zwróć uwagę, czy napęd flash USB jest wyświetlany i znika, gdy jest podłączony i odłączony od komputera.
Idealną opcją jest sytuacja, w której komputer widzi podłączony napęd flash USB i wszystkie partycje (zwykle jedną) w stanie "Good". W takim przypadku wystarczy kliknąć prawym przyciskiem myszy, wybrać "Uczyń partycję aktywną" w menu kontekstowym, a być może przypisać literę do napędu flash - to wystarczy, aby komputer "zobaczył" dysk USB. Jeśli partycja jest uszkodzona lub usunięta, wtedy w statusie zobaczysz "Nieprzydzielone". Spróbuj kliknąć prawym przyciskiem myszy i, jeśli taki element zostanie znaleziony w menu, wybierz "Utwórz prosty wolumin", aby utworzyć partycję i sformatować pamięć flash (dane zostaną usunięte).
Jeśli etykieta "Nieznane" lub "Nie zainicjalizowane" i jedna partycja w stanie "Nieprzydzielone" zostaną wyświetlone w narzędziu zarządzania dyskami dla dysku flash,może to oznaczać, że dysk flash jest uszkodzony i powinieneś spróbować odzyskać dane (więcej na ten temat w dalszej części artykułu). Dostępna jest również inna opcja - utworzono partycje na dysku flash, który na nośnikach wymiennych nie jest w pełni obsługiwany w systemie Windows. Tutaj możesz pomóc w instrukcji Jak usunąć partycje na dysku flash.
Dalsze proste kroki
Spróbuj wejść do menedżera urządzeń i sprawdź, czy twoje urządzenie wyświetla się jako nieznane, lub w sekcji "Inne urządzenia" (jak na zrzucie ekranu) - można tam wywołać dysk z jego prawdziwą nazwą lub jako urządzenie pamięci masowej USB.

Kliknij urządzenie prawym przyciskiem myszy, wybierz Usuń, a po usunięciu go w menedżerze urządzeń, z menu wybierz Akcja - Aktualizuj konfigurację sprzętową.

Być może ta czynność wystarczy, aby twój dysk flash pojawił się w Eksploratorze Windows i był dostępny.
Między innymi możliwe są następujące opcje. Jeśli podłączysz napęd flash USB do komputera za pomocą kabla przedłużającego lub koncentratora USB, spróbuj podłączyć bezpośrednio. Spróbuj podłączyć wszystkie dostępne porty USB. Spróbuj wyłączyć komputer, odłączając wszystkie urządzenia zewnętrzne od USB (kamery internetowe, zewnętrzne dyski twarde, czytniki kart, drukarkę),pozostaw tylko klawiaturę, mysz i pamięć flash USB, a następnie włącz komputer. Jeśli po tym działa pamięć flash USB, problem tkwi w zasilaczu w portach USB komputera - być może nie ma wystarczającej mocy zasilacza PC. Możliwym rozwiązaniem jest wymiana zasilacza lub zakup koncentratora USB za pomocą własnego źródła zasilania.
Windows 10 nie widzi dysku flash po aktualizacji lub instalacji (odpowiednie dla Windows 7, 8 i Windows 10)
Wielu użytkowników napotkało problem braku wyświetlania dysków USB po aktualizacji do systemu Windows 10 z poprzednich systemów operacyjnych lub po prostu zainstalowaniu aktualizacji na już zainstalowanym systemie Windows 10. Często zdarza się, że dyski flash nie są widoczne tylko przez USB 2.0 lub USB 3.0 - tj. można założyć, że sterowniki USB są wymagane. Jednak takie zachowanie często jest powodowane nie przez sterowniki, ale przez nieprawidłowe wpisy rejestru dotyczące wcześniej podłączonych dysków USB.W takim przypadku można skorzystać z bezpłatnego narzędzia USBOblivion, usuwając z rejestru systemu Windows wszystkie informacje o wcześniej podłączonych dyskach flash i zewnętrznych dyskach twardych. Przed użyciem programu zalecam utworzenie punktu odzyskiwania systemu Windows 10.

Odłącz wszystkie napędy flash USB i inne urządzenia pamięci masowej USB od komputera, uruchom program, zaznacz elementy Real Cleanup i Save Cancel Reg-File, a następnie kliknij przycisk "Clean Up".

Po zakończeniu czyszczenia uruchom ponownie komputer i podłącz napęd flash USB - prawdopodobnie zostanie on wykryty i udostępniony. Jeśli nie, spróbuj również wejść do menedżera urządzeń (klikając prawym przyciskiem myszy przycisk Start) i postępuj zgodnie z instrukcjami, aby usunąć napęd USB z sekcji Inne urządzenia, a następnie zaktualizuj konfigurację sprzętową (opisaną powyżej). Możesz pobrać program USBOblivion na oficjalnej stronie programisty:www.cherubicsoft.com/projects/usboblivion
Ale w odniesieniu do systemu Windows 10 możliwa jest inna opcja - prawdziwa niekompatybilność sterowników USB 2.0 lub 3.0 (z reguły są one wyświetlane z wykrzyknikiem w menedżerze urządzeń). W takim przypadku zaleca się sprawdzenie dostępności niezbędnych sterowników USB i mikroukładu na oficjalnej stronie producenta płyty głównej laptopa lub komputera. W takim przypadku zalecam korzystanie z oficjalnych stron internetowych producentów samych urządzeń, a nie stron internetowych firmy Intel lub AMD w celu wyszukania takich sterowników, szczególnie w przypadku laptopów. Czasami problem można rozwiązać, aktualizując BIOS płyty głównej.
Jeśli dysk flash nie wyświetla systemu Windows XP
Najczęstsza sytuacja, z którą się spotkałem podczas wywoływania konfiguracji i naprawy komputerów,Gdy komputer z zainstalowanym systemem operacyjnym Windows XP nie widział napędu flash USB (nawet jeśli widzi inne dyski flash), przyczyną było to, że nie zainstalowano niezbędnych aktualizacji do pracy z dyskami USB. Faktem jest, że wiele organizacji korzysta z systemu Windows XP, często z opcją SP2. Aktualizacje z powodu ograniczeń dostępu do Internetu lub słabej wydajności administratora systemu nie zostały zainstalowane.
Tak więc, jeśli masz Windows XP i komputer nie widzi dysku flash USB:
- Jeśli zainstalowany jest dodatek SP2, uaktualnij do wersji SP3 (jeśli aktualizujesz, jeśli masz zainstalowany program Internet Explorer 8, usuń go).
- Zainstaluj wszystkie aktualizacje w systemie Windows XP, niezależnie od tego, który Service Pack jest używany.
Oto niektóre z poprawek dotyczących pracy z dyskami flash USB wydanymi w aktualizacjach Windows XP:
- KB925196 - Naprawiono błędy, które manifestują się w tym, że komputer nie wykrywa podłączonego dysku flash USB lub iPoda.
- KB968132 - naprawiono błędy, gdy przestały działać normalnie podczas podłączania wielu urządzeń USB w systemie Windows XP
- KB817900 - Port USB przestał działać po wyjęciu i ponownym włożeniu dysku flash USB
- KB895962 - Dysk flash USB przestaje działać po wyłączeniu drukarki
- KB314634 - komputer widzi tylko stare dyski flash, które były wcześniej podłączone i nie widzi nowych
- KB88740 - Błąd programu Rundll32.exe podczas wkładania lub wyjmowania dysku flash USB
- KB871233 - komputer nie widzi dysku flash USB, jeśli był tylko w trybie uśpienia lub hibernacji
- KB312370 (2007) - Obsługa USB 2.0 w systemie Windows XP
Przy okazji, pomimo faktu, że system Windows Vista prawie nigdy nie jest używany, należy zauważyć, że instalacja wszystkich aktualizacji powinna być pierwszym krokiem, gdy podobny problem wystąpi.
Całkowicie usuń stare sterowniki USB
Ta opcja jest odpowiednia, jeśli komputer powie "Włóż dysk" po włożeniu dysku flash USB. Starsze sterowniki USB dostępne w systemie Windows mogą powodować taki problem, a także błędy związane z przypisaniem litery do pamięci flash. Ponadto może to być przyczyną ponownego uruchomienia lub zawieszenia komputera po włożeniu dysku flash USB do portu USB.
Faktem jest, że domyślnie Windows instaluje sterowniki dla napędów USB w momencie, gdy po raz pierwszy połączysz je z odpowiednim portem komputera. W tym samym czasie, gdy dysk flash jest odłączony od portu, sterownik nie znika w dowolnym miejscu i pozostaje w systemie. Po podłączeniu nowego dysku flash mogą pojawić się konflikty, ponieważ system Windows spróbuje użyć wcześniej zainstalowanego sterownika, który odpowiada temu portowi USB, ale na inny dysk USB.Nie będę wchodził w szczegóły, ale po prostu opisz kroki niezbędne do usunięcia tych sterowników (nie zobaczysz ich w Menedżerze urządzeń systemu Windows).
Jak usunąć sterowniki dla wszystkich urządzeń USB
- Wyłącz komputer i odłącz wszystkie urządzenia pamięci USB (i nie tylko) (dyski flash USB, zewnętrzne dyski twarde, czytniki kart, kamery internetowe itp.) Możesz zostawić mysz i klawiaturę, o ile nie mają zintegrowanego czytnika kart.
- Włącz komputer ponownie.
- Pobierz narzędzie DriveCleanup http://uwe-sieber.de/files/drivecleanup.zip (kompatybilny z Windows XP, Windows 7 i Windows 8)
- Skopiuj 32-bitową lub 64-bitową wersję drivecleanup.exe (w zależności od wersji systemu Windows) do folderu C: \ Windows \ System32.
- Uruchom wiersz poleceń jako administrator i wprowadź drivecleanup.exe
- Zobaczysz proces usuwania wszystkich sterowników i ich wpisów w rejestrze systemu Windows.
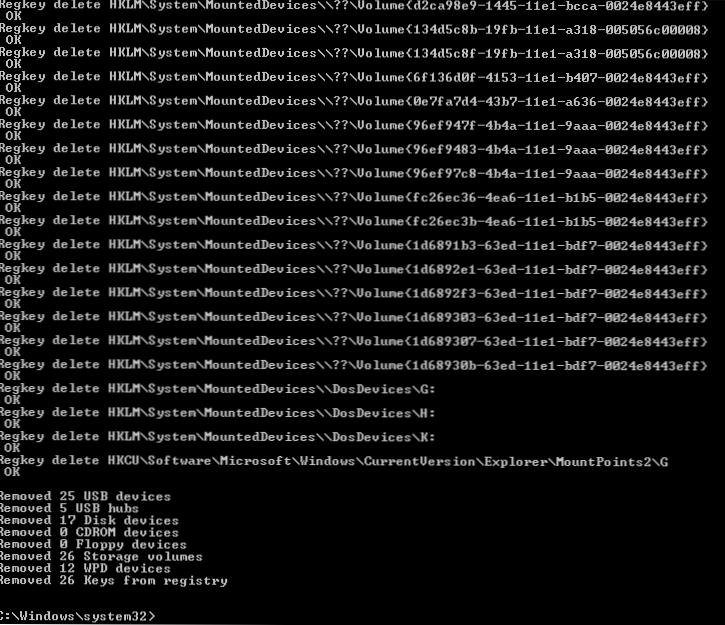
Po zakończeniu programu uruchom ponownie komputer. Teraz, po włożeniu dysku flash USB, system Windows zainstaluje dla niego nowe sterowniki.
Aktualizacja 2016: łatwiej jest wykonać operację, aby usunąć punkty montowania napędów USB za pomocą bezpłatnego programu USBOblivion, jak opisano powyżej w sekcji o uszkodzonych pamięciach flash w Windows 10 (program będzie działać dla innych wersji Windows).
Ponowna instalacja urządzeń USB w Menedżerze urządzeń systemu Windows
Jeśli żadna z powyższych opcji nie pomogła, a komputer nie widzi w ogóle żadnych dysków flash, a nie tylko jednego konkretnego, możesz wypróbować następującą metodę:
- Przejdź do menedżera urządzeń, naciskając klawisze Win + R i wprowadzając devmgmt.msc
- W Menedżerze urządzeń otwórz sekcję Kontrolery USB.
- Usuń (prawym przyciskiem myszy) wszystkie urządzenia o nazwach Root USB Hub, Host Host Controller lub Generic USB Hub.
- W Menedżerze urządzeń wybierz menu Akcje - Aktualizuj konfigurację sprzętową.
Po ponownym zainstalowaniu urządzeń USB sprawdź, czy dyski USB działają na komputerze lub laptopie.
Dodatkowe działania
- Sprawdź komputer pod kątem obecności wirusów - mogą one powodować nieodpowiednie działanie urządzeń USB
- Sprawdź rejestr systemu Windows, a mianowicie klucz HKEY_CURRENT_USER \ Software \ Microsoft \ Windows \ CurrentVersion \ Policies \ Explorer . Jeśli w tej sekcji widoczny jest parametr o nazwie NoDrives, usuń go i uruchom ponownie komputer.
- Przejdź do klucza rejestru systemu Windows HKEY_LOCAL_MACHINE \ System \ CurrentControlSet \ Control. Jeśli istnieje tam parametr StorageDevicePolicies, usuń go.
- W niektórych przypadkach pomaga zakończyć zaciemnienie komputera. Możesz to zrobić w następujący sposób: odłącz dysk flash, wyłącz komputer lub laptop, odłącz go (lub wyjmij baterię, jeśli jest to laptop), a następnieGdy komputer jest wyłączony, naciśnij i przytrzymaj przycisk zasilania przez kilka sekund. Po tym, pozwól mu odejść, podłącz zasilanie i włącz je. Co dziwne, czasami może pomóc.
Odzyskiwanie danych z dysku flash, którego komputer nie widzi
Jeśli komputer wyświetla dysk flash w systemie zarządzania dyskami systemu Windows, ale znajduje się w stanie Nierozpoznany, Nie zainicjowany, a partycja na dysku flash USB nie jest rozproszona, najprawdopodobniej dane na dysku flash są uszkodzone i trzeba będzie użyć odzyskiwania danych.
Warto pamiętać o kilku rzeczach, które zwiększają prawdopodobieństwo pomyślnego odzyskania danych:
- Nie pisz niczego na dysk flash, który chcesz przywrócić.
- Nie należy zapisywać odzyskanych plików na tym samym nośniku, z którego są przywracane.
O tym, za pomocą którego można odzyskać dane z uszkodzonego dysku flash, znajduje się osobny artykuł: Programy do odzyskiwania danych.
Jeśli nic nie pomogło, a komputer nadal nie widzi dysku flash USB, a pliki i dane na nim przechowywane są bardzo ważne, wówczas ostatnią rekomendacją byłoby skontaktowanie się z firmą, która zajmuje się profesjonalnie odzyskiwaniem plików i danych.












