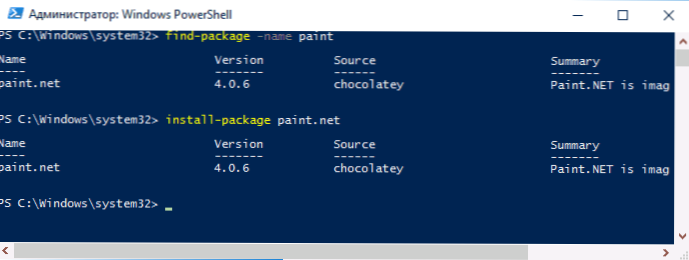Jedną z najciekawszych innowacji w systemie Windows 10, której przeciętny użytkownik może nie zauważyć, jest menedżer pakietów PackageManagement (dawniej OneGet), który ułatwia instalowanie, wyszukiwanie i inne zarządzanie programami na komputerze. Chodzi o to, aby instalować programy z wiersza poleceń, a jeśli nie do końca wiadomo, co to jest i dlaczego może się przydać, polecam rozpocząć oglądanie wideo na końcu tej instrukcji.
Jedną z najciekawszych innowacji w systemie Windows 10, której przeciętny użytkownik może nie zauważyć, jest menedżer pakietów PackageManagement (dawniej OneGet), który ułatwia instalowanie, wyszukiwanie i inne zarządzanie programami na komputerze. Chodzi o to, aby instalować programy z wiersza poleceń, a jeśli nie do końca wiadomo, co to jest i dlaczego może się przydać, polecam rozpocząć oglądanie wideo na końcu tej instrukcji.
Aktualizacja 2016: wbudowany menedżer pakietów nazywał się OneGet na etapie wstępnych wersji systemu Windows 10, teraz jest to moduł PackageManagement w PowerShell. Również w podręczniku zaktualizowano sposoby korzystania z niego.
PackageManagement jest integralną częścią PowerShell w Windows 10, poza tym można uzyskać menedżera pakietów, instalując Windows Management Framework 5.0 dla Windows 8.1. W tym artykule jest kilka przykładów użycia menedżera pakietów dla zwykłego użytkownika, a także sposobu na połączenie repozytorium (rodzaj bazy danych, magazynu) z Chocolatey w PackageManagement (Chocolatey jest niezależnym menedżerem pakietów, którego można używać w Windows XP, 7 i 8 oraz odpowiednich repozytorium oprogramowania Dowiedz się więcej o używaniu Chocolatey jako niezależnego menedżera pakietów.
Polecenia pakietu ManagementManagement w PowerShell
Aby użyć większości poleceń opisanych poniżej, musisz uruchomić Windows PowerShell jako administrator.
Aby to zrobić, zacznij pisać PowerShell w poszukiwaniu paska zadań, a następnie kliknij prawym przyciskiem myszy znaleziony wynik i wybierz "Uruchom jako administrator".

Package Manager PackageManagement lub OneGet umożliwia pracę z programami (instalowanie, odinstalowywanie, wyszukiwanie, aktualizacja nie jest jeszcze dostępna) w PowerShell za pomocą odpowiednich poleceń - podobne metody są znane użytkownikom Linuksa. Aby zorientować się, co się mówi, możesz rzucić okiem na poniższy zrzut ekranu.
Zalety tej metody instalowania programów to:
- korzystanie ze sprawdzonych źródeł oprogramowania (nie musisz ręcznie szukać oficjalnej strony internetowej),
- brak instalacji potencjalnie niechcianego oprogramowania podczas instalacji (i najbardziej znany proces instalacji za pomocą przycisku "Dalej"),
- możliwość tworzenia skryptów instalacyjnych (na przykład, jeśli musisz zainstalować pełny zestaw programów na nowym komputerze lub po ponownej instalacji systemu Windows, nie musisz ręcznie pobierać i instalować ich, po prostu uruchom skrypt),
- a także łatwość instalacji i zarządzania oprogramowaniem na zdalnych maszynach (dla administratorów systemu).
Możesz uzyskać listę poleceń dostępnych w PackageManagement używając Get-Command -Module PackageManagement Kluczowe dla prostego użytkownika będzie:
- Find-Package - wyszukaj pakiet (program), na przykład: Znajdź-pakiet -Nazwa VLC (Parametr Nazwa można pominąć, wielkość liter nie jest ważna).
- Install-Package - instalacja programu na komputerze
- Uninstall-Package - odinstaluj program
- Get-Package - zobacz zainstalowane pakiety
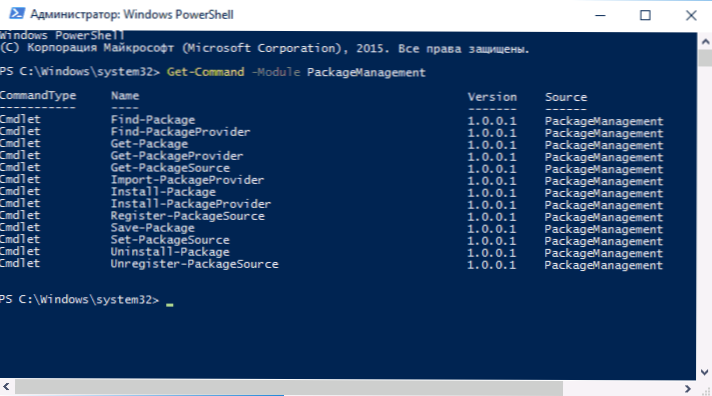
Pozostałe polecenia są przeznaczone do przeglądania źródeł pakietów (programów), ich dodawania i usuwania. Ta możliwość jest dla nas również przydatna.
Dodawanie repozytorium Chocolatey do PackageManagement (OneGet)
Niestety w preinstalowanych repozytoriach (źródłach programowych), z którymi działa PackageManagement, niewiele można znaleźć, zwłaszcza jeśli chodzi o komercyjne (ale darmowe) produkty - Google Chrome, Skype, różne aplikacje i narzędzia.
Zaproponowana przez Microsoft domyślna instalacja repozytorium NuGet zawiera narzędzia programistyczne dla programistów, ale nie dla mojego typowego czytnika (przy okazji, możesz być nieustannie monitowany o zainstalowanie dostawcy NuGet podczas pracy z pakietem ManagementManagement, nie znalazłem sposobu na pozbycie się go, z wyjątkiem jednokrotnego uzgodnienia z instalacją).
Jednak problem można rozwiązać, podłączając repozytorium menedżera pakietów Chocolatey. Aby to zrobić, użyj polecenia:
Get-PackageProvider -Nazwa czekoladowa
Potwierdź instalację dostawcy Chocolatey, a po instalacji wpisz polecenie:
Set-PackageSource -Name chocolatey -trusted

Zrobione.
Ostatnią rzeczą wymaganą do zainstalowania pakietów czekoladowych jest zmiana zasad wykonania. Aby zmienić, wprowadź polecenie zezwalające na uruchomienie wszystkich podpisanych zaufanych skryptów PowerShell:
Set-ExecutionPolicy RemoteSigned
Polecenie pozwala na użycie podpisanych skryptów pobranych z Internetu.

Od tej pory pakiety z repozytorium Chocolatey będą działały w PackageManagement (OneGet). Jeśli wystąpią błędy podczas instalacji, spróbuj użyć parametru -Force.
A teraz prosty przykład korzystania z PackageManagement z podłączonym dostawcą Chocolatey.
- Na przykład, musimy zainstalować darmowy program Paint.net (może to być kolejny darmowy program, większość darmowych programów znajduje się w repozytorium). Wejdź do zespołu find-package -name paint (Możesz wpisać nazwę częściowo, jeśli nie znasz dokładnej nazwy pakietu, klucz "-name" nie jest wymagany).
- W rezultacie widzimy, że paint.net jest obecny w repozytorium. Aby zainstalować, użyj polecenia install-package -name paint.net (bierzemy dokładne imię z lewej kolumny).
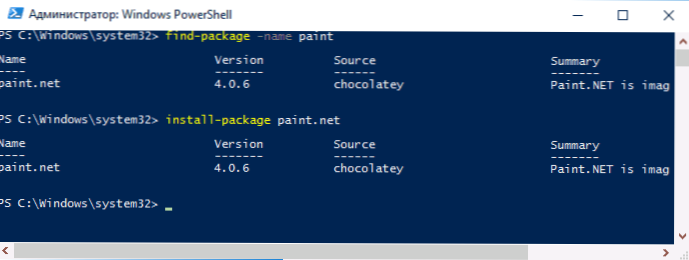
- Czekamy na zakończenie instalacji i pobranie zainstalowanego programu, nie szukając miejsca, w którym można go pobrać i nie otrzymując niechcianego oprogramowania na twoim komputerze.
Wideo - Używanie Package Manager PackageManagement (inaczej OneGet) do instalowania oprogramowania na Windows 10
Podsumowując - wszystko jest takie samo, ale w formacie wideo niektórym czytelnikom może być łatwiej zrozumieć, czy jest to przydatne dla niego, czy nie.
Na razie zobaczymy, jak będzie wyglądało zarządzanie pakietami w przyszłości: pojawiły się informacje o możliwym pojawieniu się interfejsu graficznego OneGet i obsłudze aplikacji desktopowych ze Sklepu Windows i innych potencjalnych perspektyw produktu.