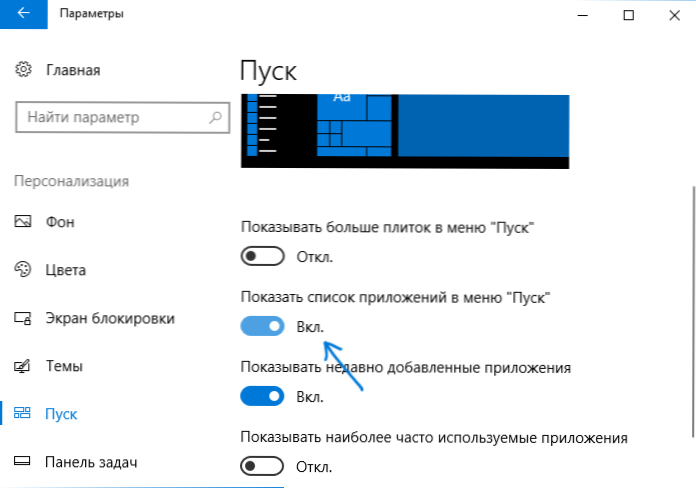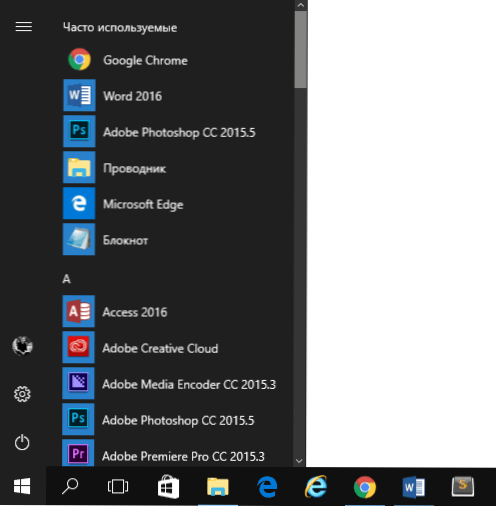W systemie Windows 10 ponownie pojawiło się menu Start, reprezentujące tym razem mieszaninę od początku w systemie Windows 7 i ekran początkowy w systemie Windows 8. W przypadku kilku ostatnich aktualizacji systemu Windows 10 zaktualizowano zarówno wygląd, jak i dostępne opcje personalizacji tego menu. Jednocześnie brak takiego menu w poprzedniej wersji systemu operacyjnego był prawdopodobnie najczęściej wymienianą wadą wśród użytkowników. Zobacz też: Jak przywrócić klasyczne menu Start, tak jak w Windows 7 w Windows 10, menu Start w Windows 10 nie otwiera się.
W systemie Windows 10 ponownie pojawiło się menu Start, reprezentujące tym razem mieszaninę od początku w systemie Windows 7 i ekran początkowy w systemie Windows 8. W przypadku kilku ostatnich aktualizacji systemu Windows 10 zaktualizowano zarówno wygląd, jak i dostępne opcje personalizacji tego menu. Jednocześnie brak takiego menu w poprzedniej wersji systemu operacyjnego był prawdopodobnie najczęściej wymienianą wadą wśród użytkowników. Zobacz też: Jak przywrócić klasyczne menu Start, tak jak w Windows 7 w Windows 10, menu Start w Windows 10 nie otwiera się.
Radzenie sobie z menu Start w Windows 10 będzie łatwe nawet dla początkującego użytkownika. W tym przeglądzie przedstawię ci szczegółowy opis tego, jak możesz go dostosować, zmienić projekt, które funkcje chcesz włączyć lub wyłączyć, ogólnie postaram się pokazać wszystko, co oferuje nam nowe menu Start i jak jest ono zaimplementowane. Może być również przydatny: Jak tworzyć i układać kafelki w menu startowym systemu Windows 10, motywy systemu Windows 10.
Uwaga: w Windows 10 1703 Creators Update, menu kontekstowe Starta zostało zmienione, można je wywołać klikając prawym przyciskiem myszy lub używając klawisza skrótu Win + X, jeśli chcesz przywrócić go do poprzedniego widoku, materiał może być przydatny: Jak edytować menu kontekstowe Windows Start.
Nowe funkcje menu Start Windows 10 wersja 1703 (Aktualizacja twórców)
W aktualizacji systemu Windows 10 wydanej na początku 2017 r. Pojawiły się nowe funkcje umożliwiające dostosowanie i personalizację menu Start.
Jak ukryć listę aplikacji w menu Start
Pierwszą z tych funkcji jest funkcja ukrywania listy wszystkich aplikacji w menu Start. Jeśli w początkowej wersji systemu Windows 10 lista aplikacji nie była wyświetlana, ale element "Wszystkie aplikacje" był obecny, to w wersjach systemu Windows 10 1511 i 1607, wręcz przeciwnie, lista wszystkich zainstalowanych aplikacji była cały czas wyświetlana. Teraz można go dostosować.
- Przejdź do Ustawienia (klawisze Win + I) - Personalizacja - Start.
- Przełącz opcję "Pokaż listę aplikacji w menu Start".
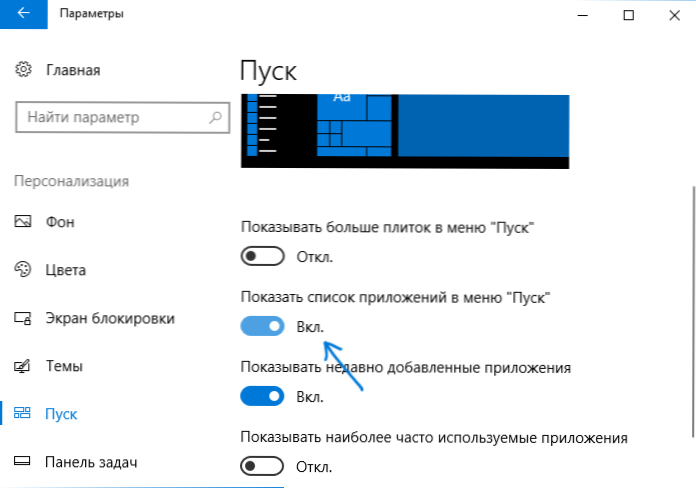
Możesz zobaczyć, jak wygląda menu startowe z włączonym i wyłączonym parametrem na zrzucie ekranu poniżej. Gdy lista aplikacji jest wyłączona, możesz ją otworzyć, używając przycisku "Wszystkie aplikacje" w prawej części menu.

Tworzenie folderów w menu (w sekcji "Ekran główny", zawierającej kafelki aplikacji)
Kolejną nową funkcją jest tworzenie folderów kafelków w menu Start (po prawej stronie).

Aby to zrobić, po prostu przenieś jeden plik do drugiego, a w miejscu, w którym znajdował się drugi kafel, zostanie utworzony folder zawierający obie aplikacje. W przyszłości możesz dodać do niego dodatkowe aplikacje.
Rozpocznij elementy menu
Domyślnie menu startowe to panel podzielony na dwie części, gdzie po lewej stronie wyświetlana jest lista często używanych aplikacji (klikając je prawym przyciskiem myszy można zapobiec wyświetlaniu ich na tej liście).

Istnieje również pozycja, do której można uzyskać dostęp do listy "Wszystkie aplikacje" (w systemie Windows 10 1511, 1607 i 1703 aktualizacje, element zniknął, ale dla Aktualizacji twórców można go włączyć, jak opisano powyżej), wyświetlając wszystkie programy posortowane w kolejności alfabetycznej, akapity aby otworzyć Eksploratora (lub, jeśli klikniesz strzałkę obok tego elementu, aby uzyskać szybki dostęp do często używanych folderów), ustawienia, zamknij lub uruchom ponownie komputer.
W prawej części znajdują się aktywne kafelki aplikacji i skróty do uruchamiania programów, zorganizowane w grupy. Za pomocą prawego przycisku myszy można zmienić rozmiar, wyłączyć aktualizację kafelków (to znaczy, że staną się nieaktywne, ale statyczne), usunąć je z menu Start (wybierz "Odepnij od ekranu początkowego") lub usunąć program odpowiadający kafelkowi. Po prostu przeciągając mysz, możesz zmienić względną pozycję płytek.
Aby zmienić nazwę grupy, kliknij jej nazwę i wpisz własną.Aby dodać nowy element, na przykład skrót programu w postaci kafelka w menu Start, kliknij prawym przyciskiem myszy plik wykonywalny lub skrót programu i wybierz opcję "Przypnij na ekranie głównym". O dziwo, proste przeciągnięcie skrótu lub programu w menu Start systemu Windows 10 nie działa (chociaż podpowiedź pojawia się w menu Start).

I ostatnia rzecz: tak jak w poprzedniej wersji systemu operacyjnego, jeśli klikniesz prawym przyciskiem myszy przycisk "Start" (lub naciśnij klawisze Win + X), pojawi się menu, z którego można uzyskać szybki dostęp do takich elementów systemu Windows 10, jak uruchamianie wiersza poleceń w imieniu administratora, menedżera zadań, panelu sterowania, dodawania lub usuwania programów, zarządzania dyskami, listy połączeń sieciowych i innych, które często są przydatne w rozwiązywaniu problemów i konfigurowaniu systemu.

Dostosuj menu Start w systemie Windows 10
Podstawowe ustawienia menu Start znajdują się w sekcji "Personalizacja" ustawień, do których można uzyskać szybki dostęp, klikając prawym przyciskiem myszy na pustym obszarze pulpitu i wybierając odpowiedni element.
Tutaj możesz wyłączyć wyświetlanie często używanych i ostatnio zainstalowanych programów, a także listę przejść do nich (otwiera się, klikając strzałkę po prawej stronie nazwy programu na liście często używanych programów).

Możesz także włączyć opcję "Otwórz ekran główny w trybie pełnoekranowym" (w systemie Windows 10 1703 - otwórz menu Start w trybie pełnoekranowym). Po włączeniu tej opcji menu startowe będzie wyglądało niemal jak ekran startowy systemu Windows 8.1, co może być wygodne dla ekranów dotykowych.
Klikając "Wybierz, które foldery będą wyświetlane w menu Start", możesz włączyć lub wyłączyć odpowiednie foldery.

Ponadto w sekcji "Kolory" ustawień personalizacji można dostosować schemat kolorów menu Start systemu Windows 10. Wybranie koloru i włączenie opcji "Pokaż kolor w menu Start, na pasku zadań iw centrum powiadomień" spowoduje wyświetlenie menu w żądanym kolorze (jeśli ten parametr wyłączony, jest ciemnoszary), a po ustawieniu automatycznego wykrywania głównego koloru, zostanie wybrany w zależności od tapety na pulpicie. Możesz także włączyć przezroczystość menu Start i paska zadań.

Jeśli chodzi o projekt menu Start, odnotuję jeszcze dwa punkty:
- Jego wysokość i szerokość można zmienić za pomocą myszy.
- Jeśli usuniesz wszystkie kafelki (pod warunkiem, że nie są potrzebne) i zawęzisz, otrzymasz schludne minimalistyczne menu Start.
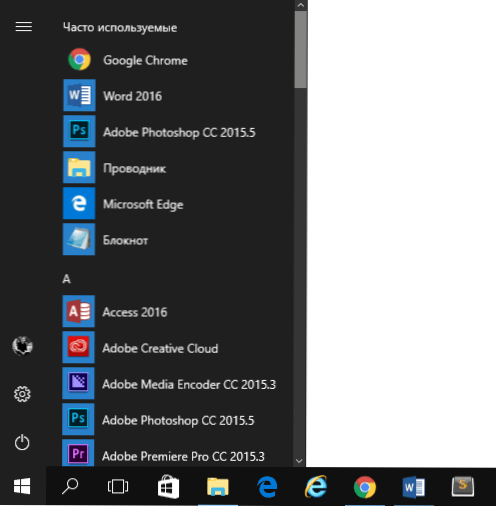
Moim zdaniem niczego nie zapomniałem: wszystko jest bardzo proste dzięki nowemu menu, a w niektórych momentach jest jeszcze bardziej logiczneniż w Windows 7 (gdzie kiedyś byłem, kiedy system po raz pierwszy opuścił mnie, zaskoczyło mnie wyłączenie, które następuje natychmiast po naciśnięciu odpowiedniego przycisku). Przy okazji, dla tych, którzy nie lubili nowego menu Start w Windows 10, możesz użyć darmowego programu Classic Shell i innych podobnych narzędzi, aby zwrócić dokładnie taki sam start jak w siódemce, zobacz Jak zwrócić klasyczne menu Start w Windowsie 10