 Kiedy po raz pierwszy spojrzeć na Windows 8, może nie być całkowicie jasne, jak wykonać pewne znane działania: gdzie jest panel sterowania, jak zamknąć aplikację Metro (nie ma sztyletu, itp.). Ten artykuł z serii 8 dla początkujących dotyczy zarówno pracy na ekranie głównym, jak i pracy na pulpicie Windows 8 z brakującym menu Start.
Kiedy po raz pierwszy spojrzeć na Windows 8, może nie być całkowicie jasne, jak wykonać pewne znane działania: gdzie jest panel sterowania, jak zamknąć aplikację Metro (nie ma sztyletu, itp.). Ten artykuł z serii 8 dla początkujących dotyczy zarówno pracy na ekranie głównym, jak i pracy na pulpicie Windows 8 z brakującym menu Start.
Samouczki dla systemu Windows 8 dla początkujących
- Pierwsze spojrzenie na Windows 8 (część 1)
- Przejście do Windows 8 (część 2)
- Pierwsze kroki (część 3, ten artykuł)
- Zmiana wyglądu systemu Windows 8 (część 4)
- Instalowanie aplikacji (część 5)
- Jak zwrócić przycisk Start w systemie Windows 8
- Jak zmienić klucze, aby zmienić język w systemie Windows 8
- Bonus: Jak pobrać Klondike na Windows 8
- Nowość: 6 nowych sztuczek w Windows 8.1
Zaloguj się do systemu Windows 8
Podczas instalacji systemu Windows 8 musisz utworzyć nazwę użytkownika i hasło, które będą używane do logowania. Możesz również utworzyć wiele kont i zsynchronizować je z kontem Microsoft, co jest bardzo przydatne.
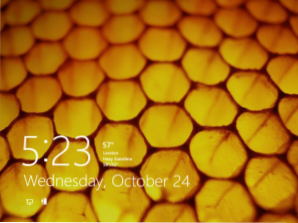
Ekran blokady Windows 8 (kliknij, aby powiększyć)
Po włączeniu komputera zobaczysz ekran blokady z ikonami zegara, daty i informacji. Kliknij w dowolnym miejscu na ekranie.
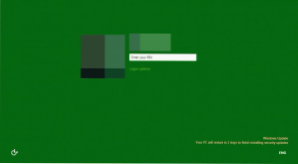
Zaloguj się do systemu Windows 8
Pojawi się nazwa twojego konta i awatar. Wprowadź swoje hasło i naciśnij Enter, aby się zalogować.Możesz także kliknąć przycisk Wstecz na ekranie, aby wybrać innego użytkownika do zalogowania.
W wyniku tego pojawi się ekran początkowy systemu Windows 8.
Biuro w Windows 8
Zobacz także: Co nowego w systemie Windows 8Do sterowania w Windows 8 jest kilka nowych elementów, takich jak aktywne rogi, klawisze skrótów i gesty, jeśli używasz tabletu.
Używanie aktywnych kątów
Zarówno na pulpicie, jak i na ekranie startowym możesz używać aktywnych narożników do nawigacji w Windows 8. Aby użyć aktywnego kąta, po prostu przesuń wskaźnik myszy na jeden z narożników ekranu, który otworzy panel lub kafelek, który można kliknąć do realizacji niektórych działań. Każdy z narożników jest używany do określonego zadania.
- Dolny lewy róg. Jeśli korzystasz z aplikacji, możesz użyć tego kąta, aby powrócić do ekranu początkowego bez zamykania aplikacji.
- W lewym górnym rogu. Kliknięcie w lewym górnym rogu spowoduje przejście do poprzedniej działającej aplikacji. Ponadto, używając tego aktywnego kąta, trzymając w nim wskaźnik myszy, możesz wyświetlić panel z listą wszystkich uruchomionych programów.
- Oba kąty proste - otwórz panel Charms Bar, umożliwiając dostęp do ustawień, urządzeń, wyłączanie lub ponowne uruchamianie komputera i innych funkcji.
Używanie skrótów klawiaturowych do nawigacji
W systemie Windows 8 istnieje kilka skrótów klawiaturowych ułatwiających obsługę.
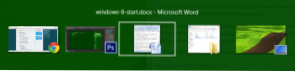
Przełączanie między aplikacjami za pomocą Alt + Tab
- Alt + tab - przełączanie między uruchomionymi programami. Działa zarówno na pulpicie, jak i na początkowym ekranie systemu Windows 8.
- Klawisz Windows - Jeśli korzystasz z aplikacji, ten przycisk przełącza cię na ekran początkowy bez zamykania programu. Umożliwia także powrót z pulpitu do ekranu początkowego.
- Windows + D - Przejdź na pulpit systemu Windows 8.
Panel Charms
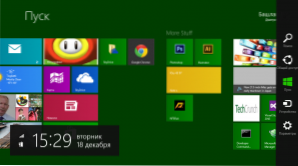
Panel Charms w Windows 8 (kliknij, aby powiększyć)
Panel Charms w Windows 8 zawiera kilka ikon umożliwiających dostęp do różnych niezbędnych funkcji systemu operacyjnego.
- Wyszukaj - służy do wyszukiwania zainstalowanych aplikacji, plików i folderów, a także ustawień na komputerze. Jest łatwiejszy sposób korzystania z wyszukiwania - po prostu zacznij pisać na ekranie Start Start.
- Wspólny dostęp - w rzeczywistości jest to narzędzie do kopiowania i wklejania, umożliwiające kopiowanie różnego rodzaju informacji (zdjęcie lub adres strony internetowej) i wklejanie go do innej aplikacji.
- Zacznij - przełącza cię na ekran początkowy. Jeśli jesteś już na nim uruchomiony, uruchomiona zostanie najnowsza działająca aplikacja.
- Urządzenia - używane do uzyskania dostępu do podłączonych urządzeń, takich jak monitory, aparaty fotograficzne, drukarki i inne.
- Parametry - element umożliwiający dostęp do podstawowych ustawień zarówno komputera jako całości, jak i aktualnie uruchomionej aplikacji.
Pracuj bez menu Start
Jednym z głównych niezadowolenia wielu użytkowników systemu Windows 8 był brak menu Start, który był ważnym elementem kontrolnym w poprzednich wersjach systemu operacyjnego Windows, zapewniając dostęp do programów uruchamiania, plików wyszukiwania, paneli kontrolnych, wyłączania lub ponownego uruchamiania komputera. Teraz te działania będą musiały zostać wykonane w nieco odmienny sposób.
Uruchom programy w Windows 8
Aby uruchomić programy, możesz użyć ikony aplikacji na pasku zadań na pulpicie lub ikony na samym pulpicie lub na ekranie początkowym.
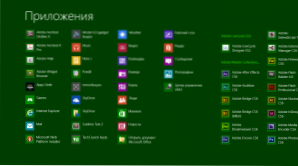
Lista "Wszystkie aplikacje" w systemie Windows 8
Również na ekranie początkowym można kliknąć prawym przyciskiem myszy obszar bez kafelków na ekranie początkowym i wybrać ikonę "Wszystkie aplikacje", aby wyświetlić wszystkie programy zainstalowane na tym komputerze.
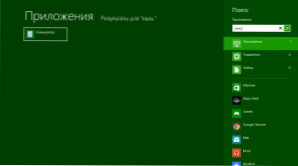
Wyszukaj aplikację
Ponadto możesz użyć wyszukiwania, aby szybko uruchomić żądaną aplikację.
Panel sterowania
Aby uzyskać dostęp do panelu sterowania, kliknij ikonę "Ustawienia" w panelu Charms i wybierz "Panel sterowania" z listy.
Zamknij i uruchom ponownie komputer
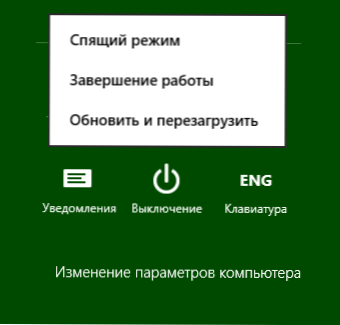
Wyłącz komputer w Windows 8
Wybierz element Ustawienia w panelu Charms, kliknij ikonę "Shutdown", wybierz, co należy zrobić z komputerem - uruchom ponownie, przełącz się w tryb uśpienia lub wyłącz.
Pracuj z aplikacjami na początkowym ekranie Windows 8
Aby uruchomić dowolną aplikację, wystarczy kliknąć odpowiedni kafel tej aplikacji Metro. Zostanie otwarty w trybie pełnoekranowym.
Aby zamknąć aplikację Windows 8, "złap" ją myszką przy górnej krawędzi i przeciągnij do dolnej krawędzi ekranu.
Ponadto w Windows 8 masz możliwość pracy z dwiema aplikacjami Metro w tym samym czasie, dla których można je umieścić po różnych stronach ekranu. Aby to zrobić, uruchom jedną aplikację i przeciągnij ją górną krawędzią do lewej lub prawej strony ekranu. Następnie kliknij wolne miejsce, które przeniesie Cię do początkowego ekranu startowego. Następnie uruchom drugą aplikację.
Ten tryb jest przeznaczony tylko dla ekranów szerokoekranowych o rozdzielczości co najmniej 1366 × 768 pikseli.
To wszystko na dziś. Następnym razem porozmawiamy o tym, jak zainstalować i odinstalować aplikacje Windows 8, a także o tych aplikacjach, które pochodzą z tego systemu operacyjnego.










![Strona producenta laptopa ma kilka sterowników dla Wi-Fi (LAN, Bluetooth, VGA). Który z nich pobrać? [HWVendorDetection]](http://ateasyday.com/img/images/na-sajte-proizvoditelya-noutbuka-est-neskolko-drajverov-dlya-wi-fi-lan-bluetooth-vga-kakoj-skachat-[h.jpg)

