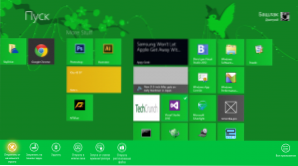Podobnie jak w przypadku każdego innego systemu operacyjnego, w Windows 8 prawdopodobnie chcesz zmienić projektwedług twojego gustu. Ten samouczek obejmie sposób zmiany kolorów, obraz tła, kolejność aplikacji Metro na ekranie początkowym, a także tworzenie grup aplikacji. Możesz być także zainteresowany: Jak zainstalować motywy Windows 8 i 8.1
Podobnie jak w przypadku każdego innego systemu operacyjnego, w Windows 8 prawdopodobnie chcesz zmienić projektwedług twojego gustu. Ten samouczek obejmie sposób zmiany kolorów, obraz tła, kolejność aplikacji Metro na ekranie początkowym, a także tworzenie grup aplikacji. Możesz być także zainteresowany: Jak zainstalować motywy Windows 8 i 8.1
Samouczki dla systemu Windows 8 dla początkujących
- Pierwsze spojrzenie na Windows 8 (część 1)
- Przejście do Windows 8 (część 2)
- Pierwsze kroki (część 3)
- Zmiana wyglądu systemu Windows 8 (część 4, ten artykuł)
- Instalowanie aplikacji (część 5)
- Jak zwrócić przycisk Start w systemie Windows 8
Wyświetl ustawienia wyglądu
Przesuń wskaźnik myszy w jeden z rogów po prawej, aby otworzyć panel Charms, kliknij "Ustawienia", a na dole wybierz "Zmień ustawienia komputera".
Domyślnie dostępna jest opcja "Personalizacja".

Ustawienia personalizacji systemu Windows 8 (kliknij, aby powiększyć)
Zmiana wzoru ekranu blokady
- W personalizacji pozycji ustawień wybierz "Zablokuj ekran"
- Wybierz jeden z proponowanych obrazków jako tło dla ekranu blokady w Windows 8. Możesz również wybrać swoje zdjęcie, klikając przycisk "Przeglądaj".
- Ekran blokady pojawia się po kilku minutach bezczynności użytkownika.Ponadto można uzyskać do niego dostęp, klikając ikonę użytkownika na ekranie startowym systemu Windows 8 i wybierając opcję "Blokuj". Podobna akcja jest spowodowana naciśnięciem klawiszy skrótu Win + L.
Zmień tapetę ekranu głównego
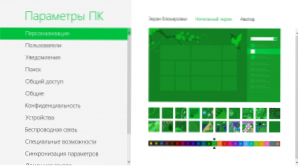
Zmień tapetę i schemat kolorów
- W ustawieniach personalizacji wybierz "Ekran główny"
- Zmień obraz tła i schemat kolorów zgodnie ze swoimi preferencjami.
- Na pewno napiszę o tym, jak dodać własne schematy kolorów i obrazy tła ekranu głównego w Windows 8, nie da się tego zrobić przy użyciu standardowych narzędzi.
Zmień zdjęcie konta (awatar)

Zmień avatar konto Windows 8
- W "personalizacji" wybierz Avatar i ustaw żądane zdjęcie, klikając przycisk "Przeglądaj". Możesz także zrobić migawkę kamery internetowej swojego urządzenia i użyć jej jako awatara.
Lokalizacja aplikacji na początkowym ekranie systemu Windows 8
Najprawdopodobniej będziesz chciał zmienić lokalizację aplikacji Metro na ekranie startowym. Możesz wyłączyć animację na niektórych kafelkach i usunąć niektóre z nich bez usuwania aplikacji.
- Aby przenieść aplikację do innej lokalizacji, po prostu przeciągnij jej kafelek w wybrane miejsce.
- Jeżeli chcesz włączyć lub wyłączyć wyświetlanie żywych płytek (animowane), kliknij prawym przyciskiem myszy na niego i wybierz z menu na dole „Wyłącz dynamicznych płytek.”
- Aby umieścić aplikację na ekranie początkowym, kliknij prawym przyciskiem myszy puste miejsce na ekranie początkowym. Następnie w menu wybierz "wszystkie aplikacje". Znajdź interesującą Cię aplikację i klikając prawym przyciskiem myszy, wybierz "Przypnij na ekranie głównym" w menu kontekstowym.

Przypnij aplikację na ekranie startowym.
- Aby usunąć aplikację z ekranu głównego bez jej usuwania, kliknij ją prawym przyciskiem myszy i wybierz opcję "Odepnij od ekranu głównego".
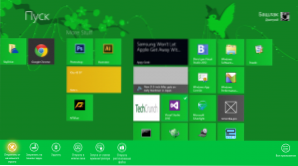
Usuń aplikację z początkowego ekranu systemu Windows 8
Tworzenie grup aplikacji
Aby uporządkować aplikacje na początkowym ekranie w dogodne grupy, a także nadać nazwy tym grupom, wykonaj następujące czynności:
- Przeciągnij aplikację po prawej stronie na pusty obszar ekranu startowego systemu Windows 8. Zwolnij go, gdy zobaczysz, że pojawił się separator grup.W rezultacie aplikacja kafelkowa zostanie oddzielona od poprzedniej grupy. Teraz możesz dodać do tej grupy i innych aplikacji.
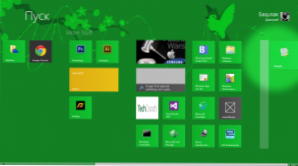
Tworzenie nowej grupy aplikacji Metro
Zmień nazwę grup
Aby zmienić nazwy grup aplikacji na początkowym ekranie Windows 8, kliknij myszką w dolnym prawym rogu ekranu początkowego, w wyniku czego ekran zostanie zmniejszony. Zobaczysz wszystkie grupy, z których każda składa się z kilku kwadratowych ikon.
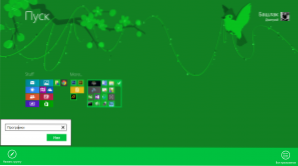
Zmiana nazw grup aplikacji
Kliknij prawym przyciskiem myszy grupę, do której chcesz ustawić nazwę, wybierz pozycję menu "Nazwij grupę". Wprowadź żądaną nazwę grupy.
Tym razem wszystko. Nie powiem, o czym będzie następny artykuł. Ostatnim razem powiedział, że instaluje i odinstalowuje programy, ale pisał o designie.