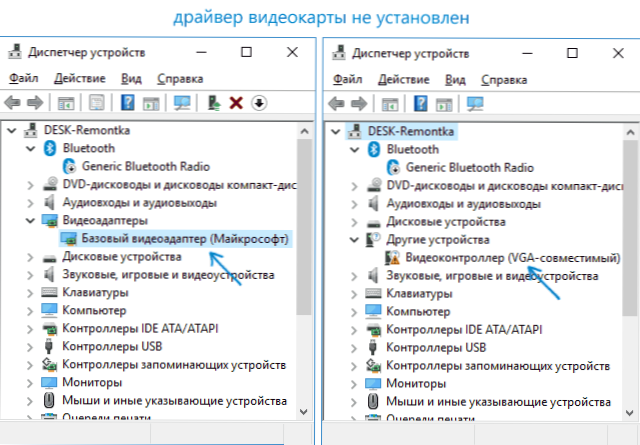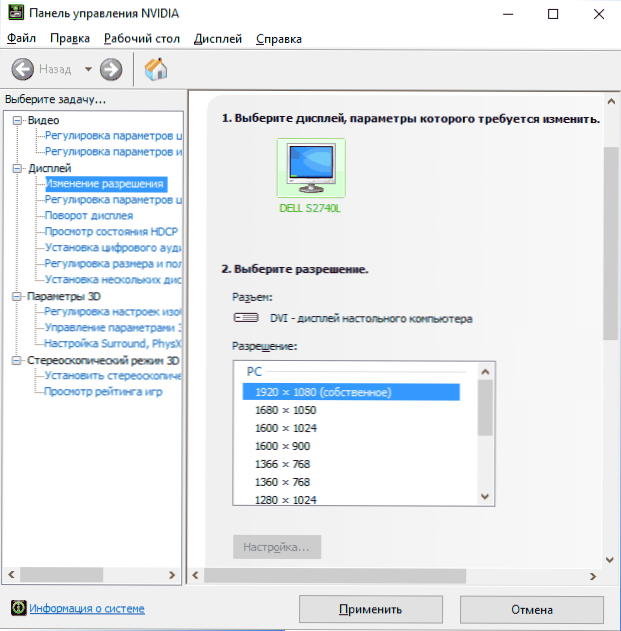Jeśli trzeba zmienić rozdzielczość ekranu w systemie Windows 10, prawie zawsze sprawiają, że bardzo proste, a niezbędne kroki opisane w materiale Jak zmienić rozdzielczość ekranu Windows 10. Jednak w niektórych przypadkach może być problem - uchwała nie zmienia pozycję na jego zmianę parametrów nie jest aktywny , a także dodatkowe metody zmian nie działają.
Jeśli trzeba zmienić rozdzielczość ekranu w systemie Windows 10, prawie zawsze sprawiają, że bardzo proste, a niezbędne kroki opisane w materiale Jak zmienić rozdzielczość ekranu Windows 10. Jednak w niektórych przypadkach może być problem - uchwała nie zmienia pozycję na jego zmianę parametrów nie jest aktywny , a także dodatkowe metody zmian nie działają.
W tej instrukcji szczegółowo opisano, co zrobić, jeśli rozdzielczość ekranu systemu Windows 10 nie ulegnie zmianie, sposoby rozwiązania problemu i zwrócenie możliwości dostosowania rozdzielczości na komputerze i laptopie, jeśli to możliwe.
Dlaczego nie można zmienić rozdzielczości ekranu
Standardowo można zmienić rozdzielczość w systemie Windows 10 w ustawieniach, klikając prawym przyciskiem myszy w pustym obszarze pulpitu, wybierając element "Ustawienia wyświetlania" (lub Ustawienia - System - Wyświetlacz). Czasami jednak wybór uprawnień nie jest aktywny lub tylko jeden wybór znajduje się na liście uprawnień (możliwe jest również, że lista jest obecna, ale nie ma poprawnego pozwolenia).
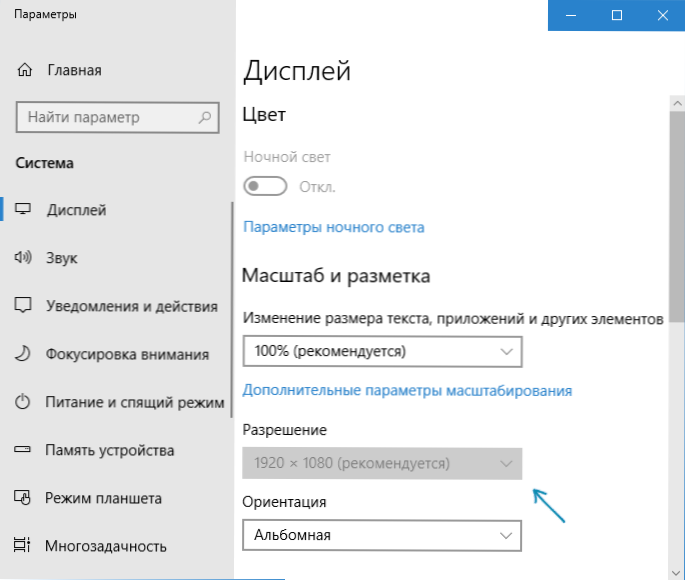
Istnieje kilka głównych powodów, dla których rozdzielczość ekranu w systemie Windows 10 może się nie zmienić, co zostanie omówione bardziej szczegółowo poniżej.
- Brakuje wymaganego sterownika karty graficznej.W tym samym czasie, jeśli klikniesz "Aktualizuj sterownik" w menedżerze urządzeń i otrzymasz komunikat, że najbardziej odpowiednie sterowniki dla tego urządzenia są już zainstalowane - nie oznacza to, że zainstalowałeś odpowiedni sterownik.
- Usterki w sterowniku karty graficznej.
- Użycie kabli lub zasilaczy niskiej jakości lub uszkodzonych, przejściówek, konwerterów do podłączenia monitora do komputera.
Możliwe są inne opcje, ale są one bardziej powszechne. Przejdźmy do sposobów zaradzenia tej sytuacji.
Jak rozwiązać problem
Teraz punkty dotyczące różnych sposobów naprawienia sytuacji, gdy nie można zmienić rozdzielczości ekranu. Pierwszym krokiem jest sprawdzenie, czy sterowniki są w porządku.
- Przejdź do Menedżera urządzeń systemu Windows 10 (w tym celu możesz kliknąć prawym przyciskiem myszy przycisk "Start" i wybrać żądany element z menu kontekstowego).
- W menedżerze urządzeń otwórz sekcję "Adaptery wideo" i zobacz, co jest tam oznaczone. Jeśli brakuje tej sekcji "Podstawowy adapter wideo (Microsoft)" lub "Karty wideo", ale w sekcji "Inne urządzenia" znajduje się "Kontroler wideo (zgodny z VGA)", sterownik karty wideo nie jest zainstalowany.Jeśli określona jest odpowiednia karta graficzna (NVIDIA, AMD, Intel), nadal warto wykonać kolejne czynności.
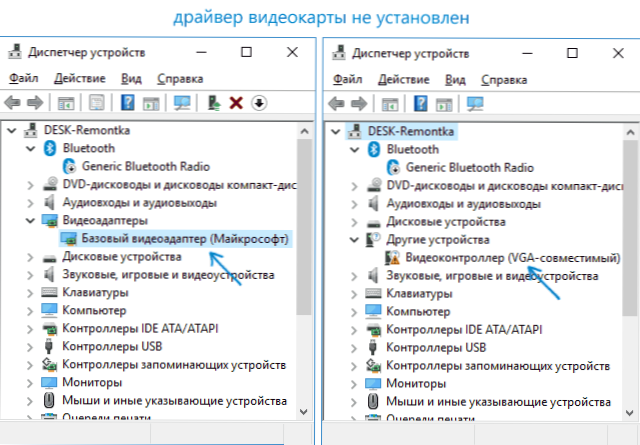
- Zawsze pamiętaj (nie tylko w tej sytuacji), że klikając prawym przyciskiem myszy urządzenie w menedżerze urządzeń i wybierając "Aktualizuj sterownik", a następnie komunikat, że sterowniki dla tego urządzenia są już zainstalowane, powiedz tylko, że na serwerach firmy Microsoft i w systemie Windows Nie ma innych sterowników, nie ma zainstalowanego odpowiedniego sterownika.
- Zainstaluj sterownik "macierzysty". Do osobnej karty graficznej na PC - od NVIDIA lub AMD. Dla komputerów PC ze zintegrowaną kartą graficzną - ze strony producenta płyty głównej dla Twojego modelu MP. Na laptopa - ze strony producenta laptopa dla twojego modelu. W takim przypadku w dwóch ostatnich przypadkach zainstaluj sterownik, nawet jeśli nie jest on najnowszy na oficjalnej stronie i nie ma sterownika dla systemu Windows 10 (zainstaluj dla Windows 7 lub 8, jeśli nie jest zainstalowany, spróbuj uruchomić instalator w trybie zgodności).
- Jeśli instalacja nie powiedzie się, a część sterownika jest już zainstalowana (to znaczy nie jest to podstawowa karta wideo lub kontroler wideo zgodny z VGA), najpierw spróbuj całkowicie usunąć istniejący sterownik karty wideo, zobacz Jak całkowicie usunąć sterownik karty wideo.
W rezultacie, jeśli wszystko pójdzie gładko, powinieneś uzyskać poprawny zainstalowany sterownik karty wideo, a także możliwość zmiany rozdzielczości.
Najczęściej dzieje się tak w sterownikach wideo, jednak możliwe są inne opcje, a w związku z tym sposoby ich rozwiązania:
- Jeśli monitor jest podłączony za pośrednictwem dowolnego adaptera lub niedawno zakupiono nowy kabel do podłączenia, sprawa może się w nim znajdować. Warto wypróbować inne opcje łączności. Jeśli jest jakikolwiek dodatkowy monitor z innym interfejsem połączenia, możesz przeprowadzić eksperyment na nim: jeśli z nim pracujesz, możesz wybrać rozdzielczość, wtedy sprawa jest wyraźnie w kablach lub adapterach (rzadziej - w złączu na monitorze).
- Sprawdź, czy wybór rozdzielczości pojawia się po ponownym uruchomieniu systemu Windows 10 (ważne jest, aby wykonać restart, a nie wyłączać i włączać). Jeśli tak, zainstaluj wszystkie sterowniki chipsetu z oficjalnej witryny. Jeśli problem będzie się powtarzał, spróbuj wyłączyć szybkie uruchamianie systemu Windows 10.
- Jeśli problem pojawia się spontanicznie (na przykład po każdej grze), istnieje sposób na ponowne uruchomienie sterowników karty wideo za pomocą klawisza skrótu Wygraj + Ctrl + Shift + B (możesz jednak skończyć na czarnym ekranie, dopóki nie zostanie wymuszony restart).
- Jeśli problemu nie da się w żaden sposób rozwiązać, sprawdź panel sterowania NVIDIA, AMD Catalyst Control Panel lub Intel HD Control Panel (Intel Graphics System) i sprawdź, czy jest możliwa zmiana rozdzielczości ekranu.
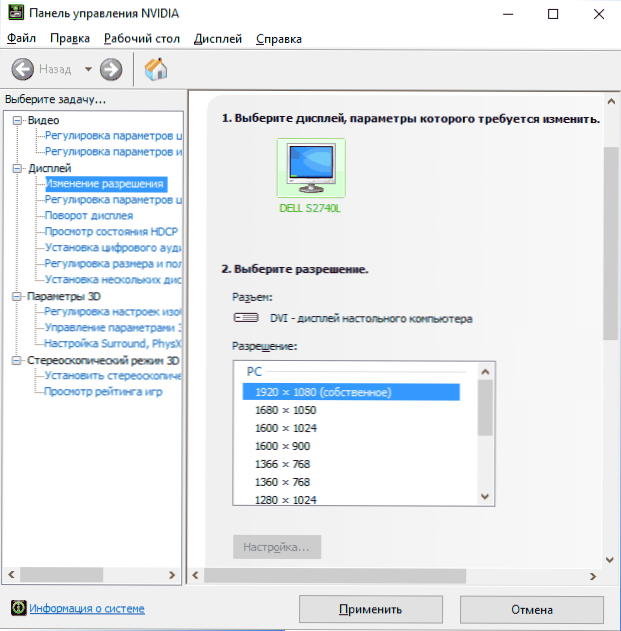
Mam nadzieję, że samouczek okazał się przydatny i jeden ze sposobów pomoże ci odzyskać możliwość zmiany rozdzielczości ekranu systemu Windows 10.