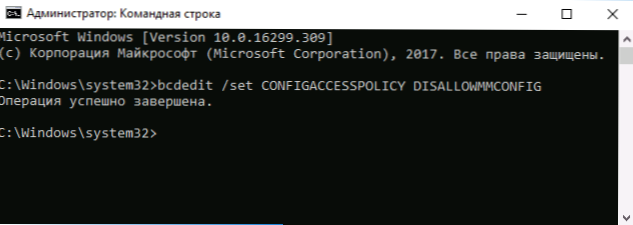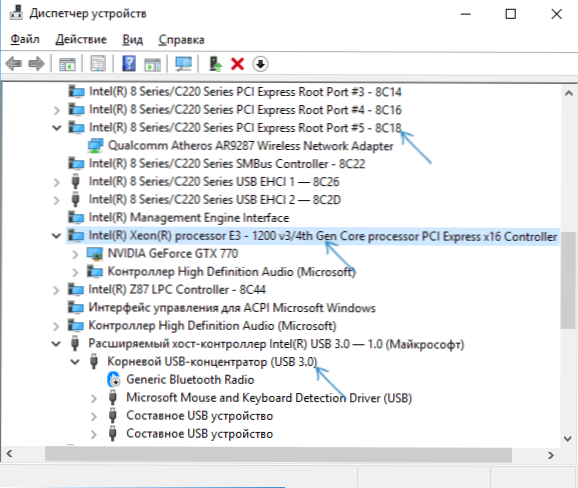Jednym z błędów, które mogą napotkać użytkownicy Windows 10, 8 i Windows 7 podczas podłączania nowego urządzenia (karty graficznej, karty sieciowej i adaptera Wi-Fi, urządzenia USB i innych), a czasami na istniejącym sprzęcie, jest komunikat Za mało wolnych zasobów do działania tego urządzenia (kod 12).
Jednym z błędów, które mogą napotkać użytkownicy Windows 10, 8 i Windows 7 podczas podłączania nowego urządzenia (karty graficznej, karty sieciowej i adaptera Wi-Fi, urządzenia USB i innych), a czasami na istniejącym sprzęcie, jest komunikat Za mało wolnych zasobów do działania tego urządzenia (kod 12).
W niniejszym podręczniku opisano szczegółowo, jak poprawić błąd "Brak wystarczających zasobów dla działania tego urządzenia" z kodem 12 w menedżerze urządzeń na różne sposoby, z których niektóre są również odpowiednie dla początkującego użytkownika.
Proste sposoby naprawienia błędu "Code 12" w menedżerze urządzeń
Przed podjęciem bardziej złożonych działań (które są również opisane w dalszej części instrukcji), zalecam wypróbowanie prostych metod (jeśli nie zostały jeszcze przetestowane), które mogą pomóc.
Aby poprawić błąd "Za mało wolnych zasobów do działania tego urządzenia", najpierw wypróbuj następujące rozwiązania.
- Jeśli nie zostało to jeszcze zrobione, ręcznie pobierz i zainstaluj wszystkie oryginalne sterowniki chipsetu płyty głównej, kontrolerów, a także sterowniki samego urządzenia z oficjalnych witryn producentów.
- Jeśli mówimy o urządzeniu USB: spróbuj podłączyć je nie do przedniego panelu komputera (szczególnie jeśli coś jest już z nim połączone), a nie do koncentratora USB, ale do jednego ze złączy na tylnym panelu komputera. Jeśli mówimy o laptopie - do złącza po drugiej stronie. Możesz także przetestować połączenie przez USB 2.0 i USB 3 osobno.
- Jeśli wystąpi problem z podłączeniem karty graficznej, karty sieciowej lub karty dźwiękowej, wewnętrznego adaptera Wi-Fi i płyty głównej, będą dla nich dodatkowe odpowiednie złącza, spróbuj się z nimi połączyć (przy ponownym podłączaniu nie zapomnij całkowicie wyłączyć zasilania komputera).
- W przypadku pojawienia się błędu dla wcześniej działającego sprzętu bez żadnych działań z Twojej strony, spróbuj usunąć to urządzenie w menedżerze urządzeń, a następnie w menu wybierz "Akcja" - "Aktualizuj konfigurację sprzętu" i poczekaj, aż urządzenie zostanie ponownie zainstalowane.
- Tylko dla Windows 10 i 8. Jeśli wystąpi błąd w istniejącym sprzęcie po włączeniu (po "wyłączeniu") komputera lub laptopa i znika po "ponownym uruchomieniu", spróbuj wyłączyć funkcję "Szybki start".
- W sytuacji, gdy niedawno wyczyściłeś komputer lub laptop z kurzu,możliwy losowy dostęp do wnętrza obudowy lub strajków, upewnij się, że problematyczne urządzenie jest dobrze podłączone (najlepiej, odłącz i podłącz ponownie, nie zapominając wyłączyć zasilania wcześniej).
Oddzielnie wspomnę o jednym z nieczęstych, ale ostatnio spotykanych przypadków błędów - niektóre, w znanych celach, kupują i podłączają karty graficzne do swojej płyty głównej (MP) przez liczbę dostępnych złącz PCI-E i stoją przed np. 4 karty graficzne działają 2, a 2 inne pokazują kod 12.
Może to wynikać z ograniczeń samego MP, coś takiego: jeśli masz 6 slotów PCI-E, możesz podłączyć do 2 kart NVIDIA i 3 z AMD. Czasami zmienia się to wraz z aktualizacjami systemu BIOS, ale w każdym przypadku, jeśli napotkasz błąd w tym kontekście, najpierw przeczytaj instrukcję lub skontaktuj się z obsługą techniczną producenta płyty głównej.
Dodatkowe metody naprawienia błędu Brak wystarczających zasobów wolnych dla działania tego urządzenia w systemie Windows.
Przechodzimy do następujących, bardziej skomplikowanych metod korekcji, które potencjalnie mogą pogorszyć sytuację w przypadku nieprawidłowych działań (więc użyj tylkojeśli jesteś pewny swoich umiejętności).
- Uruchom wiersz polecenia jako administrator, wprowadź polecenie
bcdedit / set CONFIGACCESSPOLICY DISALLOWMMCONFIG
i naciśnij Enter. Następnie uruchom ponownie komputer. Jeśli błąd będzie się powtarzał, zwróć poprzednią wartość za pomocą polecenia bcdedit / set CONFIGACCESSPOLICY DEFAULT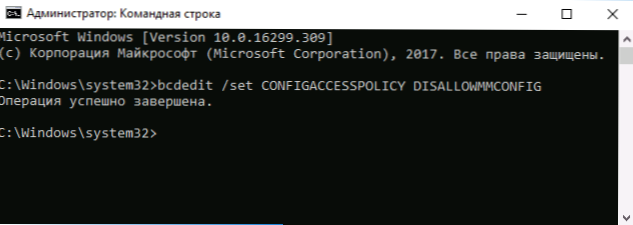
- Przejdź do menedżera urządzeń iw menu "Widok" wybierz "Urządzenia według połączenia". W sekcji "Komputer z ACPI" znajdź w podsekcji urządzenie problemowe i usuń kontroler (kliknij prawym przyciskiem myszy - usuń), do którego jest podłączony. Na przykład w przypadku karty graficznej lub karty sieciowej jest to zwykle jeden z kontrolerów PCI Express, w przypadku urządzeń USB - odpowiedni "Główny hub USB" itp. Kilka przykładów jest oznaczonych strzałką na zrzucie ekranu. Następnie, w menu "Akcja", zaktualizuj konfigurację sprzętową (jeśli wyłączyłeś kontroler USB, który również ma podłączoną mysz lub klawiaturę, mogą przestać działać, po prostu podłącz je do osobnego złącza z oddzielnym koncentratorem USB.
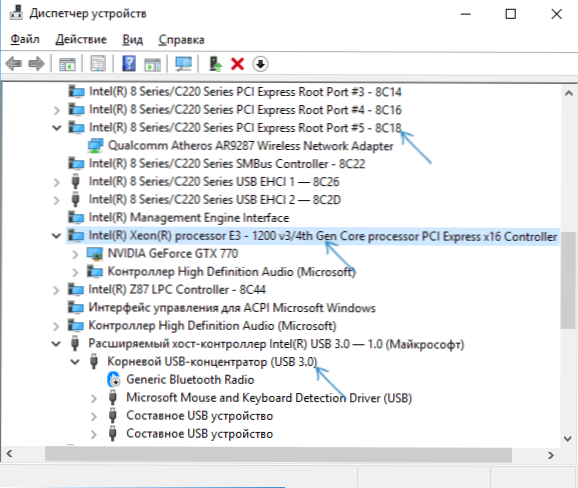
- Jeśli to nie pomoże, spróbuj podobnie w menedżerze urządzeń, aby otworzyć widok "Zasoby połączenia" i usunąć urządzenie z błędem w sekcji "żądanie przerwania" i partycję główną urządzenia (o jeden poziom wyżej) w sekcji "Wejście / wyjście" i "sekcje" Pamięć "(może prowadzić do tymczasowego braku działania innych powiązanych urządzeń).Następnie wykonaj aktualizację konfiguracji sprzętowej.

- Sprawdź, czy dostępne są aktualizacje systemu BIOS dla płyty głównej (w tym laptopa) i spróbuj je zainstalować (zobacz Jak zaktualizować system BIOS).
- Spróbuj zresetować BIOS (pamiętaj, że w niektórych przypadkach, gdy standardowe parametry nie odpowiadają aktualnie dostępnym, reset może prowadzić do problemów z ładowaniem systemu).
I na koniec: na niektórych starych płytach głównych BIOS może zawierać opcje włączania / wyłączania urządzeń PnP lub wyboru systemu operacyjnego - z lub bez wsparcia PnP (Plug-n-Play). Obsługa musi być włączona.
Jeśli nic z podręcznika nie pomogło rozwiązać problemu, opisz dokładnie w komentarzach, w jaki sposób wystąpił błąd "Za mało darmowych zasobów" i na jakim sprzęcie, być może ja lub ktoś z czytelników będzie w stanie Ci pomóc.