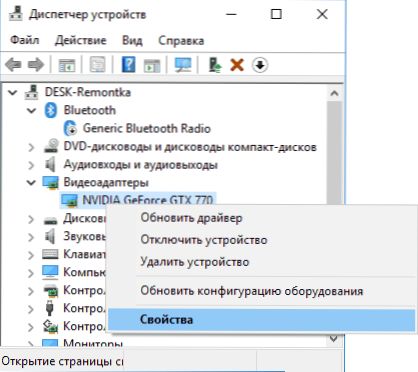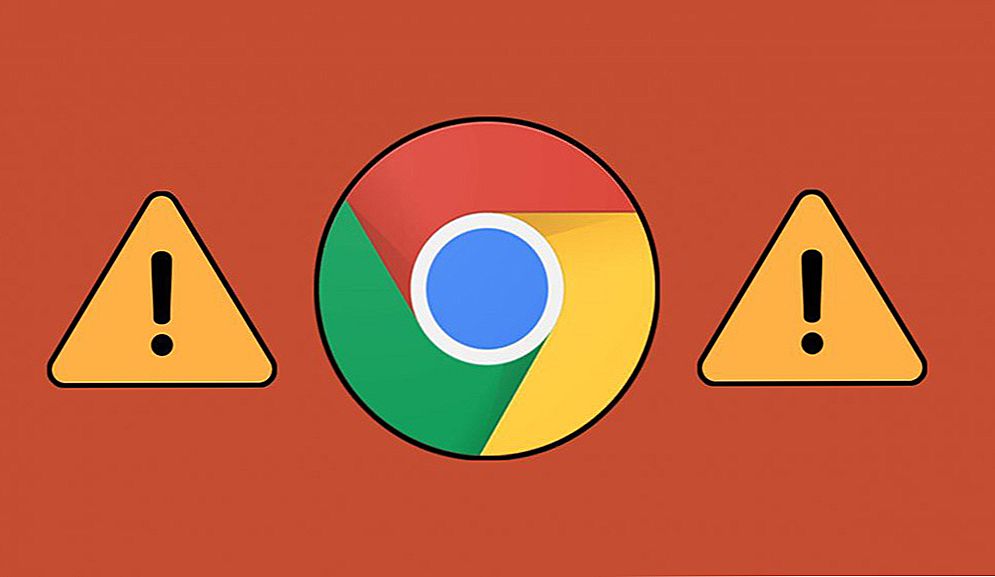Możliwe są atikmpag.sys, nvlddmkm.sys lub igdkmd64.sys, ale inne opcje - jedna z częstych niebieskich ekranów śmierci (BSOD) na PC lub laptop z systemem Windows 10 - błąd VIDEO_TDR_FAILURE, po którym zwykle wskazuje na uszkodzoną jednostkę, najczęściej.
Możliwe są atikmpag.sys, nvlddmkm.sys lub igdkmd64.sys, ale inne opcje - jedna z częstych niebieskich ekranów śmierci (BSOD) na PC lub laptop z systemem Windows 10 - błąd VIDEO_TDR_FAILURE, po którym zwykle wskazuje na uszkodzoną jednostkę, najczęściej.
Ta instrukcja wyjaśnia szczegółowo, jak naprawić błąd VIDEO_TDR_FAILURE w Windows 10 i o możliwych przyczynach niebieskiego ekranu z tym błędem. Na końcu znajduje się wideo przewodnik, w którym podejścia do korekty są przedstawione graficznie.
Jak naprawić błąd VIDEO_TDR_FAILURE
Ogólnie, jeśli zignorujesz kilka niuansów, które zostaną szczegółowo omówione w dalszej części artykułu, korekta błędu VIDEO_TDR_FAILURE sprowadza się do następujących punktów:- Aktualizacja sterowników kart wideo (tutaj warto wziąć pod uwagę, że kliknięcie "Aktualizuj sterownik" w Menedżerze urządzeń nie jest aktualizacją sterownika). Czasami może być konieczne całkowite usunięcie już zainstalowanych sterowników karty wideo.
- Zwolnienie sterownika, jeśli błąd pojawił się po ostatniej aktualizacji sterowników karty wideo.
- Ręczna instalacja sterownika z oficjalnej witryny firmy NVIDIA, Intel, AMD, jeśli błąd pojawił się po ponownym zainstalowaniu systemu Windows 10.
- Sprawdź, czy nie ma złośliwego oprogramowania (górnicy pracujący bezpośrednio z kartą graficzną mogą powodować niebieski ekran VIDEO_TDR_FAILURE).
- Przywróć rejestr systemu Windows 10 lub użyj punktów przywracania, jeśli błąd nie pozwala na zalogowanie się do systemu.
- Wyłącz podkręcanie karty graficznej, jeśli jest dostępna.
A teraz bardziej szczegółowo we wszystkich tych punktach i na różnych metodach, aby poprawić rozpatrywany błąd.
Prawie zawsze pojawienie się niebieskiego ekranu VIDEO_TDR_FAILURE jest związane z niektórymi aspektami karty graficznej. Częściej - problemy ze sterownikami lub oprogramowaniem (jeśli programy i gry są nieprawidłowo stosowane do funkcji kart graficznych), rzadziej z niektórymi niuansami karty graficznej (sprzętu), temperaturą lub nadmiernym obciążeniem. TDR = Limit czasu, Wykrywanie i Odzyskiwanie i występuje błąd, jeśli karta wideo przestaje odpowiadać.
W tym samym czasie, pod nazwą uszkodzonego pliku, w komunikacie o błędzie można stwierdzić, która karta wideo jest używana.
- atikmpag.sys - Karta graficzna AMD Radeon
- nvlddmkm.sys - NVIDIA GeForce (to także inne .sys zaczynające się na litery nv)
- igdkmd64.sys - Intel HD Graphics
Sposoby poprawienia błędu powinny rozpoczynać się od aktualizacji lub wycofania sterowników karty wideo, być może to pomoże (szczególnie, jeśli błąd pojawił się po ostatniej aktualizacji).
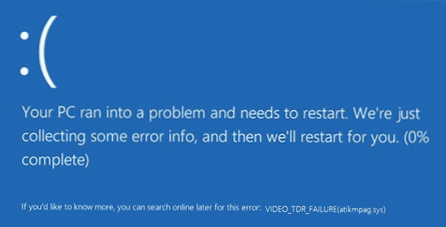
Ważne: Niektórzy użytkownicy błędnie uważają, że po kliknięciu przycisku "Aktualizuj sterownik" w Menedżerze urządzeń, automatycznie wyszukują zaktualizowane sterowniki i otrzymują komunikat z informacją"Najbardziej odpowiednie sterowniki dla tego urządzenia są już zainstalowane", oznacza to, że najnowszy sterownik jest warty. W rzeczywistości tak nie jest (komunikat mówi tylko, że usługa Windows Update nie może zaoferować innego sterownika).
Aby zaktualizować sterownik, prawidłową metodą jest pobranie sterowników karty wideo z oficjalnej strony (NVIDIA, AMD, Intel) i ręczne zainstalowanie jej na komputerze. Jeśli to nie zadziałało, spróbuj najpierw usunąć stary sterownik, o czym pisałem szczegółowo w instrukcji Jak zainstalować sterowniki NVIDIA w Windows 10, ale metoda jest taka sama dla innych kart wideo.
Jeśli błąd VIDEO_TDR_FAILURE występuje na laptopie z Windows 10, ten sposób może pomóc (zdarza się, że własnościowe sterowniki od producenta, zwłaszcza na laptopach, mają swoje własne cechy):
- Pobierz z oficjalnej strony producenta sterowników laptopów do karty graficznej.
- Usuń istniejące sterowniki karty wideo (zarówno zintegrowane, jak i dyskretne wideo).
- Zainstaluj sterowniki pobrane w kroku pierwszym.
Jeśli problem pojawił się po aktualizacji sterowników, spróbuj cofnąć sterownik, aby to zrobić, wykonaj następujące kroki:
- Otwórz menedżera urządzeń (w tym celu możesz kliknąć przycisk Start prawym przyciskiem myszy i wybrać odpowiedni element z menu kontekstowego).
- W menedżerze urządzeń otwórz "Adaptery wideo", kliknij prawym przyciskiem myszy nazwę karty wideo i otwórz "Właściwości".
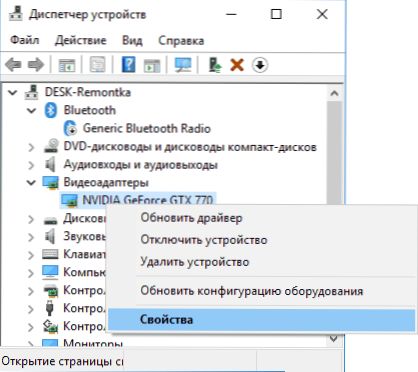
- We właściwościach otwórz zakładkę "Sterownik" i sprawdź, czy przycisk "Cofanie" jest aktywny, jeśli tak - użyj go.

Jeśli powyższe metody z sterownikami nie pomogły, wypróbuj opcje z artykułu Sterownik wideo przestał odpowiadać i został przywrócony - w rzeczywistości jest to ten sam problem, co niebieski ekran VIDEO_TDR_FAILURE (tylko odzyskiwanie sterownika nie działa poprawnie), a dodatkowe metody z podanych instrukcji mogą okazać się pomocnym. Niektóre inne metody rozwiązania tego problemu są również opisane poniżej.
Niebieski ekran VIDEO_TDR_FAILURE - instrukcje korekcji wideo
Dodatkowe informacje o korekcji błędów
- W niektórych przypadkach błąd może być spowodowany przez samą grę lub jakieś oprogramowanie zainstalowane na komputerze. W grze możesz zmniejszyć ustawienia grafiki w przeglądarce - wyłącz przyspieszenie sprzętowe. Problem może tkwić również w samej grze (na przykład nie jest zgodny z kartą wideo lub jest złamany, jeśli nie jest licencją), szczególnie jeśli błąd występuje tylko w niej.
- Jeśli masz podkręconą kartę graficzną, spróbuj dostosować jej parametry częstotliwości do standardowych wartości.
- Zajrzyj do menedżera zadań na karcie "Wydajność" i zaznacz element "Procesor graficzny". Jeśli jest ciągle pod obciążeniem, nawet przy prostej pracy w systemie Windows 10, może to wskazywać na obecność wirusów (górników) na komputerze, co może również powodować wyświetlanie niebieskiego ekranu VIDEO_TDR_FAILURE. Nawet w przypadku braku takiego symptomu zalecam przeskanowanie komputera w poszukiwaniu szkodliwego oprogramowania.

- Często przyczyną błędu jest przegrzewanie karty graficznej i przetaktowywanie, zobacz Jak poznać temperaturę karty graficznej.
- Jeśli system Windows 10 nie uruchomi się, a błąd VIDEO_TDR_FAILURE pojawi się jeszcze przed zalogowaniem, możesz spróbować uruchomić z bootowalnego dysku flash USB z 10-koi, na drugim ekranie w lewym dolnym rogu, wybierz Przywracanie systemu, a następnie użyj punktów przywracania. Jeśli nie są dostępne, możesz spróbować przywrócić rejestr ręcznie.