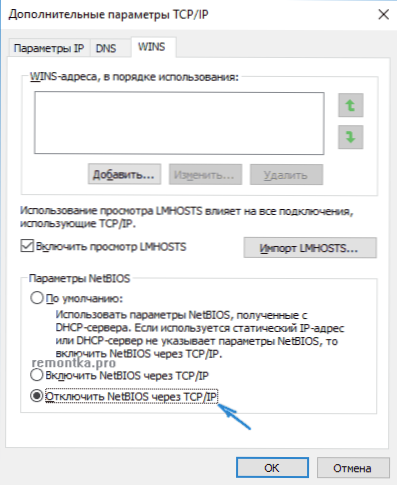Jeśli podczas próby zdiagnozowania problemów, gdy Internet lub sieć lokalna nie działa w systemie Windows 10, pojawi się komunikat, że na tym komputerze brakuje jednego lub więcej protokołów sieciowych, poniższe instrukcje sugerują kilka sposobów rozwiązania problemu, z których jeden, mam nadzieję, pomoże.
Jeśli podczas próby zdiagnozowania problemów, gdy Internet lub sieć lokalna nie działa w systemie Windows 10, pojawi się komunikat, że na tym komputerze brakuje jednego lub więcej protokołów sieciowych, poniższe instrukcje sugerują kilka sposobów rozwiązania problemu, z których jeden, mam nadzieję, pomoże.
Jednak przed uruchomieniem zalecam odłączenie i ponowne podłączenie kabla do karty sieciowej komputera i (lub) do routera (w tym także do kabla WAN do routera, jeśli masz połączenie Wi-Fi), tak jak to się dzieje że problem "brakujących protokołów sieciowych" spowodowany jest słabo podłączonym kablem sieciowym.
Uwaga: jeśli podejrzewasz, że problem pojawił się po automatycznej instalacji aktualizacji sterowników karty sieciowej lub karty sieci bezprzewodowej, zwróć też uwagę na artykuły, które Internet nie działa w systemie Windows 10, a połączenie Wi-Fi nie działa lub jest ograniczone w systemie Windows 10.

Zresetuj TCP / IP i Winsock
Pierwszą rzeczą, którą należy wypróbować, jest to, czy narzędzie do rozwiązywania problemów z siecią mówi, że brakuje jednego lub kilku protokołów sieciowych Windows 10 - zresetuj WinSock i TCP / IP.
Zrób to łatwo: uruchom wiersz poleceń jako administrator (kliknij prawym przyciskiem myszy przycisk "Start",wybierz żądany element menu) i wprowadź następujące dwa polecenia (naciskając Enter po każdym):
- netsh int ip reset
- resetowanie winsets netsh
Po wykonaniu tych poleceń uruchom ponownie komputer i sprawdź, czy problem został rozwiązany: najprawdopodobniej nie wystąpi problem z brakującym protokołem sieciowym.

Jeśli po uruchomieniu pierwszego z tych poleceń zobaczysz komunikat, że odmówiono Ci dostępu, otwórz edytor rejestru (klawisze Win + R, wprowadź regedit), przejdź do sekcji (folder po lewej) HKEY_LOCAL_MACHINE \ SYSTEM \ CurrentControlSet \ Control \ Nsi \ {eb004a00-9b1a-11d4-9123-0050047759bc} \ 26 i kliknij prawym przyciskiem myszy tę sekcję, wybierz "Uprawnienia". Daj grupie Wszyscy pełny dostęp do zmiany tej sekcji, a następnie ponownie uruchom komendę (i pamiętaj, aby ponownie uruchomić komputer po tym).

Wyłącz NetBIOS
Innym sposobem rozwiązania problemu z połączeniem i Internetem w tej sytuacji, która działa dla niektórych użytkowników systemu Windows 10, jest wyłączenie NetBIOS dla połączenia sieciowego.
Spróbuj wykonać następujące kroki:
- Naciśnij klawisze Win + R na klawiaturze (klawisz Win jest tym z logo Windows) i wpisz ncpa.cpl, a następnie naciśnij OK lub Enter.
- Kliknij prawym przyciskiem myszy połączenie internetowe (przez sieć lokalną lub Wi-Fi), wybierz "Właściwości".
- Na liście protokołów wybierz opcję IP version 4 (TCP / IPv4) i kliknij przycisk "Właściwości" poniżej (w tym samym czasie, przy okazji, sprawdź, czy ten protokół jest włączony, musi być włączony).
- W dolnej części okna właściwości kliknij "Zaawansowane".
- Otwórz zakładkę WINS i ustaw "Wyłącz NetBIOS przez TCP / IP".
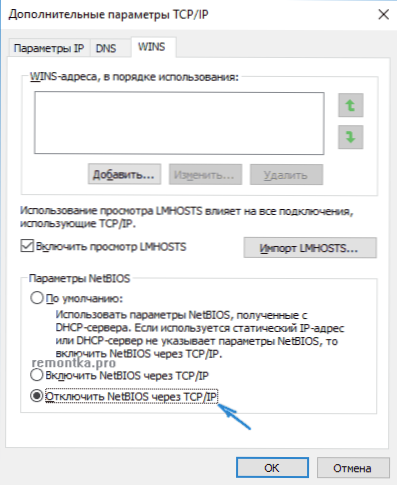
Zastosuj wprowadzone ustawienia i uruchom ponownie komputer, a następnie sprawdź, czy połączenie działa tak, jak powinno.
Programy powodujące błąd w protokołach sieciowych systemu Windows 10
Takie problemy z Internetem mogą być również spowodowane przez programy innych firm zainstalowane na komputerze lub laptopie i wykorzystujące połączenia sieciowe (mosty, tworzenie wirtualnych urządzeń sieciowych itp.) W pewien sprytny sposób.
Wśród osób, u których występuje opisany problem - LG Smart Share, ale mogą to być inne podobne programy, a także maszyny wirtualne, emulatory Android i podobne oprogramowanie. Ponadto, jeśli ostatnio w systemie Windows 10 coś zmieniło się w części programu antywirusowego lub zapory, może to również spowodować problem, sprawdź to.
Inne sposoby rozwiązania problemu
Po pierwsze, jeśli nagle wystąpi problem (tj. Wszystko działało wcześniej, a system nie został ponownie zainstalowany), może pomóc punktom odzyskiwania systemu Windows 10.
W innych przypadkach najczęstszą przyczyną problemów z protokołami sieciowymi (jeśli metody opisane powyżej nie pomogły) są nieprawidłowe sterowniki karty sieciowej (Ethernet lub Wi-Fi). W takim przypadku w menedżerze urządzeń nadal będzie widoczne, że "urządzenie działa poprawnie", a sterownik nie musi być aktualizowany.
Z reguły wycofywanie sterowników pomaga (w menedżerze urządzeń - kliknij prawym przyciskiem myszy na urządzeniu - właściwości, przycisk "cofnij" w zakładce "sterownik" lub wymusić instalację "starego" oficjalnego sterownika producenta laptopa lub płyty głównej. Szczegółowe kroki opisano w dwóch instrukcjach które są wymienione na początku tego artykułu.