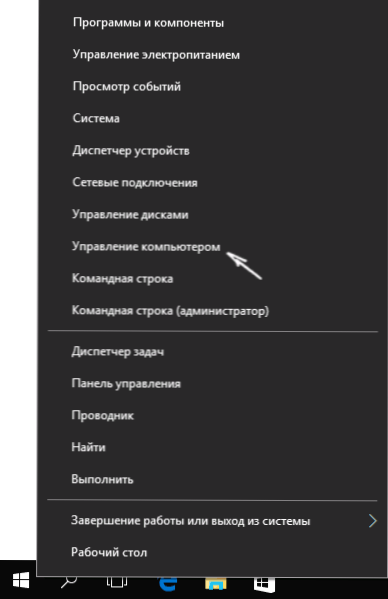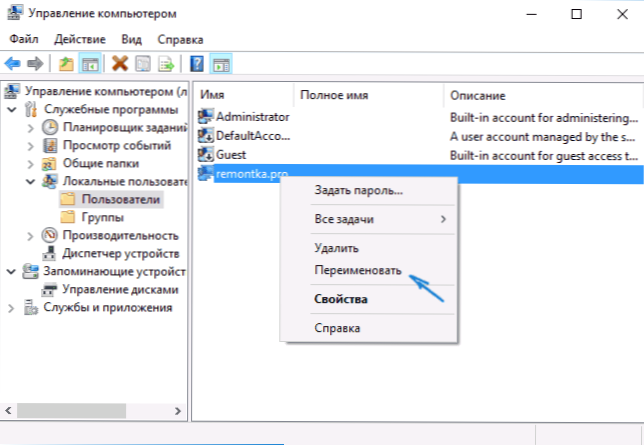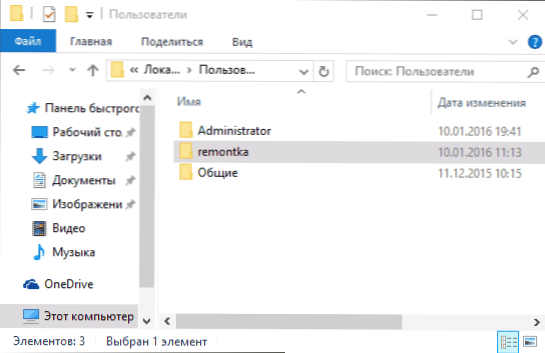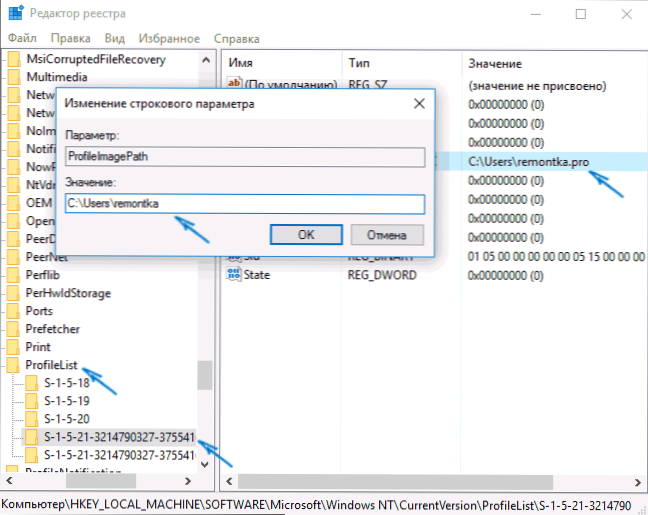Pytanie, w jaki sposób można zmienić nazwę folderu użytkownika systemu Windows 10 (co oznacza folder, zwykle odpowiadający nazwie użytkownika, zlokalizowany w systemie C: \ Users (który w Eksploratorze Windows wyświetla C: \ Users, ale rzeczywista ścieżka do folderu jest dokładnie taka, jaką podano) jest ustawiana dość często. Ta instrukcja pokazuje, jak to zrobić i zmienić nazwę folderu użytkownika na żądaną. Jeśli coś nie jest jasne, poniżej znajduje się film pokazujący wszystkie kroki, aby zmienić nazwę.
Pytanie, w jaki sposób można zmienić nazwę folderu użytkownika systemu Windows 10 (co oznacza folder, zwykle odpowiadający nazwie użytkownika, zlokalizowany w systemie C: \ Users (który w Eksploratorze Windows wyświetla C: \ Users, ale rzeczywista ścieżka do folderu jest dokładnie taka, jaką podano) jest ustawiana dość często. Ta instrukcja pokazuje, jak to zrobić i zmienić nazwę folderu użytkownika na żądaną. Jeśli coś nie jest jasne, poniżej znajduje się film pokazujący wszystkie kroki, aby zmienić nazwę.
Po co to może być? Tutaj są różne sytuacje: jedna z najczęstszych, jeśli w nazwie folderu występują cyrylicy, niektóre programy, które umieszczają komponenty niezbędne do pracy w tym folderze mogą nie działać poprawnie; Drugim najczęstszym powodem jest po prostu nie lubienie obecnej nazwy (poza tym, przy korzystaniu z konta Microsoft, jest ono skracane i nie zawsze jest wygodne).
Ostrzeżenie: potencjalnie, takie działania, szczególnie te wykonywane z błędami, mogą prowadzić do awarii systemu, wiadomości, że jesteś zalogowany przy użyciu tymczasowego profilu lub niemożności wejścia do systemu operacyjnego.Ponadto nie należy po prostu zmieniać nazwy folderu w żaden sposób, bez wykonywania pozostałych procedur.
Zmień nazwę folderu użytkownika w systemie Windows 10 Pro i Enterprise
Opisana metoda podczas sprawdzania działała poprawnie zarówno na lokalnym koncie Windows 10, jak i na koncie Microsoft. Pierwszym krokiem jest dodanie do systemu nowego konta administratora (nie tego, dla którego zmieni się nazwa folderu).
Najłatwiejszym sposobem na zrobienie tego dla naszych celów jest nieutworzenie nowego konta, ale włączenie wbudowanego ukrytego konta. Aby to zrobić, uruchom wiersz poleceń jako Administrator (poprzez menu kontekstowe, wywoływane przez kliknięcie prawym przyciskiem myszy na Start) i wprowadź polecenie użytkownik sieci Administrator / aktywny: tak i naciśnij Enter (jeśli masz nierosyjski Windows 10 lub został zrusyfikowany przez zainstalowanie pakietu językowego, wprowadź nazwę konta po łacinie - Administrator).

Następnym krokiem jest wylogowanie się (w menu Start kliknij nazwę użytkownika, aby się wylogować), a następnie na ekranie blokady wybierz nowe konto administratora i zaloguj się pod nim (jeśli nie ma wyboru, uruchom ponownie komputer). Podczas pierwszego logowania przygotowanie systemu zajmuje trochę czasu.
Po zalogowaniu wykonaj następujące kroki w kolejności:
- Kliknij prawym przyciskiem myszy przycisk Start i wybierz element menu Zarządzanie komputerem.
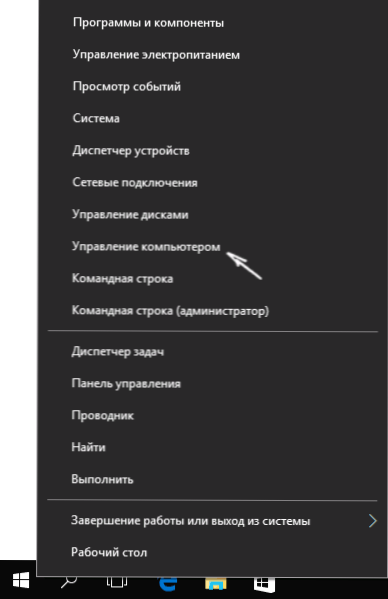
- W Zarządzaniu komputerem wybierz "Użytkownicy lokalni" - "Użytkownicy". Następnie w prawej części okna kliknij nazwę użytkownika, folder, którego nazwę chcesz zmienić, kliknij prawym przyciskiem myszy i wybierz element menu, którego nazwę chcesz zmienić. Wprowadź nową nazwę i zamknij okno Zarządzanie komputerem.
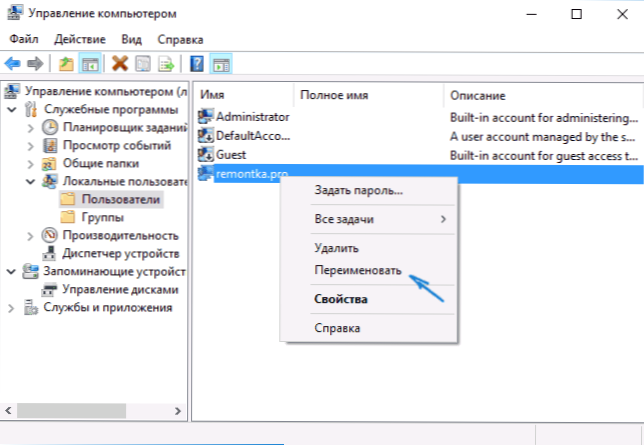
- Przejdź do C: \ Users (C: \ Users) i zmień nazwę folderu użytkownika za pomocą menu kontekstowego eksploratora (to jest w zwykły sposób).
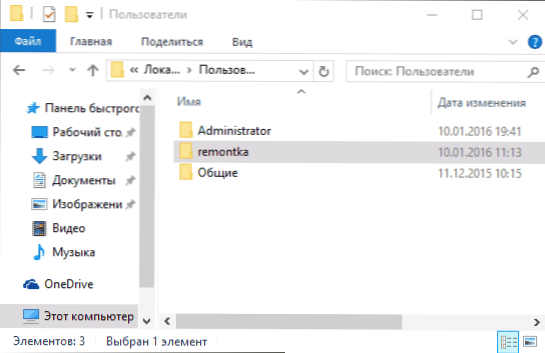
- Naciśnij klawisze Win + R na klawiaturze i wpisz regedit w oknie, aby wykonać, kliknij "Ok". Otworzy się edytor rejestru.
- W edytorze rejestru przejdź do HKEY_LOCAL_MACHINE \ SOFTWARE \ Microsoft \ Windows NT \ CurrentVersion \ ProfileList i znajdź w nim podsekcję odpowiadającą twojej nazwie użytkownika (możesz to zrozumieć według wartości w prawej części okna i na zrzucie ekranu poniżej).
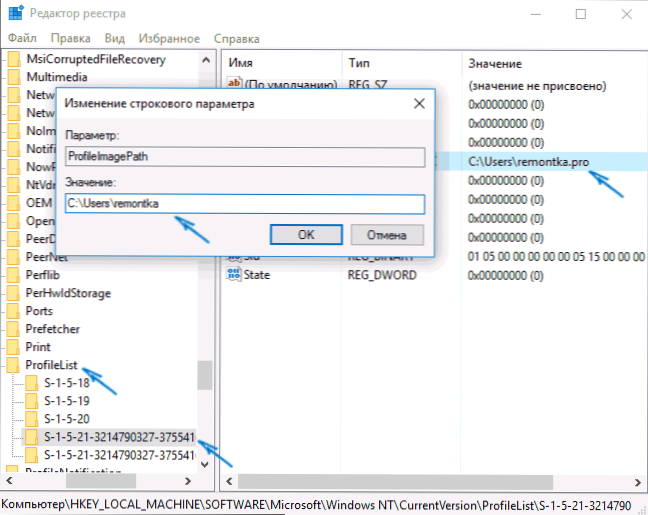
- Kliknij dwukrotnie parametr ProfileImagePath i zmień wartość na nową nazwę folderu.
Zamknij edytor rejestru, wyloguj się z konta administratora i zaloguj się do swojego zwykłego konta - folder o zmienionej nazwie powinien działać bez problemów. Aby wyłączyć wcześniej aktywowane konto administratora, uruchom polecenie użytkownik sieci Administrator / aktywny: nie w linii poleceń.
Jak zmienić nazwę folderu użytkownika w Windows 10 Home
Opisana powyżej metoda nie jest odpowiednia dla macierzystej wersji systemu Windows 10, ale istnieje również sposób na zmianę nazwy folderu użytkownika. To prawda, naprawdę nie polecam tego.
Uwaga: Ta metoda została przetestowana na całkowicie czystym systemie. W niektórych przypadkach po jego użyciu mogą pojawić się problemy z działaniem programów instalowanych przez użytkownika.
Aby zmienić nazwę folderu użytkownika w systemie Windows 10, wykonaj następujące kroki:
- Utwórz konto administratora lub aktywuj wbudowane konto zgodnie z powyższym opisem. Wyloguj się z bieżącego konta i zaloguj się przy użyciu nowego konta administratora.
- Zmień nazwę folderu użytkownika (za pomocą eksploratora lub wiersza poleceń).
- Ponadto, jak opisano powyżej, zmień wartość parametru ProfileImagePath w sekcji rejestru HKEY_LOCAL_MACHINE \ SOFTWARE \ Microsoft \ Windows NT \ CurrentVersion \ ProfileList na nowy (w podsekcji odpowiadającej Twojemu kontu).
- W Edytorze rejestru wybierz folder główny (Komputer, w lewej części u góry), a następnie wybierz opcję Edytuj - Wyszukaj z menu i wyszukaj C: \ Users \ Old_folder_name
- Kiedy go znajdziesz, zmień go na nowy i kliknij edytuj - znajdź dalej (lub F3), aby wyszukać miejsca w rejestrze, w których pozostaje stara ścieżka.
- Po zakończeniu zamknij edytor rejestru.
Po wykonaniu wszystkich tych kroków - wyloguj się z konta, którego używasz, i przejdź do konta użytkownika, dla którego zmieniono nazwę folderu. Wszystko powinno działać bezawaryjnie (ale w tym przypadku mogą być wyjątki).
Wideo - jak zmienić nazwę folderu użytkownika
I wreszcie, zgodnie z obietnicą, film instruktażowy, który pokazuje wszystkie kroki dotyczące zmiany nazwy folderu użytkownika w systemie Windows 10.