 W tym miejscu napotkam pytania użytkowników dotyczące zmiany ustawień przełączania języka w systemie Windows 8 i, na przykład, ustaw zwykły Ctrl + Shift. Właściwie zdecydowałem się napisać o tym - choć nic nie jest trudne w zmianie układu przełącznika, jednak dla użytkownika, który pierwszy raz napotkał Windows 8, sposób, aby to zrobić może nie być oczywisty. Zobacz także: Jak zmienić skrót klawiaturowy, aby zmienić język w systemie Windows 10.
W tym miejscu napotkam pytania użytkowników dotyczące zmiany ustawień przełączania języka w systemie Windows 8 i, na przykład, ustaw zwykły Ctrl + Shift. Właściwie zdecydowałem się napisać o tym - choć nic nie jest trudne w zmianie układu przełącznika, jednak dla użytkownika, który pierwszy raz napotkał Windows 8, sposób, aby to zrobić może nie być oczywisty. Zobacz także: Jak zmienić skrót klawiaturowy, aby zmienić język w systemie Windows 10.
Podobnie jak w poprzednich wersjach, w obszarze powiadomień na pulpicie systemu Windows 8 można zobaczyć oznaczenie bieżącego języka wprowadzania, klikając, w którym panelu językowym zostanie wywołany, za pomocą którego można wybrać żądany język. Wskazówka w tym panelu mówi, że aby zmienić język, użyj nowego klawisza skrótu - Windows + Spacja. (to samo jest używane w Mac OS X), chociaż jeśli pamięć mnie obsługuje, Alt + Shift działa również domyślnie. Ktoś z powodu nawyku lub z innych powodów może być niewygodny, ponieważ zastanowimy się, jak zmienić przełącznik językowy w Windows 8.
Zmień skróty klawiaturowe, aby zmienić układ klawiatury w systemie Windows 8
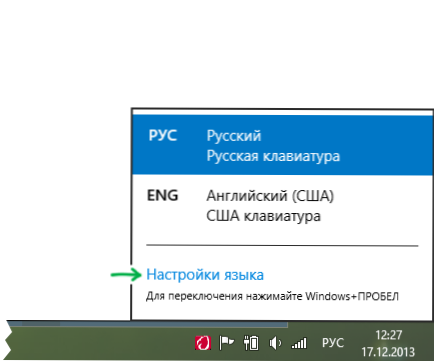
Aby zmienić ustawienia przełączania języka, kliknij ikonę z bieżącym układem w obszarze powiadomień systemu Windows 8 (w trybie pulpitu), a następnie kliknij łącze Ustawienia językowe.(Co zrobić, jeśli brakuje paska języka w systemie Windows)

W lewej części okna ustawień, które się pojawi, wybierz element "Ustawienia zaawansowane", a następnie znajdź pozycję "Zmień skróty klawiszowe" na liście ustawień zaawansowanych.

Dalsze działania, jak sądzę, są intuicyjnie jasne - wybierz pozycję "Przełącz język wprowadzania" (jest ona domyślnie wybrana), a następnie naciśnij przycisk "Zmień skrót klawiaturowy", a na końcu wybierz znajomy, na przykład - Ctrl + Shift.
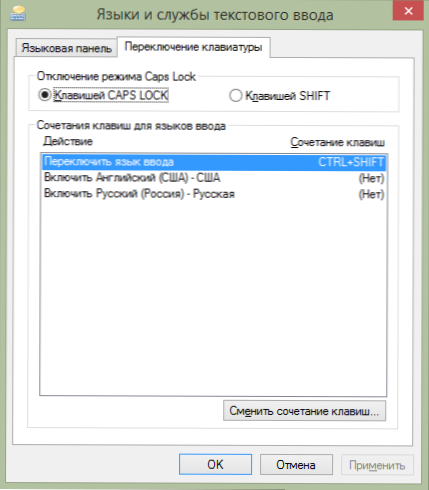
Zmień skrót klawiaturowy na Ctrl + Shift
To wystarczy, aby zastosować ustawienia i utworzyć nową kombinację, aby zmienić układ w systemie Windows 8 zacznie działać.
Uwaga: niezależnie od ustawień przełączania języka, nowa kombinacja wspomniana powyżej (Windows + Space) będzie nadal działać.
Wideo - jak zmienić klucze, aby zmienić język w systemie Windows 8
Nagrałem też film o tym, jak wykonać wszystkie powyższe kroki. Być może wygodniej będzie, gdyby ktoś to zauważył.












