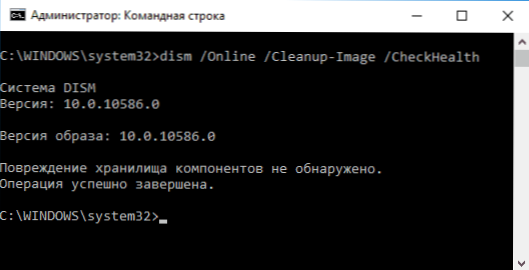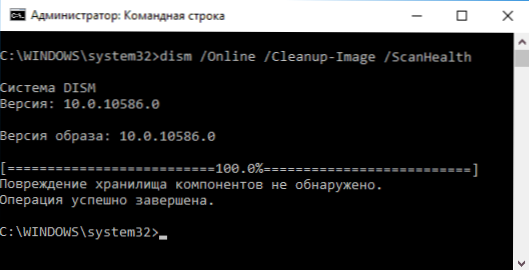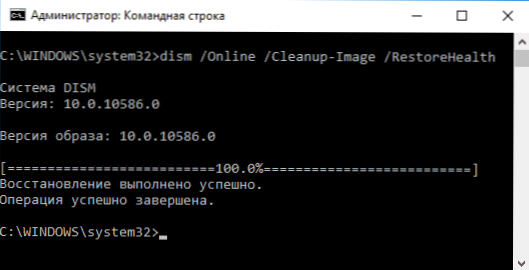Sprawdzanie integralności systemu Windows 10 (lub raczej jego plików systemowych) może być przydatne, jeśli masz powody sądzić, że takie pliki zostały uszkodzone lub jeśli podejrzewasz, że program może zmienić pliki systemowe systemu operacyjnego.
Sprawdzanie integralności systemu Windows 10 (lub raczej jego plików systemowych) może być przydatne, jeśli masz powody sądzić, że takie pliki zostały uszkodzone lub jeśli podejrzewasz, że program może zmienić pliki systemowe systemu operacyjnego.
W systemie Windows 10 istnieją dwa narzędzia do sprawdzania integralności chronionych plików systemowych i automatycznego ich naprawiania po wykryciu uszkodzenia - SFC.exe i DISM.exe, a także polecenie Repair-WindowsImage dla Windows PowerShell (przy użyciu DISM do pracy). Zwykle zaleca się używanie obu w kolejności, ponieważ lista plików, dla których sprawdzana jest integralność, jest różna dla każdego z nich.
Uwaga: Czynności opisane w instrukcjach są bezpieczne, jeśli wykonałeś jakiekolwiek operacje związane z wymianą lub zmianą plików systemowych (na przykład, aby móc instalować motywy stron trzecich itp.) W wyniku przywracania plików systemowych. pliki, te zmiany zostaną cofnięte.
Używanie SFC do sprawdzania integralności i naprawy plików systemowych Windows 10
Wielu użytkowników zna polecenie sprawdzania integralności plików systemowych. sfc / scannow który automatycznie sprawdza i naprawia chronione pliki systemowe Windows 10.
Aby uruchomić polecenie, używana jest standardowa linia poleceń działająca jako administrator (można uruchomić wiersz poleceń od administratora w systemie Windows 10 za pomocą menu prawego przycisku "Start"), wprowadź sfc / scannow i naciśnij Enter.
Po wprowadzeniu polecenia rozpocznie się sprawdzenie systemu, zgodnie z którym znalezione błędy integralności, które można skorygować (o które nie mogą być później) zostaną automatycznie poprawione, a jeśli nie są dostępne, pojawi się komunikat o tym, że "Ochrona zasobów systemu Windows nie wykryła naruszeń uczciwość. "

Możliwe jest również sprawdzenie integralności określonego pliku systemowego, w tym celu można użyć tego polecenia sfc / scanfile = "ścieżka_do_pliku".
Jednak podczas korzystania z polecenia jest jedno zastrzeżenie: SFC nie może naprawić błędów integralności dla tych plików systemowych, które są obecnie w użyciu. Aby rozwiązać problem, możesz uruchomić SFC za pomocą wiersza poleceń w środowisku odzyskiwania systemu Windows 10.
Przeprowadź test integralności systemu Windows 10 za pomocą SFC w środowisku odzyskiwania
Aby uruchomić system odzyskiwania systemu Windows 10, można użyć następujących metod:
- Przejdź do Opcje - Aktualizacja i zabezpieczenia - Przywróć - Specjalne opcje pobierania - Uruchom ponownie teraz. (Jeśli czegoś brakuje, możesz również skorzystać z tej metody: na ekranie logowania kliknij ikonę "na" w prawym dolnym rogu, a następnie przytrzymaj Shift i kliknij "Uruchom ponownie").
- Uruchom z wcześniej utworzonego dysku odzyskiwania systemu Windows.
- Uruchom z dysku instalacyjnego lub startowego dysku flash z dystrybucją systemu Windows 10, a także w instalatorze, na ekranie po wybraniu języka, wybierz "Przywracanie systemu" w lewym dolnym rogu.
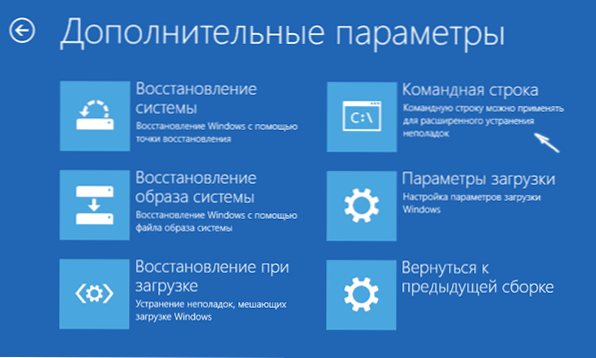
Następnie przejdź do "Rozwiązywanie problemów" - "Ustawienia zaawansowane" - "Wiersz poleceń" (jeśli użyłeś pierwszej z powyższych metod, musisz również wprowadzić hasło administratora Windows 10). W wierszu polecenia użyj następujących poleceń w kolejności:
- diskpart
- lista głośności

W wyniku drugiego polecenia pojawi się lista woluminów. Zapamiętaj litery woluminów odpowiadające dyskowi "Zarezerwowane przez system" (z bootloaderem) i partycji systemowej z Windows 10 (ponieważ najprawdopodobniej te litery będą inne od tych, które widzisz w eksploratorze). Kontynuuj wprowadzanie poleceń:
- wyjść
- sfc / scannow / offbootdir = C: \ / offwindir = E: \ Windows (gdzie C - sekcja z programem ładującym i E: \ Windows - ścieżka do folderu Windows 10, twoje litery mogą się różnić).

Rozpocznie skanowanie integralności plików systemowych systemu operacyjnego, a tym razem polecenie SFC będzie mogło przywrócić wszystkie pliki. Skanowanie może trwać przez dłuższy czas - podczas gdy wskaźnik podkreślenia miga, komputer lub laptop nie zawiesza się. Po zakończeniu zamknij wiersz polecenia i uruchom ponownie komputer w trybie normalnym.
Sprawdź i przywróć pliki systemowe za pomocą narzędzia DISM.exe
Narzędzie Windows DISM.exe do wdrażania i obsługi obrazów systemu Windows pomaga zidentyfikować i naprawić problemy z uszkodzonymi plikami systemowymi, z którymi zespół SFC nie poradził sobie. Sensowne jest również używanie tego narzędzia, jeśli SFC nie wykrywa naruszeń integralności plików systemu Windows 10, ale masz uzasadnione powody przypuszczać, że takie naruszenia istnieją.
Aby użyć DISM.exe, uruchom wiersz polecenia jako administrator (klikając prawym przyciskiem myszy przycisk "Start"). Następnie możesz użyć następujących poleceń:
- dism / Online / Cleanup-Image / CheckHealth - w celu uzyskania informacji o stanie i obecności uszkodzenia składników systemu Windows. W tym przypadku sama weryfikacja nie jest przeprowadzana, ale sprawdzane są tylko wcześniej zarejestrowane wartości.
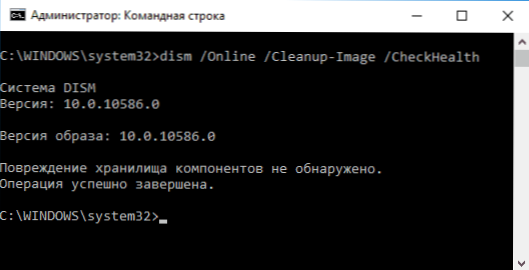
- dism / Online / Cleanup-Image / ScanHealth - sprawdzić integralność i dostępność uszkodzeń komponentów pamięci masowej. Może to zająć dużo czasu i "zawiesić się" w procesie o 20 procent.
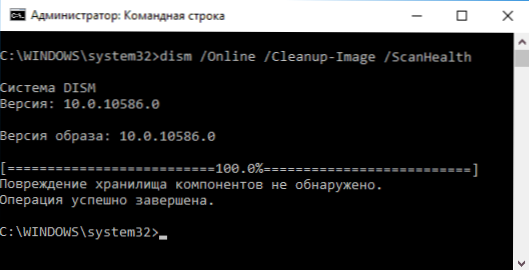
- dism / Online / Cleanup-Image / RestoreHealth - tworzy i sprawdza i automatycznie odtwarza pliki systemowe Windows, jak również w poprzednim przypadku, wymaga czasu i zatrzymuje się w procesie.
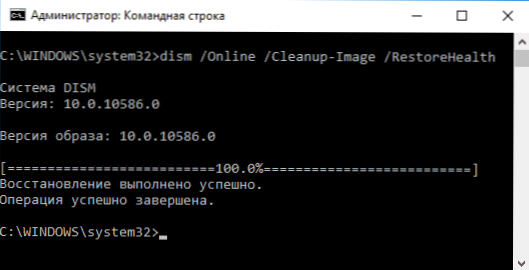
Uwaga: w przypadku, gdy polecenie przywracania pamięci komponentu nie działa z tego czy innego powodu, można użyć pliku install.wim (lub esd) z zamontowanego obrazu ISO systemu Windows 10 (jak pobrać system Windows 10 ISO ze strony internetowej firmy Microsoft) jako źródła plików, wymagające odzysku. Możesz to zrobić za pomocą polecenia:
- dism / Online / Cleanup-Image / RestoreHealth / Źródło: wim: path_to_wim: 1 / limitaccess
Zamiast .wim, możesz użyć pliku .esd w ten sam sposób, zastępując wszystkie wim przez esd w poleceniu.
Podczas korzystania z określonych poleceń rejestr wykonywanych czynności jest zapisywany w Windows \ Logs \ CBS \ CBS.log i Windows \ Logs \ DISM \ dism.log.
DISM.exe może być również używany w środowisku Windows PowerShell działającym jako administrator przy użyciu tego polecenia Naprawa - obraz systemu Windows. Przykłady poleceń:
- Naprawa-WindowsImage -Online -ScanHealth - Sprawdź, czy pliki systemowe nie są uszkodzone.
- Naprawa-WindowsImage -Online -RestoreHealth - sprawdź i napraw uszkodzenia.
Jak widać, sprawdzenie integralności plików w systemie Windows 10 nie jest tak trudnym zadaniem, które czasami może pomóc w naprawieniu różnych problemów z systemem operacyjnym.Jeśli nie możesz, być może pomożemy Ci z niektórymi opcjami w instrukcji przywracania systemu Windows 10.
Jak sprawdzić integralność plików systemowych Windows 10 - wideo
Proponuję również zapoznać się z filmem, w którym użycie podstawowych komend sprawdzania integralności jest wyraźnie pokazane z kilkoma wyjaśnieniami.
Dodatkowe informacje
Według niektórych recenzji, sprawdzanie integralności za pomocą SFC w systemie Windows 10 może wykrywać uszkodzenia natychmiast po zainstalowaniu aktualizacji z nową wersją systemu (bez możliwości naprawy bez instalowania nowej wersji "czyste"), a także dla niektórych wersji sterowników kart wideo (w tym przypadku błąd znajduje się w pliku opencl.dll. Jeśli wystąpi jedna z tych opcji, prawdopodobnie nie należy podejmować żadnych działań.