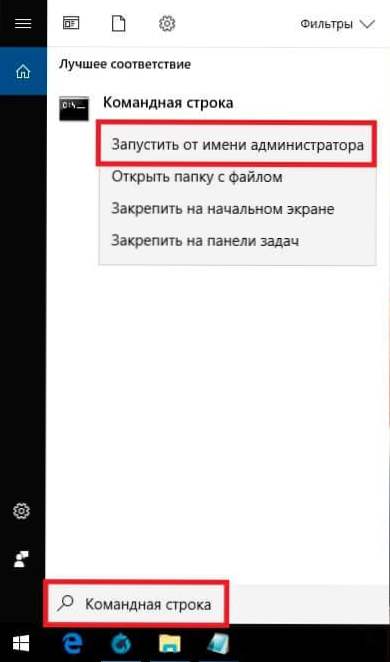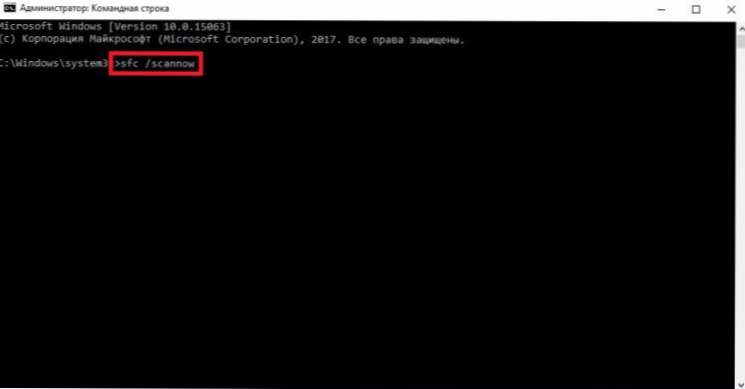Ponowne zainstalowanie systemu w przypadku jakichkolwiek problemów jest nieuzasadnione, więc nadal sprawdźmy, jak sprawdzić system Windows 10 pod kątem błędów. I zawsze będziesz miał czas na zburzenie i ponowne zainstalowanie "dziesiątki" - będzie dostępny zestaw dystrybucyjny.
SSD, dekodery Smart TV, karty do gier wideo, procesory do komputerów PC, urządzenia wielofunkcyjne, antywirusy, routery, wzmacniacze Wi-Fi, smartfony do 10.000 rubli.
- Sprawdzanie rejestru
- Skanowanie integralności
- Korzystanie z narzędzia DISM
- Analiza stanu dysku twardego
- Sprawdź RAM
- Czy można obejść się bez kontroli?
Sprawdzanie rejestru
Ze względu na częste instalowanie i usuwanie programów w rejestrze gromadzone są niepotrzebne informacje - jest to jedna z głównych, ale nie jedyna przyczyna występowania błędów. Szczególnie zły rejestr po nieprawidłowym usunięciu programu,gdy zamiast pełnej deinstalacji, użytkownik kasuje folder z plikami. W takim przypadku wiele pustych kluczy pozostaje w rejestrze. Aby poprawić te błędy, użyj wbudowanych narzędzi do skanowania rejestru:
- Uruchom wiersz polecenia z uprawnieniami administratora.
- Uruchom "scanreg / fix".

Brak wbudowanego narzędzia powoduje, że wiele błędów w rejestrze pozostaje nienaruszonych po sprawdzeniu. Aby je wyeliminować, musisz korzystać z programów od zewnętrznych programistów - na przykład CCleaner. To narzędzie jest w stanie szybko wykryć i poprawić błędy bez wpływu na nic więcej.
Aby sprawdzić i rozwiązać problemy:
- Uruchom CCleaner.
- Otwórz sekcję "Rejestr".
- Kliknij "Wyszukaj problemy".

- Poczekaj na zakończenie analizy i kliknij "Napraw wybrane".
- Zapisz kopie zapasowe rekordów do poprawienia. Jeśli pojawią się problemy, będzie można przywrócić poprzedni stan, otwierając poprzednio utworzoną kopię zapasową. Jeśli system działa bezbłędnie, kopię zapasową można usunąć po następnym uruchomieniu systemu.
- Kliknij "Napraw oznaczone".
Podobnie, czyszczenie rejestru odbywa się w Narzędzia Glary i Wise Registry Cleaner. Nawet jeśli błędy nie są zauważalne wizualnie, zaleca się okresowe sprawdzanie - przynajmniej raz na 2-3 miesiące. Zapewni to stabilną pracę systemu Windows i umożliwi rozwiązywanie problemów, zanim zaczną znacząco wpływać na wydajność komputera.
Skanowanie integralności
Pliki systemowe mają jedną nieprzyjemną właściwość - są stale uszkadzane, zmieniane i tracone. W zależności od doświadczenia użytkownika procesy te występują częściej lub rzadziej, ale nikt nie jest od nich odporny. Dlatego należy zapamiętać polecenie skanowania systemu pod względem integralności oraz własne imię i nazwisko.
Na początek możesz użyć standardowego narzędzia. Sfcktóry przeprowadza powierzchowną analizę.
- Za pomocą wbudowanego wyszukiwania systemu Windows 10 znajdź wiersz polecenia. Uruchom go z uprawnieniami administratora i zezwól aplikacji na wprowadzanie zmian na komputerze.
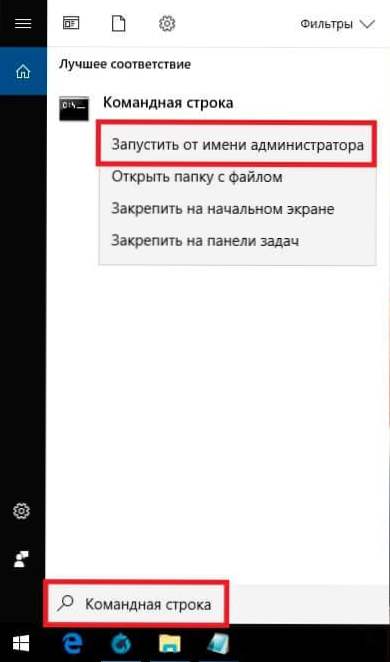
- Wprowadź polecenie "sfc / scannow" (cytaty nie są potrzebne, ale spacja przed / wymagane).
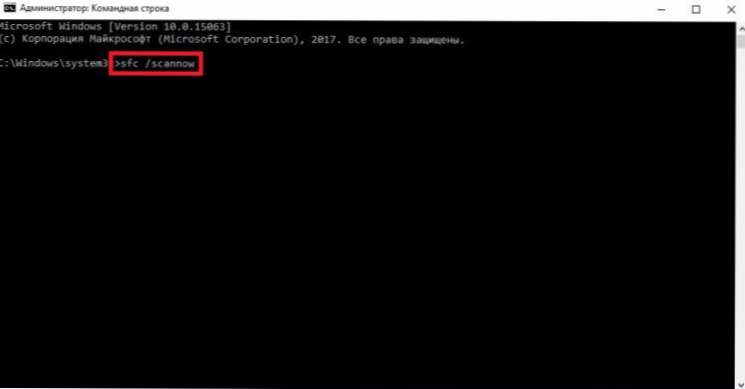
- Zaczekaj, aż skanowanie zostanie zakończone.
Narzędzie natychmiast naprawi błędy. Ale czekaj, cieszcie się - to tylko analiza diagnostyczna, nie rozwiązuje problemów z plikami, których system obecnie używa.Jeśli "tuzin" zostanie doprowadzony do takiego stanu, że programy są uruchamiane z dobrze słyszalnym skrzypieniem, wówczas błąd jest wymagany, aby poprawić błędy bardziej efektywnie - narzędzie DISM. Wiadomość z napisem "Uszkodzone pliki, których program nie mógł naprawić", opowiedzą o tym dyskretnie.
Korzystanie z narzędzia DISM
Jeśli SFC można uruchomić bez przygotowania, to DISM wymaga bliższego przyjrzenia się.
Przed uruchomieniem narzędzia skanowania:
- Zamknij system i odłącz od komputera wszystko, co konieczne - na przykład dyski wymienne.
- Uruchom system. Jeśli jakiekolwiek programy otwierają się automatycznie po załadowaniu systemu Windows 10, wyłącz je. Pamiętaj, aby zamknąć aplikacje działające w tle - program antywirusowy, Yandex.Disk itp.

- Upewnij się, że komputer jest podłączony do sieci - w procesie przywracania plików systemowych może być konieczne uzyskanie dostępu do witryny Microsoft Update.
- Sprawdź tryb zasilania - nie powinno to obejmować wyłączania dysków twardych podczas długotrwałego braku aktywności. Proces odzyskiwania trwa dłużej niż 15 minut, jeśli dysk zostanie wyłączony, wówczas DISM nie będzie mógł się zamknąć.
Aby sprawdzić tryb dysku twardego, kliknij prawym przyciskiem myszy "Start" i przejdź do sekcji "Zarządzanie energią". Otwórz ustawienia używanego schematu.

Potrzebujesz dodatkowych ustawień mocy, wśród których znajduje się podpunkt "Dysk twardy". Ustaw dla niej wartość tymczasową - co najmniej 30 minut na działanie sieci i akumulatora.

Po zakończeniu przygotowań możesz przystąpić do korekty błędów:
Zobacz także:
- Regsvr32.exe ładuje procesor: błąd lub wirus?
- Wyczyść rejestr systemu Windows z bezpłatną aktualizacją rejestru Vit
- Błąd 0xc000007b podczas uruchamiania aplikacji lub gry: przyczyny i sposoby naprawy
- Pracuj z programem CCleaner. Oczyść rejestr systemu i listę startową za pomocą programu CCleaner
- Jak sprawdzić dysk twardy pod kątem błędów?
- Uruchom wiersz polecenia z uprawnieniami administratora.
- Uruchom polecenie "DISM.exe / Online / Cleanup-image / ScanHealth".
- Zaczekaj, aż skanowanie zakończy się bez podejmowania żadnych działań.

20% skanowania zostanie zawieszone - to normalne, nie martw się. Po 10-15 minutach analiza zostanie zakończona, a otrzymasz wiadomość, że można przywrócić pamięć komponentów. Aby wykonać przywracanie, wprowadź następujące polecenie - "DISM.exe / Online / Cleanup-image / RestoreHealth".
Odzyskiwanie również zamrozi się o 20% i zajmie około 15 minut.Po pomyślnym zakończeniu procesu pojawi się komunikat, że wszystko jest w porządku. Ale nie zawsze tak jest - w trudnych przypadkach raport DISM nie może znaleźć plików źródłowych. W takim przypadku są dwa sposoby - spróbuj przywrócić pojedyncze pliki z wcześniej zapisanego czystego obrazu systemu Windows 10 lub ponownie zainstalować "pierwszą dziesiątkę".

Ale problem może dotyczyć nie tylko systemu, ale także dysku twardego. Dlatego też należy to sprawdzić - za pomocą wbudowanych narzędzi i programów od zewnętrznych programistów.
Analiza stanu dysku twardego
Jeśli Twój komputer jest wyposażony w HDD, to w celu normalnego działania systemu konieczne jest okresowe wykonywanie defragmentacji dysku. Właściciele napędów SSD z takich prac są zwolnieni ze względu na specyfikę tej technologii. Na dysku HDD dane są zapisywane jako fragmenty w sektorach, które mogą zostać uszkodzone podczas pracy na dysku. Aby uniemożliwić pracę dysku twardego z uszkodzonymi sektorami i usprawnić informacje, należy przeprowadzić defragmentację.
Można to zrobić na różne sposoby.
- Otwórz "Komputer".
- Kliknij napęd prawym przyciskiem myszy i przejdź do jego właściwości.
- Przejdź do zakładki "Usługa" i kliknij "Optymalizuj".
- Wybierz jedną sekcję i kliknij "Optymalizuj".
Procedura zajmuje dużo czasu, dlatego zaleca się jej uruchomienie na noc. Po zakończeniu defragmentacji jednej partycji uruchom korekcję błędów na innej - i tak dalej, aż do pełnej optymalizacji dysku.

Jeśli chcesz poznać status dysku twardego, kliknij przycisk "Sprawdź" w jego właściwościach w zakładce "Narzędzia". Aby zobaczyć wynik sprawdzenia:
- Otwórz centrum bezpieczeństwa i obsługi (znajdź je za pomocą wbudowanego wyszukiwania systemu Windows).
- Rozwiń sekcję "Konserwacja".
- Zobacz wynik ostatniego sprawdzenia.

Jeśli chcesz wyeliminować błędy na dysku twardym bez przywracania kolejności sektorów, użyj wiersza poleceń.
- Uruchom wiersz polecenia z uprawnieniami administratora.
- Uruchom polecenie "chkdsk C: / F / R", gdzie C to dysk, F to problem, a R to odzyskiwanie danych z uszkodzonych sektorów.
Jeśli partycja na dysku jest aktualnie używana, zostanie wyświetlone powiadomienie, że nie można jej zweryfikować. Dostępne są dwie opcje - uruchom ponownie komputer i zeskanuj używaną partycję lub anuluj skanowanie i przeanalizuj drugi wolumin.Możesz wybrać dowolną ścieżkę, najważniejsze jest, aby pamiętać, aby sprawdzić wszystkie dyski.

Zamiast linii poleceń, aby sprawdzić dysk twardy, możesz użyć Power Shell. Jest to potężniejsze narzędzie, które może szybko wykonać działania, które są niemożliwe dla wiersza poleceń. Na przykład przy korzystaniu z Power Shell nie ma potrzeby ponownego uruchamiania komputera w celu zeskanowania używanej partycji.
- Uruchom Power Shell z uprawnieniami administratora.
- Uruchom "Repair-Volume -DriveLetter C".

Po zakończeniu sprawdzania sprawdź pozostałe partycje i napędy, zastępując literę "C" w składni. Jeśli masz komunikat "NoErrorsFound", oznacza to, że nie znaleziono żadnych błędów.
Sprawdź RAM
Dysk twardy jest w porządku, pozostaje sprawdzić RAM - nagle wszystkie problemy były z tego powodu? Aby to zrobić, użyj wbudowanego modułu sprawdzania pamięci Windows. Nazywa się to - można łatwo znaleźć narzędzie poprzez wyszukiwanie. Po uruchomieniu narzędzia pojawi się monit o ponowne uruchomienie i sprawdzenie. Zamknij wszystkie programy i zgódź się z tą kolejnością pracy.

Po ponownym uruchomieniu komputera (co potrwa nieco dłużej) rozpocznie się skanowanie. Możesz nacisnąć przycisk F1 i zmienić jego parametry - na przykład ustawić typ szerokiego skanu z kilkoma przebiegami, aby zwiększyć efektywność.
Po zakończeniu skanowania komputer uruchomi się ponownie.Podczas uruchamiania systemu pojawi się powiadomienie z wynikami kontroli Jeśli nie ma żadnych informacji, zobacz zdarzenia systemu Windows:
- Znajdź Podgląd zdarzeń w Wyszukiwarce Windows.
- Rozwiń sekcję Dzienniki systemu Windows - System.
- Znajdź MemoryDiagnostics-Results i zobacz wynik.
Jeśli problemy z pamięcią RAM są poważniejsze niż ci się wydawało, użyj programu do sprawdzenia. Memtest 86+. Na memtest.org znajdziesz zestaw do stworzenia pendrive'a. Skanowanie rozpocznie się automatycznie po pobraniu z utworzonego nośnika instalacyjnego.
Zaleca się po kolei sprawdzenie modułów pamięci. Zostawili jeden pasek, sprawdzili błędy, ustawili następny - to podejście pozwala zidentyfikować wadliwy moduł. Jeśli program wykrył wiele błędów na jednym pasku i znacznie zakłóca działanie komputera, łatwiej jest wymienić płytę, chociaż w niektórych przypadkach pomaga oczyścić styki.
Czy można obejść się bez kontroli?
Autor zaleca również:- Jak skonfigurować bezpłatne kanały na smart TV
- Wyczyść pamięć na Androida: sprawdzone metody
- Kalibracja baterii laptopa
- Czym jest UEFI i jak jest lepszy niż BIOS?
- Jak tworzyć kopie zapasowe systemu Windows 10 na komputerze i dlaczego?
- Jak przyspieszyć ładowanie systemu Windows 10
- Jeśli wideo zwalnia podczas oglądania online
Nie można sprawdzić systemu Windows 10 pod kątem błędów, ale na pewno nadejdzie czas, kiedy będą gromadzić tak dużo, że jedynym rozwiązaniem będzie ponowna instalacja systemu. Nie ma nic strasznego w fakcie ponownej instalacji, biorąc pod uwagę możliwość utworzenia kopii zapasowej danych. Można jednak uniknąć niepotrzebnej pracy, monitorując stan systemu i terminowo rozwiązując problem - tym bardziej, że nie ma nic trudnego, ponieważ staje się jasne po szczegółowym przestudiowaniu problemu.