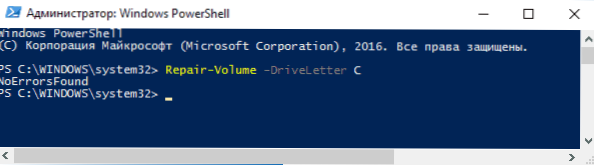Ta instrukcja krok po kroku pokazuje, jak sprawdzić dysk twardy pod kątem błędów i uszkodzonych sektorów w systemach Windows 7, 8.1 i Windows 10 za pośrednictwem wiersza poleceń lub interfejsu eksploratora. Opisano również dodatkowe narzędzia do weryfikacji dysków twardych i dysków SSD obecne w systemie operacyjnym. Nie jest wymagana żadna dodatkowa instalacja oprogramowania.
Ta instrukcja krok po kroku pokazuje, jak sprawdzić dysk twardy pod kątem błędów i uszkodzonych sektorów w systemach Windows 7, 8.1 i Windows 10 za pośrednictwem wiersza poleceń lub interfejsu eksploratora. Opisano również dodatkowe narzędzia do weryfikacji dysków twardych i dysków SSD obecne w systemie operacyjnym. Nie jest wymagana żadna dodatkowa instalacja oprogramowania.
Pomimo faktu, że istnieją potężne programy do sprawdzania dysków, wyszukiwania złych bloków i poprawiania błędów, ich użycie w przeważającej części będzie słabo rozumiane przez przeciętnego użytkownika (a ponadto może nawet być szkodliwe w niektórych przypadkach). Kontrola wbudowana w system przy użyciu ChkDsk i innych narzędzi systemowych jest stosunkowo łatwa w użyciu i dość wydajna.
Uwaga: Jeśli powodem, dla którego szukasz sposobu na sprawdzenie dysku twardego, są niezrozumiałe dźwięki, które zostały przez niego wykonane, spójrz na artykuł Dysk twardy wydaje dźwięki.
Jak sprawdzić dysk twardy pod kątem błędów za pośrednictwem wiersza poleceń
Aby sprawdzić dysk twardy i jego sektory pod kątem błędów za pomocą wiersza poleceń, należy go najpierw uruchomić iw imieniu administratora. W Windows 8.1 i 10 możesz to zrobić, klikając prawym przyciskiem myszy przycisk "Start" i wybierając "Command Prompt (Administrator)".Inne metody dla innych wersji systemu operacyjnego: Jak uruchomić wiersz polecenia jako administrator.
W wierszu polecenia wprowadź polecenie chkdsk drive_key: check_parameters (jeśli nic nie jest jasne, czytaj dalej). Uwaga: Sprawdź, czy dysk działa tylko z dyskami sformatowanymi w systemie plików NTFS lub FAT32.
Przykład działającego polecenia może wyglądać następująco: chkdsk C: / F / R- w tym poleceniu dysk C zostanie sprawdzony pod kątem błędów, a błędy zostaną skorygowane automatycznie (parametr F), uszkodzone sektory zostaną sprawdzone, a informacje zostaną przywrócone (parametr R). Uwaga: sprawdzenie za pomocą użytych parametrów może zająć kilka godzin i jakby "zawiesić się" w trakcie procesu, nie wykonuj go, jeśli nie jesteś gotowy na poczekanie lub twój laptop nie jest podłączony do gniazdka.

W przypadku próby sprawdzenia dysku twardego, który jest aktualnie używany przez system, pojawi się komunikat o tym i sugestia, aby wykonać kontrolę po ponownym uruchomieniu komputera (przed uruchomieniem systemu operacyjnego). Wprowadź Y, aby zaakceptować, lub N, aby anulować czek. Jeśli podczas sprawdzania pojawi się komunikat, że CHKDSK nie jest poprawny dla dysków RAW, instrukcja może pomóc: Jak naprawić i przywrócić dysk RAW w systemie Windows.
W innych przypadkach natychmiast rozpocznie się czek, po którym otrzymasz statystyki dotyczące zweryfikowanych danych, znalezionych błędów i uszkodzonych sektorów (powinieneś mieć je w języku rosyjskim, w przeciwieństwie do mojego zrzutu ekranu).

Możesz uzyskać pełną listę dostępnych parametrów i ich opis, uruchamiając polecenie chkdsk ze znakiem zapytania jako parametrem. Jednak w przypadku prostego sprawdzania błędów, a także sprawdzania sektorów wystarczy polecenie podane w poprzednim akapicie.
W przypadkach, gdy kontrola wykrywa błędy na dysku twardym lub dysku SSD, ale nie może ich naprawić, może to wynikać z faktu, że system Windows lub programy aktualnie używają dysku. W tej sytuacji pomocne może być skanowanie dysku w trybie offline: dysk jest "odłączony" od systemu, wykonywane jest sprawdzanie, a następnie ponownie instalowane w systemie. Jeśli nie można go wyłączyć, CHKDSK będzie mógł wykonać test przy następnym uruchomieniu komputera.
Aby wykonać sprawdzanie dysku w trybie offline i naprawić na nim błędy, w wierszu poleceń jako administrator uruchom polecenie: chkdsk C: / f / offlinescanandfix (gdzie C: jest literą sprawdzanego dysku).

Jeśli pojawi się komunikat, że polecenie CHKDSK nie może zostać wykonane, ponieważ określony wolumen jest używany przez inny proces, naciśnij klawisz Y (tak), naciśnij klawisz Enter, zamknij wiersz polecenia, a następnie uruchom ponownie komputer. Sprawdzanie dysku rozpocznie się automatycznie po załadowaniu systemu Windows 10, 8 lub Windows 7.
Dodatkowe informacje: jeśli chcesz, po sprawdzeniu dysku i załadowaniu systemu Windows, możesz przejrzeć dziennik sprawdzania dysku, wyświetlając zdarzenia (Win + R, wpisz eventvwr.msc) w sekcji Dzienniki systemu Windows - aplikacje, wykonując wyszukiwanie (kliknij prawym przyciskiem myszy "Aplikacja" - "Szukaj") dla słowa kluczowego Chkdsk.

Sprawdzanie dysku twardego w Eksploratorze Windows
Najłatwiejszym sposobem sprawdzenia dysku twardego w systemie Windows jest użycie Eksploratora Windows. W nim kliknij prawym przyciskiem myszy żądany dysk twardy, wybierz "Właściwości", a następnie otwórz kartę "Narzędzia" i kliknij "Sprawdź". W Windows 8.1 i Windows 10 najprawdopodobniej zobaczysz komunikat informujący, że sprawdzenie tego dysku nie jest teraz wymagane. Jednak możesz go zmusić.

W systemie Windows 7 istnieje dodatkowa możliwość włączenia i naprawy uszkodzonych sektorów poprzez zaznaczenie odpowiednich pozycji. Nadal możesz znaleźć raport weryfikacyjny w Przeglądarce zdarzeń systemu Windows.
Sprawdź dysk pod kątem błędów w Windows PowerShell
Możesz sprawdzić swój dysk twardy pod kątem błędów nie tylko przy użyciu wiersza poleceń, ale także w Windows PowerShell.
Aby wykonać tę procedurę, uruchom PowerShell jako administrator (możesz rozpocząć wpisywanie PowerShell w wyszukiwaniu na pasku zadań Windows 10 lub w menu Start poprzednich systemów operacyjnych, następnie kliknij prawym przyciskiem myszy znaleziony element i wybierz Uruchom jako administrator .
W Windows PowerShell użyj następujących opcji polecenia Repair-Volume, aby sprawdzić partycję dysku twardego:
- Repair-Volume -DriveLetter C (gdzie C jest literą sprawdzanego dysku, tym razem bez dwukropka po literze dysku).
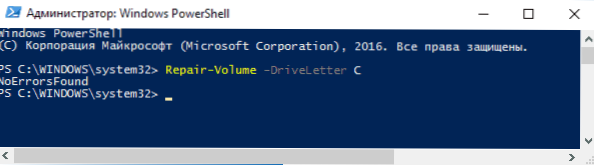
- Naprawa-Volume -DriveLetter C -OfflineScanAndFix (podobne do pierwszej opcji, ale do sprawdzania offline, jak opisano w metodzie chkdsk).
Jeśli w wyniku wykonania polecenia pojawi się komunikat NoErrorsFound, oznacza to, że nie znaleziono błędów dysku.
Dodatkowe funkcje sprawdzania dysku w systemie Windows 10
Oprócz powyższych opcji możesz użyć dodatkowych narzędzi wbudowanych w system operacyjny. W systemach Windows 10 i 8 konserwacja dysku, w tym sprawdzanie i defragmentacja, odbywa się automatycznie zgodnie z harmonogramem w czasie, gdy nie korzystasz z komputera lub laptopa.
Aby wyświetlić informacje o tym, czy jakieś problemy z dyskami zostały znalezione, przejdź do "Panelu sterowania" (można to zrobić, klikając prawym przyciskiem myszy na Start i wybierając niezbędny element menu kontekstowego) - "Centrum bezpieczeństwa i konserwacji". Otwórz sekcję "Konserwacja" iw pozycji "Stan dysku" zobaczysz informacje uzyskane w wyniku ostatniej automatycznej kontroli.

Inną funkcją, która pojawiła się w systemie Windows 10, jest narzędzie do diagnostyki pamięci masowej. Aby użyć tego narzędzia, uruchom wiersz polecenia jako administrator, a następnie użyj następującego polecenia:
stordiag.exe -collectEtw -checkfsconsistency -out path_to_folder_report_report
Wykonanie polecenia zajmie trochę czasu (może się wydawać, że proces został zamrożony), a wszystkie podłączone dyski zostaną sprawdzone.

Po zakończeniu polecenia raport o zidentyfikowanych problemach zostanie zapisany w podanej lokalizacji.

Raport zawiera oddzielne pliki zawierające:
- Chkdsk sprawdza informacje i informacje o błędach zebrane przez fsutil w plikach tekstowych.
- Pliki rejestru systemu Windows 10 zawierające wszystkie bieżące wartości rejestru związane z podłączonymi napędami.
- Pliki dziennika zdarzeń systemu Windows (zdarzenia są gromadzone przez 30 sekund przy użyciu klucza collectEtw w komendzie diagnostycznej dysku).
Dla przeciętnego użytkownika zebrane dane mogą nie być interesujące, ale w niektórych przypadkach może być przydatne dla administratora systemu lub innego specjalisty w diagnozowaniu problemów z napędami.
Jeśli masz jakiekolwiek problemy z testem lub potrzebujesz porady, napisz w komentarzach, a ja z kolei spróbuję ci pomóc.