 W tym artykule omówimy kolejne narzędzie administracyjne systemu Windows - edytor strategii grupy lokalnej. Za jego pomocą można skonfigurować i zdefiniować znaczną liczbę parametrów komputera, ustawić ograniczenia użytkownika, uniemożliwić uruchamianie lub instalowanie programów, włączać i wyłączać funkcje systemu operacyjnego i wiele więcej.
W tym artykule omówimy kolejne narzędzie administracyjne systemu Windows - edytor strategii grupy lokalnej. Za jego pomocą można skonfigurować i zdefiniować znaczną liczbę parametrów komputera, ustawić ograniczenia użytkownika, uniemożliwić uruchamianie lub instalowanie programów, włączać i wyłączać funkcje systemu operacyjnego i wiele więcej.
Zwracam uwagę, że edytor strategii grup lokalnych nie jest dostępny w systemie Windows 7 Home i Windows 8 (8.1) SL, które są preinstalowane na wielu komputerach i laptopach (jednak można zainstalować Edytor lokalnych zasad grupy w domowej wersji systemu Windows). Będziesz potrzebował wersji zaczynającej się od Professional.
Więcej informacji na temat administrowania systemem Windows
- Administracja Windows dla początkujących
- Edytor rejestru
- Edytor lokalnych zasad grupy (ten artykuł)
- Pracuj z usługami Windows
- Zarządzanie dyskami
- Menedżer zadań
- Podgląd zdarzeń
- Harmonogram zadań
- Monitor stabilności systemu
- Monitor systemu
- Monitor zasobów
- Zapora systemu Windows z zaawansowanymi zabezpieczeniami
Jak uruchomić edytor strategii grup lokalnych
Pierwszym i jednym z najszybszych sposobów uruchomienia lokalnego edytora polityki grupowej jest naciśnięcie klawiszy Win + R na klawiaturze i wejście gpedit.msc - ta metoda będzie działać w Windows 8.1 i Windows 7.

Możesz również skorzystać z wyszukiwania - na początkowym ekranie systemu Windows 8 lub w menu Start, jeśli używasz poprzedniej wersji systemu operacyjnego.
Gdzie i co jest w edytorze
Interfejs edytora lokalnych grup jest podobny do innych narzędzi administracyjnych - ta sama struktura folderów w lewym okienku i główna część programu, w której można uzyskać informacje o wybranej sekcji.

Po lewej stronie ustawienia są podzielone na dwie części: Konfiguracja komputera (te parametry są ustawione dla systemu jako całości, niezależnie od tego, który użytkownik zalogowany jest pod) i Konfiguracja użytkownika (ustawienia związane z określonymi użytkownikami systemu operacyjnego).
Każda z tych części zawiera następujące trzy sekcje:
- Konfiguracja oprogramowania - parametry odnoszące się do aplikacji na komputerze.
- Konfiguracja systemu Windows - ustawienia systemowe i bezpieczeństwa, inne ustawienia systemu Windows.
- Szablony administracyjne - zawiera konfigurację z rejestru systemu Windows, tzn. można zmienić te same ustawienia za pomocą edytora rejestru, ale użycie edytora lokalnych grup może być wygodniejsze.
Przykłady użycia
Przejdźmy do korzystania z edytora lokalnych grup.Pokażę kilka przykładów, które pozwolą ci zobaczyć, w jaki sposób dokonywane są ustawienia.
Zezwalanie i zabranianie uruchamiania programów
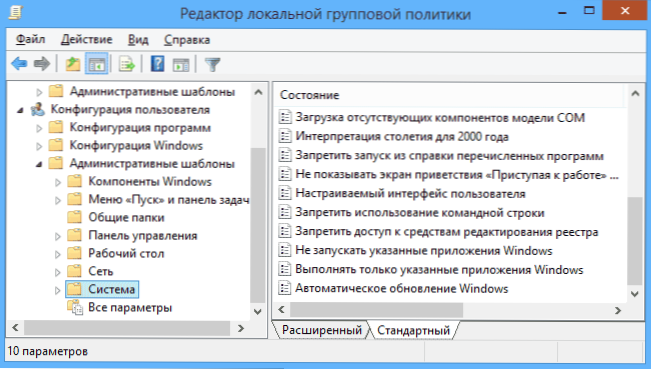
Jeśli przejdziesz do sekcji Konfiguracja użytkownika - Szablony administracyjne - System, znajdziesz tam następujące interesujące punkty:
- Odmów dostępu do narzędzi do edycji rejestru
- Nie zezwalaj na używanie linii poleceń
- Nie uruchamiaj określonych aplikacji systemu Windows
- Uruchamiaj tylko określone aplikacje systemu Windows
Dwa ostatnie parametry mogą być przydatne nawet dla zwykłego użytkownika, z dala od administrowania systemem. Kliknij dwukrotnie jeden z nich.

W wyświetlonym oknie wybierz "Włączone" i kliknij przycisk "Pokaż" obok podpisu "Lista zabronionych aplikacji" lub "Lista dozwolonych aplikacji", w zależności od tego, który z parametrów zostanie zmieniony.
Określ w wierszach nazwy plików wykonywalnych programów, które należy włączyć lub wyłączyć i zastosować ustawienia. Teraz podczas uruchamiania programu, który nie jest dozwolony, użytkownik zobaczy następujący komunikat o błędzie "Operacja została anulowana z powodu ograniczeń obowiązujących na tym komputerze."

Zmień ustawienia kontroli konta UAC
Konfiguracja komputera - Konfiguracja systemu Windows - Ustawienia zabezpieczeń - Zasady lokalne - Ustawienia zabezpieczeń mają kilka przydatnych ustawień, z których jedną można wziąć pod uwagę.
Wybierz opcję "Kontrola konta użytkownika: Zachowanie żądania podniesienia uprawnień administratora" i kliknij ją dwukrotnie. Okno z parametrami tej opcji gdzie domyślnie jest to „Pytaj o wyrażeniu zgody na pliki wykonywalne nie z systemu Windows” (Właśnie tak, za każdym razem po uruchomieniu programu, który chce zmienić coś na komputerze, zostały poproszone o zgodę).

Można usunąć wszystkie takie wnioski, wybierając opcję „podnieść bez monitowania” (tylko to lepiej nie robić, jest to niebezpieczne) lub, alternatywnie, ustawić „Wniosek o poświadczenia na bezpiecznym pulpicie.” W takim przypadku, po uruchomieniu programu, który może wprowadzać zmiany w systemie (jak również instalować programy), konieczne będzie każdorazowe wprowadzenie hasła do konta.
Scenariusze uruchamiania, logowania i zamykania
Kolejną rzeczą, która może być przydatna, są skrypty pobierania i zamykania, które można wykonać za pomocą lokalnego edytora zasad grupy.
Może to być przydatne na przykład do rozpoczynania dystrybucji Wi-Fi z laptopa, gdy komputer jest włączony (jeśli został zaimplementowany bez programów innych firm, ale przez utworzenie sieci Ad-Hoc sieci Wi-Fi) lub wykonywania operacji tworzenia kopii zapasowych, gdy komputer jest wyłączony.
Jako skrypty można używać plików poleceń .bat lub plików skryptów PowerShell.

Skrypty uruchamiania i zamykania znajdują się w Konfiguracja komputera - Konfiguracja systemu Windows - Skrypty.
Skrypty logowania i wylogowywania znajdują się w podobnej sekcji w folderze Konfiguracja użytkownika.
Na przykład, muszę utworzyć skrypt uruchamiany podczas uruchamiania: dwukrotnie klikam "Uruchomienie" w skryptach konfiguracyjnych komputera, klikam "Dodaj" i określ nazwę pliku .bat, który powinien zostać uruchomiony. Sam plik musi znajdować się w folderze.C: \WINDOWS \System32 \GroupPolicy \Maszyna \Skrypty \Uruchomienie (tę ścieżkę można zobaczyć, klikając przycisk "Pokaż pliki").

Jeśli skrypt wymaga wprowadzenia pewnych danych przez użytkownika, wówczas do czasu jego wykonania dalsze ładowanie systemu Windows zostanie zawieszone do czasu zakończenia działania skryptu.
Podsumowując
To tylko kilka prostych przykładów użycia lokalnego edytora polityki grupowej, aby pokazać, co zwykle znajduje się na twoim komputerze. Jeśli nagle chcesz zrozumieć więcej - sieć ma dużo dokumentacji na ten temat.












