 Pytanie, w jaki sposób samodzielnie zainstalować system Windows 7 - jeden z najczęściej występujących w sieci. Chociaż w rzeczywistości nie ma w tym nic trudnego: instalacja Windows 7 jest czymś, co można zrobić raz, korzystając z instrukcji, aw przyszłości najprawdopodobniej nie będzie żadnych pytań dotyczących instalacji - nie będziesz musiał prosić o pomoc. W tym przewodniku przyjrzymy się bliżej instalacji systemu Windows 7 na komputerze lub laptopie. Zauważam z góry, że jeśli masz markowy laptop lub komputer i po prostu chcesz go przywrócić do stanu, w którym był, to zamiast tego możesz po prostu zresetować go do ustawień fabrycznych. Tutaj porozmawiamy o czystej instalacji systemu Windows 7 na komputerze bez systemu operacyjnego lub ze starego systemu operacyjnego, który zostanie całkowicie usunięty w procesie. Instrukcja jest całkowicie odpowiednia dla początkujących użytkowników.
Pytanie, w jaki sposób samodzielnie zainstalować system Windows 7 - jeden z najczęściej występujących w sieci. Chociaż w rzeczywistości nie ma w tym nic trudnego: instalacja Windows 7 jest czymś, co można zrobić raz, korzystając z instrukcji, aw przyszłości najprawdopodobniej nie będzie żadnych pytań dotyczących instalacji - nie będziesz musiał prosić o pomoc. W tym przewodniku przyjrzymy się bliżej instalacji systemu Windows 7 na komputerze lub laptopie. Zauważam z góry, że jeśli masz markowy laptop lub komputer i po prostu chcesz go przywrócić do stanu, w którym był, to zamiast tego możesz po prostu zresetować go do ustawień fabrycznych. Tutaj porozmawiamy o czystej instalacji systemu Windows 7 na komputerze bez systemu operacyjnego lub ze starego systemu operacyjnego, który zostanie całkowicie usunięty w procesie. Instrukcja jest całkowicie odpowiednia dla początkujących użytkowników.
Co jest potrzebne do zainstalowania systemu Windows 7
Aby zainstalować system Windows 7, potrzebna jest dystrybucja systemu operacyjnego - dysk CD lub pamięć flash USB z plikami instalacyjnymi. Jeśli masz już nośniki startowe - świetnie. Jeśli nie, możesz go utworzyć samodzielnie. Tutaj przedstawię tylko kilka najprostszych sposobów, jeśli z jakiegoś powodu nie pasują, można znaleźć pełną listę sposobów tworzenia rozruchowego dysku flash USB i dysku rozruchowego w sekcji "Instrukcje" na tej stronie.Aby utworzyć dysk rozruchowy (lub dysk flash USB), potrzebny jest obraz ISO systemu Windows 7.
Jednym z najszybszych sposobów utworzenia nośnika startowego do instalacji Windows 7 jest użycie oficjalnego narzędzia do pobierania USB / DVD firmy Microsoft, które można pobrać z:https://www.microsoft.com/ru-ru/download/windows-usb-dvd-download-tool
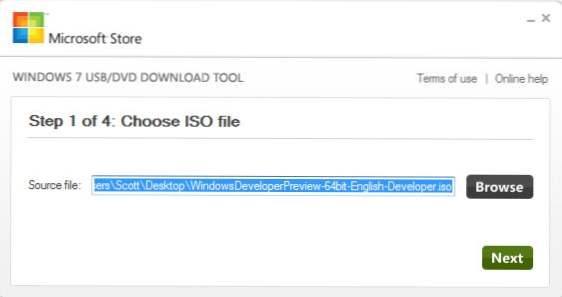
Twórz bootowalne pamięci flash i dysk w narzędziu do pobierania USB / DVD
Po pobraniu i zainstalowaniu programu cztery kroki oddzielają Cię od utworzenia dysku instalacyjnego: wybierz obraz ISO z plikami dystrybucyjnymi systemu Windows 7, wskaż, co chcesz zapisać, poczekaj na zakończenie programu.
Teraz, gdy masz już sposób na zainstalowanie systemu Windows 7, przejdź do następnego kroku.
Instalowanie rozruchu z dysku flash lub dysku w systemie BIOS
Domyślnie zdecydowana większość komputerów uruchamia się z dysku twardego, ale aby zainstalować system Windows 7, musimy uruchomić komputer z dysku flash USB lub dysku utworzonego w poprzednim kroku. Aby to zrobić, przejdź do BIOS komputera, co zwykle odbywa się przez naciśnięcie klawisza DEL lub innego klawisza natychmiast po włączeniu, nawet przed uruchomieniem systemu Windows. W zależności od wersji BIOS i producenta klucz może się różnić, ale zwykle jest to Del lub F2. Po przejściu do BIOSu, musisz znaleźć element odpowiedzialny za sekwencję rozruchową,które mogą znajdować się w różnych miejscach: Konfiguracja zaawansowana - Priorytet urządzenia rozruchowego (priorytet rozruchowy) lub Pierwsze urządzenie rozruchowe, Drugie urządzenie rozruchowe (pierwsze urządzenie startowe, drugie urządzenie rozruchowe - w pierwszym elemencie musisz umieścić dysk lub pamięć flash USB).
Jeśli nie wiesz, jak ustawić pobieranie z wybranego nośnika, przeczytaj instrukcje Jak umieścić pobrany plik z napędu flash USB w systemie BIOS (otwiera się w nowym oknie). W przypadku płyty DVD odbywa się to w ten sam sposób. Po zakończeniu konfiguracji systemu BIOS, aby uruchomić komputer z dysku flash USB lub dysku, zapisz ustawienia.
Instalacja systemu Windows 7
Gdy komputer uruchomi się ponownie po zastosowaniu ustawień BIOS-u dokonanych w poprzednim kroku, a pobieranie rozpocznie się z nośnika instalacyjnego Windows 7, zobaczysz na czarnym tleNaciśnij dowolny klawisz, aby uruchomić komputer z dysku DVDlub napis podobnej treści w języku angielskim. Kliknij go.
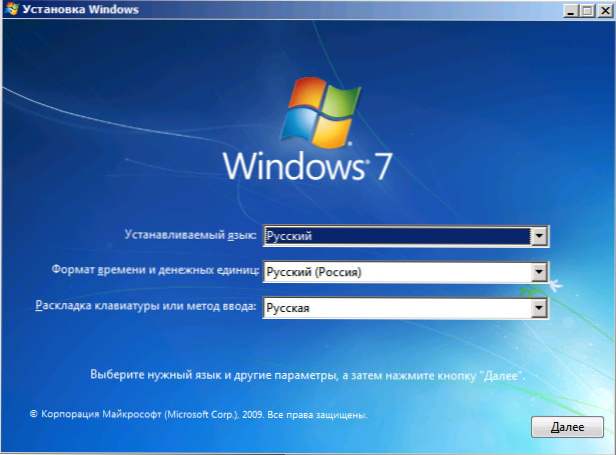
Wybierz język podczas instalacji systemu Windows 7
Następnie, przez krótki czas, pliki systemu Windows 7 zostaną pobrane, a następnie pojawi się okno wyboru języka do instalacji. Wybierz swój język. W następnym kroku należy ustawić parametry wejściowe, format czasu i waluty oraz język samego systemu operacyjnego.
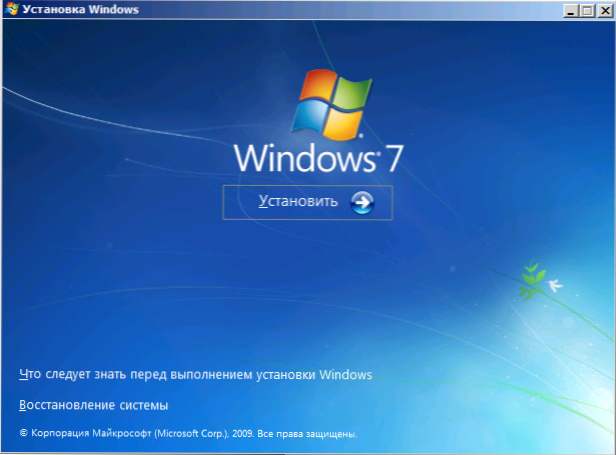
Zainstaluj system Windows 7
Po wybraniu języka systemu pojawi się następujący monit o zainstalowanie systemu Windows 7. Z tego samego ekranu można rozpocząć odzyskiwanie systemu. Kliknij "Zainstaluj". Przeczytaj warunki licencji Windows 7, zaznacz pole akceptacji warunków licencji i kliknij "Dalej".
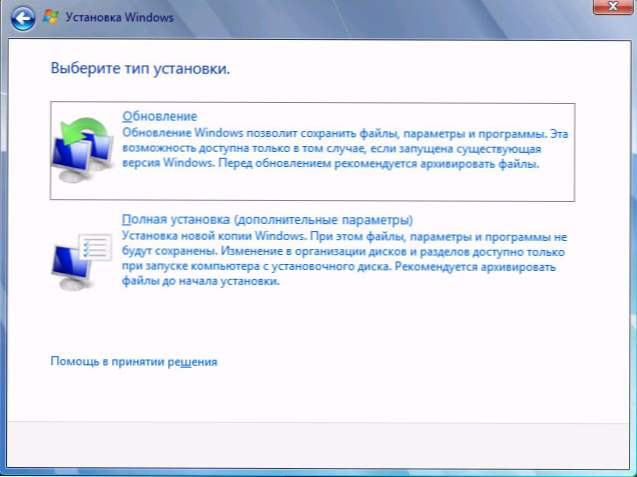
Wybierz typ instalacji systemu Windows 7
Teraz musisz wybrać typ instalacji systemu Windows 7. W tym przewodniku rozważymy czystą instalację systemu Windows 7 bez zapisywania jakichkolwiek programów i plików z poprzedniego systemu operacyjnego. Zwykle jest to najlepsza opcja, ponieważ nie pozostawia innego "śmieci" z poprzedniej instalacji. Kliknij opcję Pełna instalacja (opcje zaawansowane).
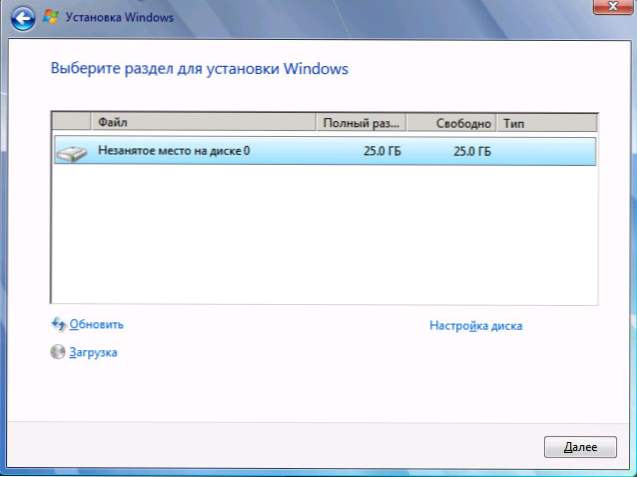
Wybierz dysk lub partycję do zainstalowania
W następnym oknie dialogowym pojawi się sugestia wyboru dysku twardego lub partycji dysku twardego, na której chcesz zainstalować system Windows 7. Za pomocą pozycji "Konfiguracja dysku" możesz usuwać, tworzyć i formatować partycje na dysku twardym (podziel dysk na dwa lub połącz dwa do jednego na przykład). Sposób postępowania opisany jest w instrukcji Jak podzielić dysk (otwiera się w nowym oknie). Po wykonaniu niezbędnych czynności na dysku twardym i wybraniu wymaganej partycji,Kliknij Dalej.
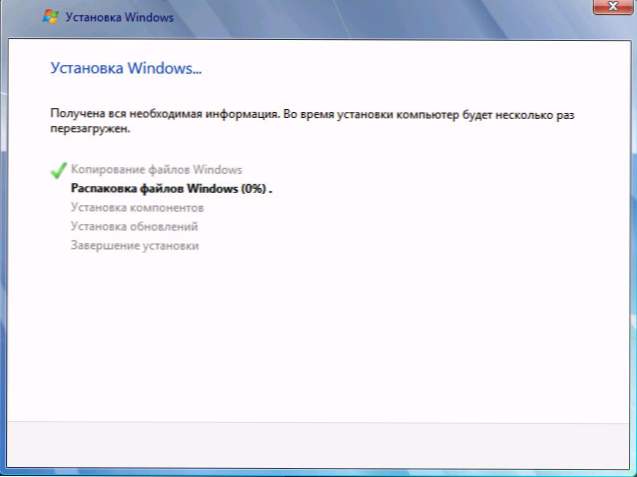
Instalacja systemu Windows 7
Rozpocznie się proces instalowania systemu Windows 7 na komputerze, co może potrwać nieco dłużej. Komputer może zostać uruchomiony ponownie kilka razy. Zalecam powrót do BIOSu z dysku twardego przy pierwszym ponownym uruchomieniu komputera, tak aby nie było wyświetlane zaproszenie do naciśnięcia dowolnego klawisza, aby zainstalować system Windows 7. Za każdym razem lepiej pozostawić dysk lub rozruchową pamięć flash USB, dopóki instalacja nie zostanie zakończona.

Wprowadź swoją nazwę użytkownika i komputer
Gdy program instalacyjny systemu Windows 7 wykona wszystkie niezbędne operacje, zaktualizuje wpisy rejestru i uruchomi usługi, pojawi się monit o wprowadzenie nazwy użytkownika i komputera. Można je wprowadzać po rosyjsku, ale polecam używanie alfabetu łacińskiego. Zostaniesz poproszony o ustawienie hasła dla swojego konta Windows. Tutaj, według własnego uznania - możesz zainstalować, a może nie.
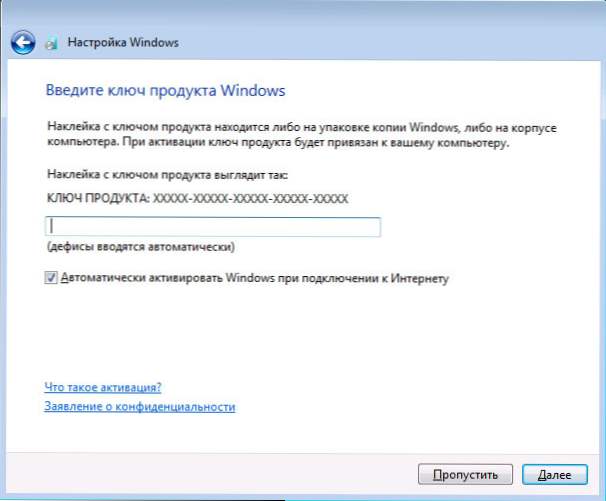
Wprowadź klucz Windows 7
Następnym krokiem jest wprowadzenie klucza produktu. W niektórych przypadkach ten krok może zostać pominięty. Warto zauważyć, że jeśli system Windows 7 został preinstalowany na komputerze, a klucz znajduje się na naklejce, a zainstalujesz dokładnie tę samą wersję systemu Windows 7, możesz użyć klucza z naklejki - to zadziała.Na ekranie "Pomóż automatycznie chronić komputer i popraw system Windows" polecam początkującym użytkownikom pozostać w opcji "Użyj zalecanych ustawień".
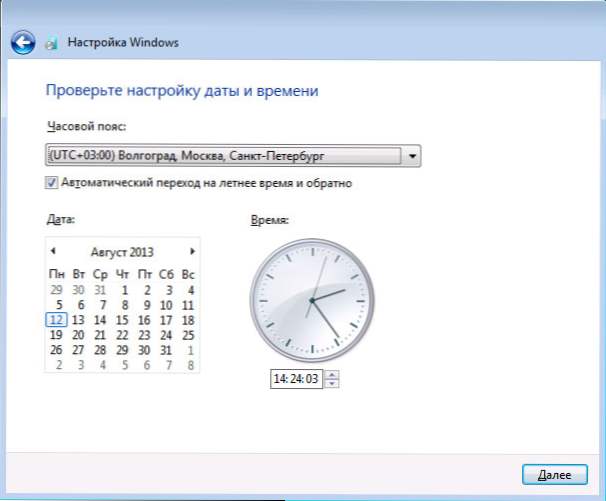
Ustawianie daty i godziny w systemie Windows 7
Następnym krokiem konfiguracji jest ustawienie opcji czasu i daty systemu Windows. Wszystko powinno być tu jasne. Zalecam usunięcie pola wyboru "Automatyczne przejście do czasu letniego i z powrotem", ponieważ obecnie to przejście nie jest używane w Rosji. Kliknij Dalej.
Jeśli na komputerze jest sieć, zostaniesz poproszony o wybranie, czy masz sieć - Dom, Publiczny lub Praca. Jeśli korzystasz z routera Wi-Fi w celu uzyskania dostępu do Internetu, możesz wpisać "Dom". Jeśli kabel dostawcy Internetu jest bezpośrednio podłączony do komputera, lepiej wybrać "Publiczny".

Instalacja systemu Windows 7 została zakończona
Poczekaj na załadowanie ustawień systemu Windows 7 i systemu operacyjnego. To kończy instalację systemu Windows 7. Kolejnym ważnym krokiem jest instalacja sterowników Windows 7, o czym napiszę w następnym artykule.












