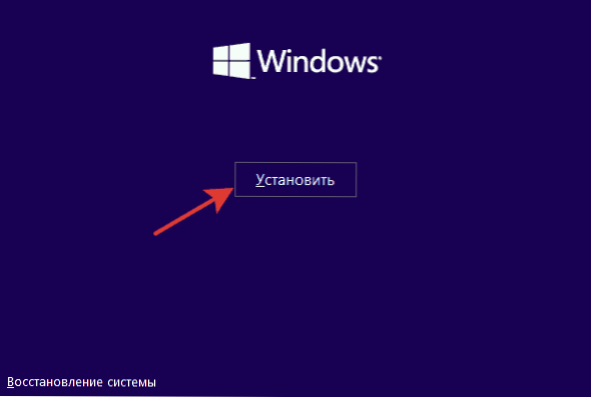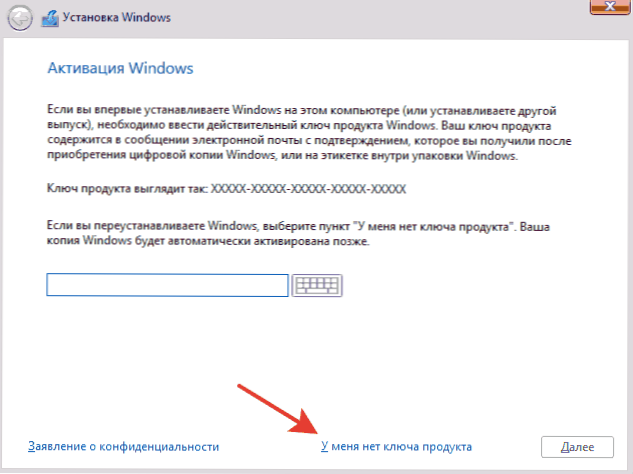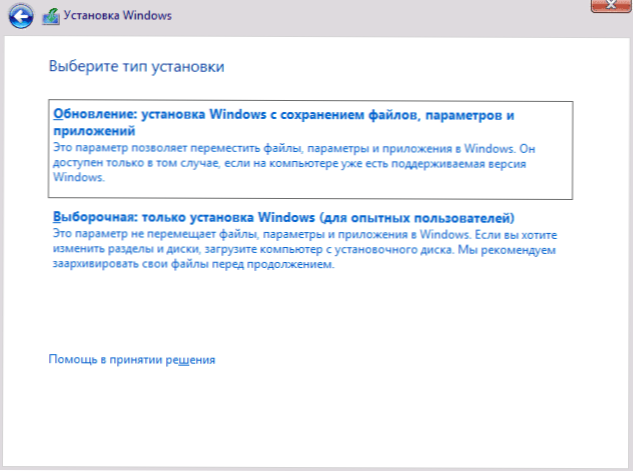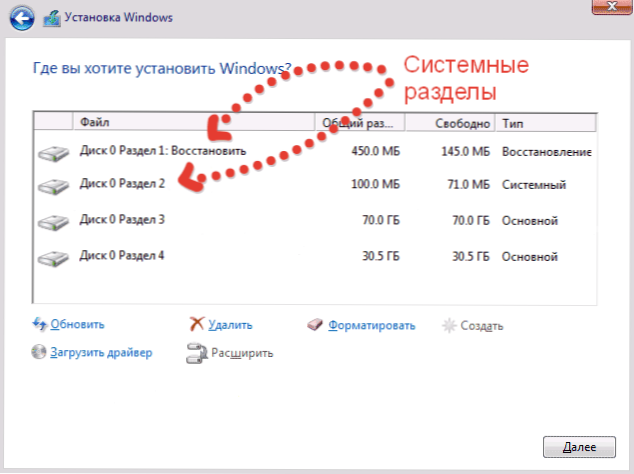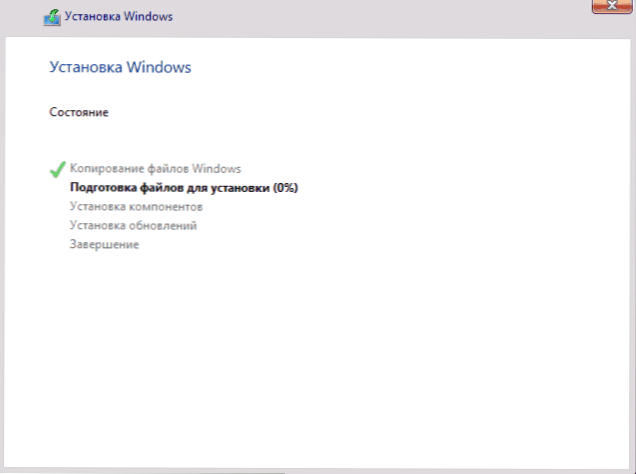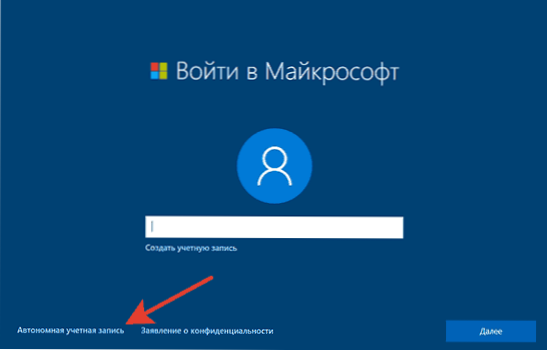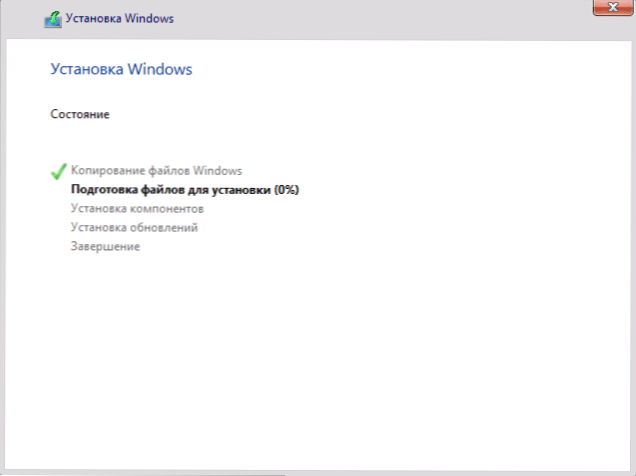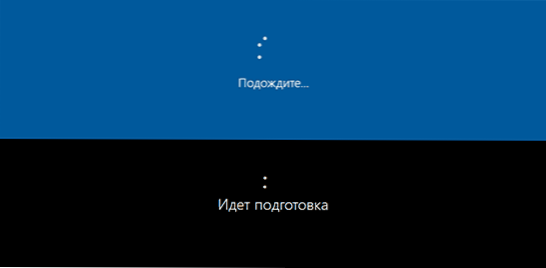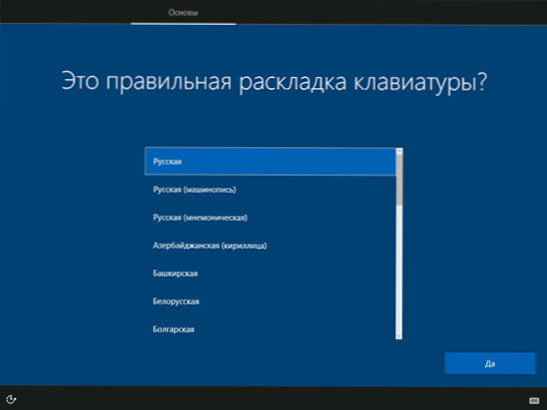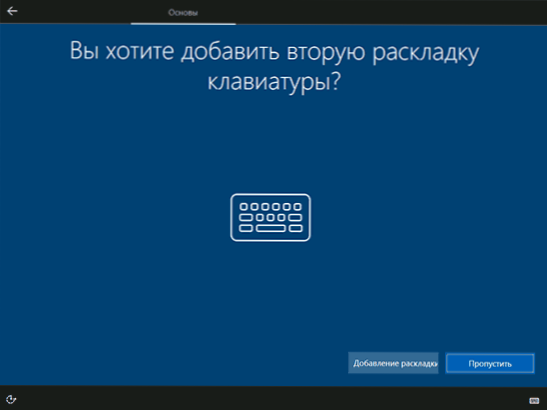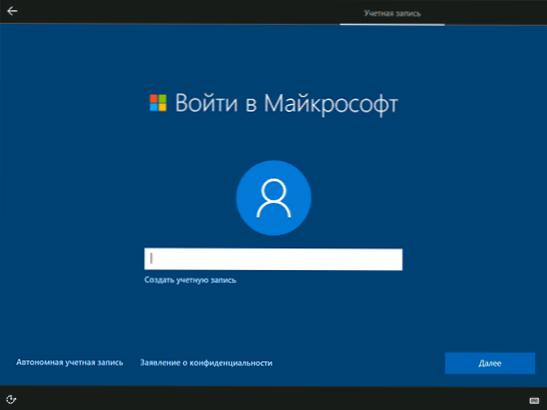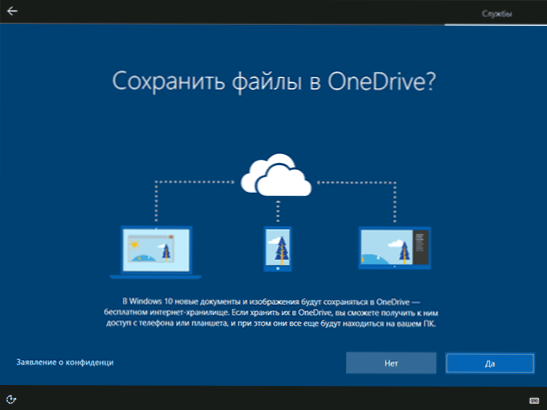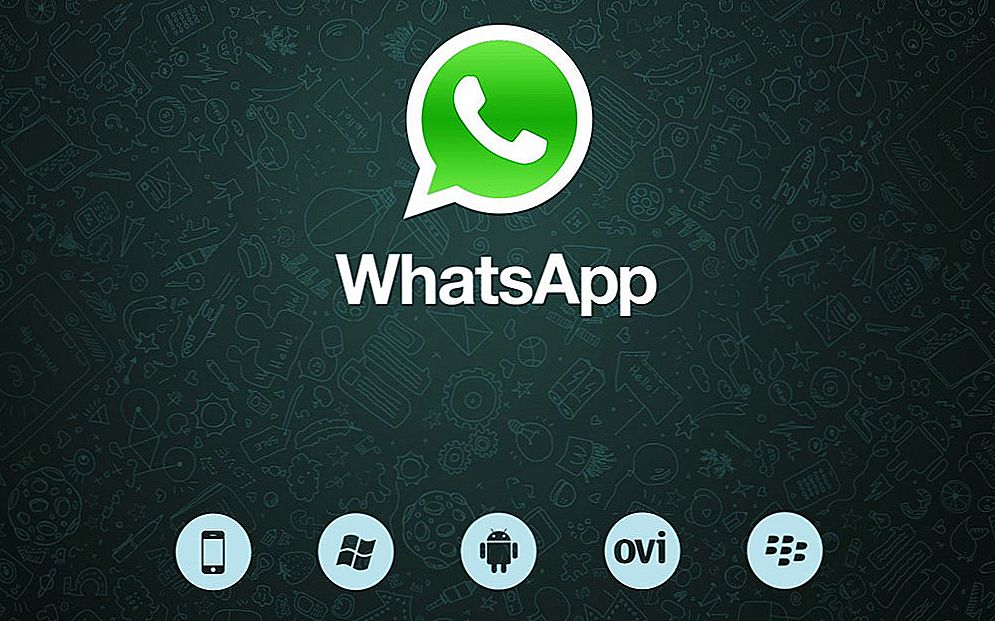W tym przewodniku krok po kroku opisano szczegółowo, jak zainstalować system Windows 10 z dysku flash USB na komputerze lub laptopie. Jednakże instrukcja jest odpowiednia również w tych przypadkach, gdy czysta instalacja systemu operacyjnego jest wykonywana z dysku DVD, nie będzie żadnych zasadniczych różnic. Ponadto na końcu artykułu znajduje się film o instalacji systemu Windows 10 po sprawdzeniu, które kroki można lepiej zrozumieć. Istnieje również osobna instrukcja: Instalowanie systemu Windows 10 na komputerze Mac.
W tym przewodniku krok po kroku opisano szczegółowo, jak zainstalować system Windows 10 z dysku flash USB na komputerze lub laptopie. Jednakże instrukcja jest odpowiednia również w tych przypadkach, gdy czysta instalacja systemu operacyjnego jest wykonywana z dysku DVD, nie będzie żadnych zasadniczych różnic. Ponadto na końcu artykułu znajduje się film o instalacji systemu Windows 10 po sprawdzeniu, które kroki można lepiej zrozumieć. Istnieje również osobna instrukcja: Instalowanie systemu Windows 10 na komputerze Mac.
Począwszy od października 2018, podczas uruchamiania systemu Windows 10 do instalacji przy użyciu metod opisanych poniżej, wersja systemu Windows 10 jest ładowana 1803 październik aktualizacji. Podobnie jak wcześniej, jeśli masz już licencję Windows 10 zainstalowaną na komputerze lub laptopie, uzyskaną w jakikolwiek sposób, nie musisz wpisywać klucza produktu podczas instalacji (kliknij "Nie mam klucza produktu"). Dowiedz się więcej o funkcjach aktywacji w artykule: Aktywacja systemu Windows 10. Jeśli masz zainstalowany system Windows 7 lub 8, może być przydatny: Jak przeprowadzić uaktualnienie do systemu Windows 10 za darmo po zakończeniu programu aktualizacji firmy Microsoft.
Uwaga: jeśli planujesz przeinstalować system w celu rozwiązania problemów, ale system operacyjny uruchomi się, możesz użyć nowej metody: Automatycznie czystą instalację systemu Windows 10 (Uruchom ponownie lub Uruchom ponownie).
Tworzenie dysku rozruchowego
Pierwszym krokiem jest utworzenie rozruchowego dysku USB (lub DVD) z plikami instalacyjnymi systemu Windows 10. Jeśli masz licencję OS, najlepszym sposobem utworzenia startowego dysku flash USB jest użycie oficjalnego narzędzia Microsoft dostępnego pod adresem https://www.microsoft.com/ru-ru/software-download/windows10 (element "Pobierz narzędzie teraz"). Jednocześnie szerokość bitowa pobranego narzędzia do tworzenia multimediów do instalacji powinna odpowiadać szerokości bitowej bieżącego systemu operacyjnego (32-bitowego lub 64-bitowego). Dodatkowe sposoby pobierania oryginalnego systemu Windows 10 opisano na końcu artykułu Jak pobrać system Windows 10 ISO ze strony internetowej firmy Microsoft.
Po uruchomieniu tego narzędzia wybierz "Utwórz nośnik instalacyjny dla innego komputera", następnie wybierz język i wersję dla systemu Windows 10. W chwili obecnej wybierz "Windows 10", a utworzony dysk flash USB lub obraz ISO będzie zawierać Windows 10 Professional, Home i w przypadku jednego języka wybór redakcyjny odbywa się podczas procesu instalacji.
Następnie wybierz tworzenie "dysku flash USB" i poczekaj, aż pliki instalacyjne systemu Windows 10 zostaną pobrane i zapisane na dysku flash USB. Korzystając z tego samego narzędzia, można pobrać oryginalny obraz ISO systemu do zapisu na dysk.Domyślnie narzędzie oferuje pobranie dokładnie wersji i wydania systemu Windows 10 (zostanie pobrany znacznik z zalecanymi parametrami), który można zaktualizować na tym komputerze (biorąc pod uwagę obecny system operacyjny).

W przypadku, gdy masz własny obraz ISO systemu Windows 10, możesz utworzyć dysk rozruchowy na wiele sposobów: dla UEFI, po prostu skopiuj zawartość pliku ISO na dysk flash USB sformatowany w systemie plików FAT32 za pomocą wolnego oprogramowania, UltraISO lub wiersza poleceń. Dowiedz się więcej o metodach zawartych w instrukcjach rozruchowego dysku flash Windows 10.
Przygotowanie do instalacji
Zanim zaczniesz instalować system, zadbaj o swoje osobiste ważne dane (również z pulpitu). Idealnie powinny być zapisane na dysku zewnętrznym, oddzielnym dysku twardym w komputerze lub na "dysku D" - oddzielnej partycji na dysku twardym.
I na koniec, ostatnim krokiem przed kontynuowaniem jest zainstalowanie rozruchu z dysku flash USB lub dysku. Aby to zrobić, uruchom ponownie komputer (lepiej jest zrestartować komputer, a nie wyłączać, ponieważ funkcje szybkiego ładowania systemu Windows w drugim przypadku mogą zakłócać niezbędne działania) i:
- Lub przejdź do systemu BIOS (UEFI) i zainstaluj najpierw dysk instalacyjny na liście urządzeń rozruchowych.Logowanie do systemu BIOS odbywa się zwykle poprzez naciśnięcie przycisku Del (na komputerach stacjonarnych) lub F2 (na laptopach) przed uruchomieniem systemu operacyjnego. Więcej - Jak umieścić boot z napędu flash USB w BIOS-ie.
- Lub skorzystaj z menu rozruchowego (jest to lepsze i wygodniejsze) - specjalne menu, z którego możesz wybrać, który dysk do uruchomienia z tego czasu jest również wywoływany przez specjalny klucz po włączeniu komputera. Czytaj dalej - Jak wejść do menu startowego.
Po uruchomieniu z dystrybucji Windows 10 zobaczysz "Naciśnij dowolny klawisz, aby uruchomić komputer z płyty CD lub DVD" na czarnym ekranie. Naciśnij dowolny klawisz i zaczekaj, aż uruchomi się program instalacyjny.

Proces instalowania systemu Windows 10 na komputerze lub laptopie
- Na pierwszym ekranie instalatora zostaniesz poproszony o wybór języka, formatu czasu i metody wprowadzania klawiatury - możesz pozostawić domyślne wartości rosyjskie.
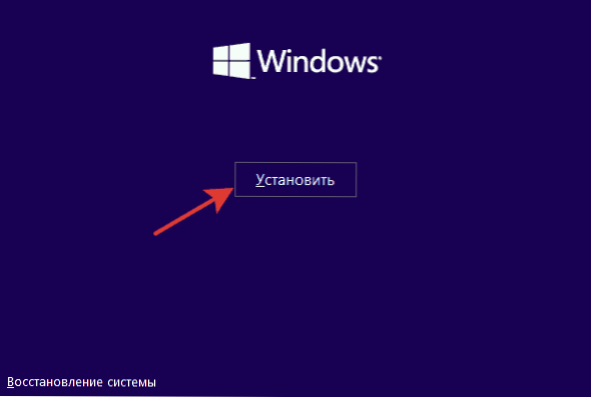
- Następne okno to przycisk "Zainstaluj", który powinien zostać kliknięty, a także element "Przywracanie systemu" poniżej, który nie będzie omawiany w tym artykule, ale jest bardzo przydatny w niektórych sytuacjach.
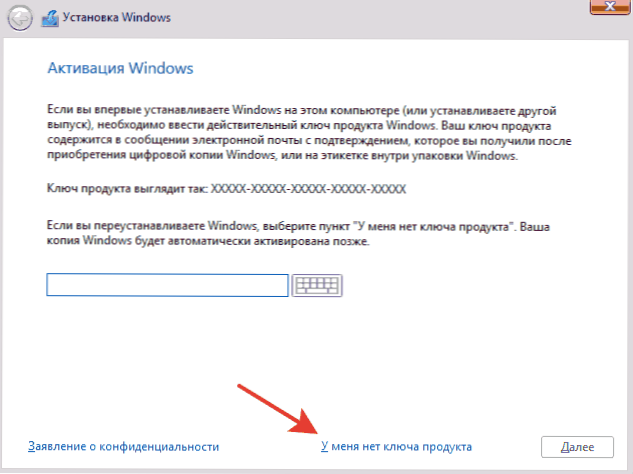
- Następnie zostaniesz przeniesiony do okna wprowadzania klucza produktu, aby aktywować system Windows 10. W większości przypadków, z wyjątkiem tych, gdy osobno kupiłeś klucz produktu, po prostu kliknij "Nie mam klucza produktu".Dodatkowe opcje działania i czas ich zastosowania opisano w sekcji "Informacje dodatkowe" na końcu instrukcji.
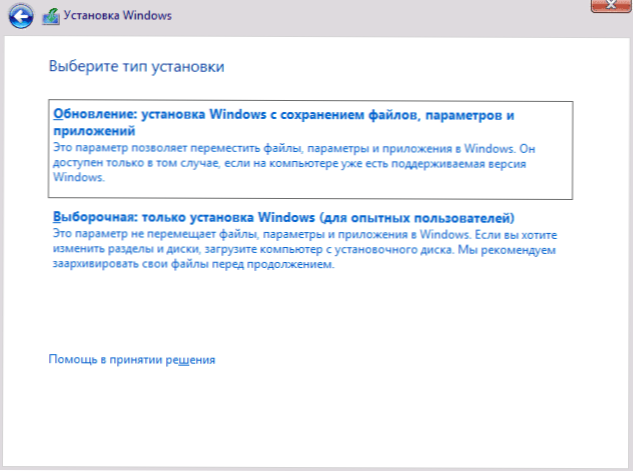
- Następny krok (może nie pojawić się, jeśli wydanie zostało określone klawiszem, w tym z UEFI) - wybór wersji systemu Windows 10 do instalacji. Wybierz opcję, która była poprzednio na tym komputerze lub laptopie (tj. Dla którego istnieje licencja).
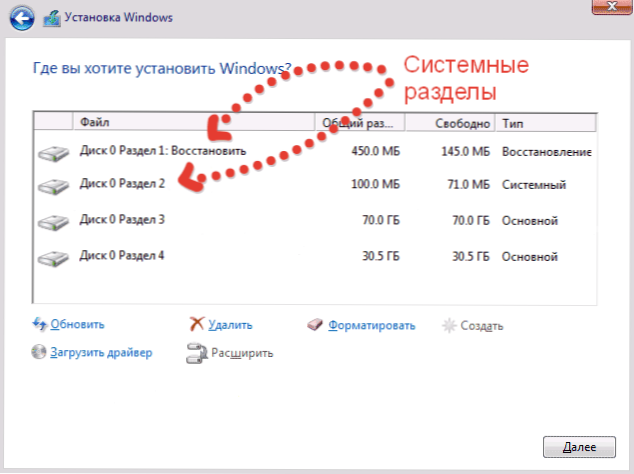
- Następnym krokiem jest przeczytanie umowy licencyjnej i zaakceptowanie warunków licencji. Po wykonaniu tej czynności kliknij "Dalej".
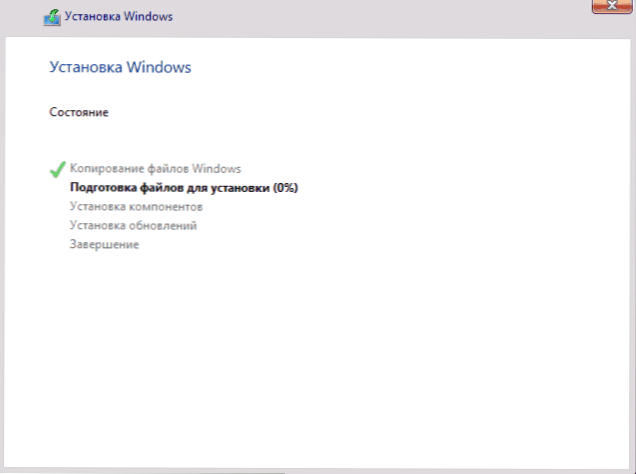
- Jednym z najważniejszych punktów jest wybór typu instalacji systemu Windows 10. Dostępne są dwie opcje: Aktualizacja - w tym przypadku wszystkie parametry, programy, pliki z poprzedniego zainstalowanego systemu są zapisywane, a stary system jest zapisywany w folderze Windows.old (ale ta opcja nie zawsze jest możliwa do uruchomienia ). Oznacza to, że proces ten jest podobny do zwykłej aktualizacji, nie będzie tu uwzględniany. Instalacja niestandardowa - ta pozycja umożliwia wykonanie czystej instalacji bez zapisywania (lub częściowego zapisywania) plików użytkownika, a podczas instalacji można podzielić dyski na partycje, sformatować je, usuwając w ten sposób komputer z poprzednich plików systemu Windows. Ta opcja zostanie opisana.
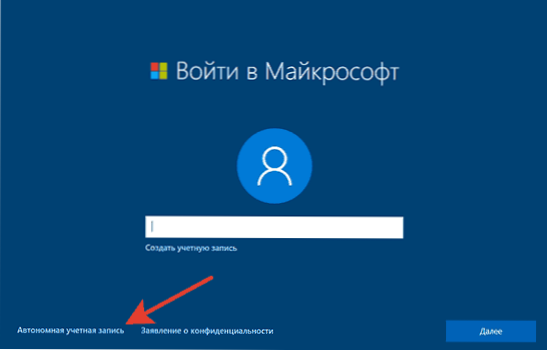
- Po wybraniu instalacji niestandardowej zostaniesz przeniesiony do okna wyboru partycji dysku do instalacji (możliwe błędy instalacji na tym etapie są opisane poniżej). W takim przypadku, jeśli tylko nie jest to nowy dysk twardy, zobaczysz znacznie większą liczbę partycji niż poprzednio w eksploratorze. Spróbuję wyjaśnić opcje działania (także w filmie na końcu instrukcji, którą pokazuję szczegółowo i powiedzieć, co i jak można zrobić w tym oknie).
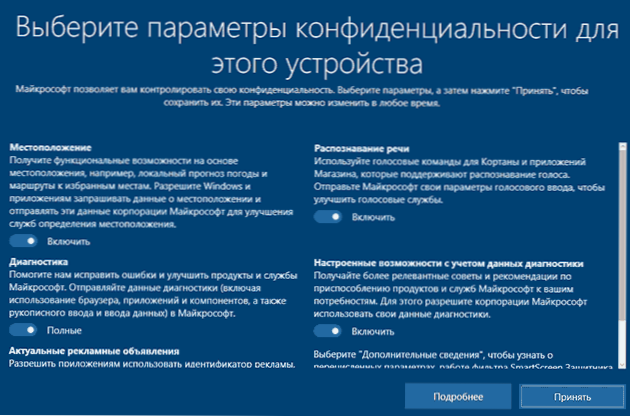
- Jeśli twój producent został wstępnie zainstalowany w systemie Windows, to oprócz partycji systemowych na dysku 0 (ich liczba i rozmiar może się różnić od 100, 300, 450 MB), zobaczysz inną (zazwyczaj) partycję o wielkości 10-20 gigabajtów. Nie polecam wpływania na to w jakikolwiek sposób, ponieważ zawiera obraz odzyskiwania systemu, który pozwala szybko przywrócić komputer lub laptopa do stanu fabrycznego, gdy zajdzie taka potrzeba. Nie zmieniaj także partycji zarezerwowanych przez system (z wyjątkiem sytuacji, gdy zdecydujesz się całkowicie wyczyścić dysk twardy).
- Z reguły przy czystej instalacji systemu jest on umieszczony na partycji odpowiadającej napędowi C, z jego formatowaniem (lub usunięciem). Aby to zrobić, wybierz tę sekcję (możesz zdefiniować ją według rozmiaru), kliknij "Formatuj". A po tym, wybierając go, kliknij "Dalej", aby kontynuować instalację systemu Windows 10.Dane na innych partycjach i dyskach nie zostaną naruszone. Jeśli zainstalowałeś system Windows 7 lub XP na swoim komputerze przed instalacją systemu Windows 10, bardziej niezawodną opcją byłoby usunięcie partycji (ale nie sformatowanie jej), wybranie nieumieszczonego obszaru, który się pojawi i kliknięcie "Dalej", aby automatycznie utworzyć niezbędne partycje systemowe przez program instalacyjny (lub użyć istniejących, jeśli istnieją).
- Jeśli pominiesz formatowanie lub usunięcie i wybierzesz instalację partycji, na której system operacyjny jest już zainstalowany, poprzednia instalacja systemu Windows zostanie umieszczona w folderze Windows.old, a pliki na dysku C nie zostaną zmienione (ale na dysku twardym będzie sporo śmieci).
- Jeśli na dysku systemowym nie ma nic ważnego (Dysk 0), możesz całkowicie usunąć wszystkie partycje, jeden po drugim, ponownie utworzyć strukturę partycji (używając elementów "Usuń" i "Utwórz") i zainstalować system na pierwszej partycji po automatycznie utworzonych partycjach systemowych. .
- Jeśli poprzedni system jest zainstalowany na partycji lub dysku C, a także, aby zainstalować system Windows 10, wybierz inną partycję lub dysk, a w rezultacie będziesz mieć dwa systemy operacyjne zainstalowane na komputerze w tym samym czasie i to, czego potrzebujesz podczas uruchamiania komputera.

Uwaga: Jeśli po wybraniu partycji na dysku nie można zainstalować systemu Windows 10, którego nie można zainstalować na tej partycji, kliknij ten tekst, a następnie, w zależności od tego, jaki jest pełny tekst błędu, postępuj zgodnie z następującymi instrukcjami: Dysk ma styl partycji GPT, gdy instalacja, wybrany dysk zawiera tabelę partycji MBR, w systemach EFI Windows, można zainstalować tylko na dysku GPT. Nie można było utworzyć nowej partycji lub znaleźć istniejącej partycji podczas instalacji systemu Windows 10.
- Po wybraniu opcji sekcji do instalacji kliknij przycisk "Dalej". Rozpocznie się kopiowanie plików systemu Windows 10 na komputer.
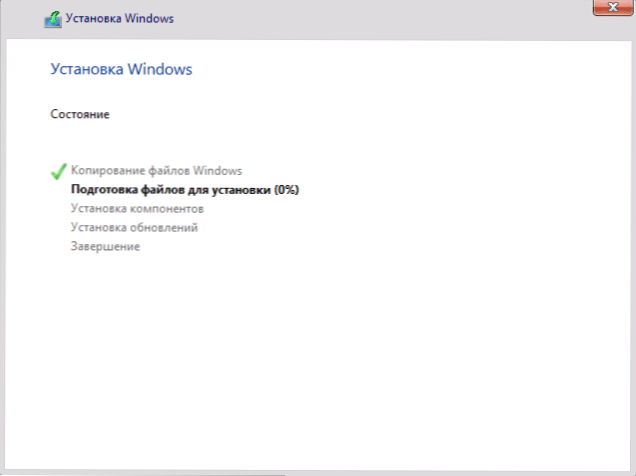
- Po ponownym uruchomieniu nie trzeba od ciebie czasu na działanie - pojawi się "Przygotowanie", "Konfiguracja komponentu". W takim przypadku komputer może się zrestartować, a czasami "zawiesić się" na czarnym lub niebieskim ekranie. W takim przypadku po prostu poczekaj, to normalny proces - czasami przeciągasz na zegar.
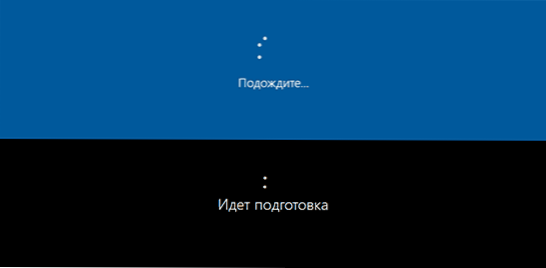
- Po zakończeniu tych dość długich procesów może pojawić się oferta połączenia z siecią, sieć może automatycznie podjąć decyzję lub żądania połączenia mogą nie pojawić się, jeśli system Windows 10 nie znalazł niezbędnego sprzętu.
- Następnym krokiem jest skonfigurowanie podstawowych parametrów systemu. Pierwszym elementem jest wybór regionu.

- Drugi etap - potwierdzenie prawidłowego układu klawiatury.
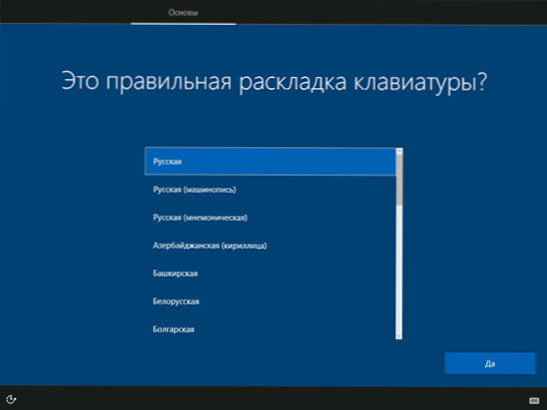
- Następnie instalator zaproponuje dodanie dodatkowych układów klawiatury. Jeśli nie potrzebujesz opcji wprowadzania danych innych niż rosyjski i angielski, pomiń ten krok (domyślnie jest to język angielski).
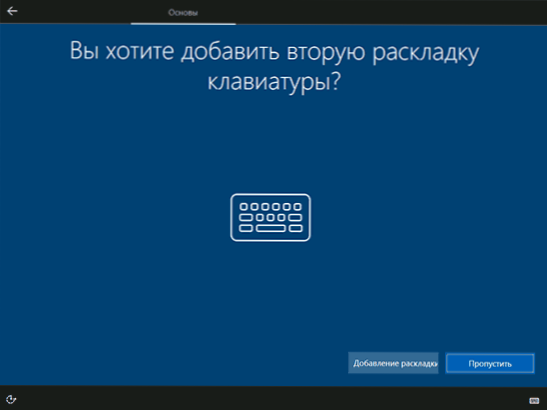
- Jeśli masz połączenie z Internetem, otrzymasz dwie opcje konfiguracji systemu Windows 10 - do użytku osobistego lub do organizacji (użyj tej opcji tylko wtedy, gdy musisz połączyć komputer z działającą siecią, domeną i serwerami Windows w organizacji). Zwykle powinieneś wybrać opcję do użytku osobistego.
- Następnym krokiem instalacji jest skonfigurowanie konta Windows 10. Jeśli masz aktywne połączenie internetowe, pojawi się monit o skonfigurowanie konta Microsoft lub wprowadzenie istniejącego (możesz kliknąć "Konto offline" w lewym dolnym rogu, aby utworzyć konto lokalne). Jeśli nie ma połączenia, tworzone jest konto lokalne. Podczas instalowania systemu Windows 10 1803 i 1809 po wprowadzeniu loginu i hasła, musisz również zadać pytania bezpieczeństwa, aby odzyskać hasło, jeśli je zgubisz.
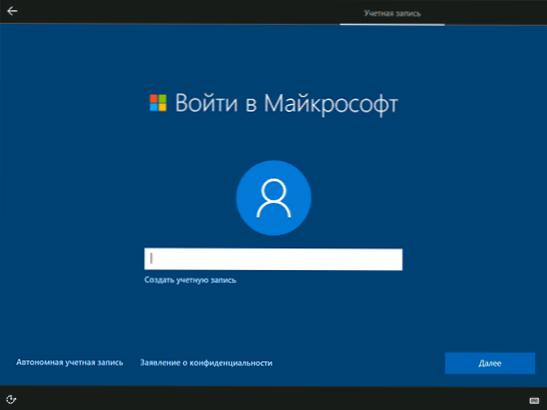
- Propozycja użycia kodu PIN do wprowadzenia systemu. Użyj według własnego uznania.
- Jeśli masz połączenie z Internetem i konto Microsoft, zostaniesz poproszony o skonfigurowanie OneDrive (przechowywanie w chmurze) w Windows 10.
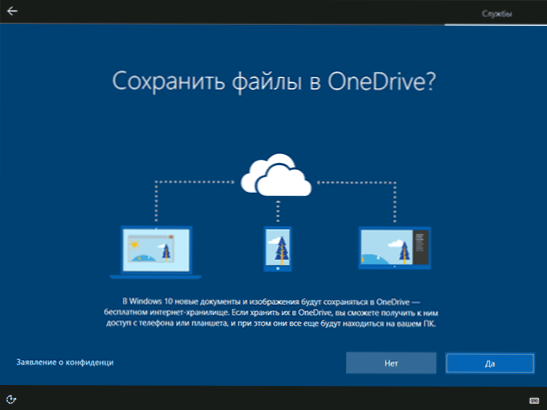
- Ostatnim etapem konfiguracji jest skonfigurowanie ustawień prywatności systemu Windows 10, które obejmują przesyłanie danych lokalizacji, rozpoznawanie mowy, transfer danych diagnostycznych i tworzenie profilu reklamowego. Uważnie przeczytaj i wyłącz to, czego nie potrzebujesz (wyłączam wszystkie elementy).

- Następnie rozpocznie się ostatni etap - instalacja i instalacja standardowych aplikacji, przygotowanie systemu Windows 10 do uruchomienia, na ekranie będzie wyglądał napis: "Może to zająć kilka minut". W rzeczywistości może to potrwać kilka minut, a nawet godzin, szczególnie na "słabych" komputerach, nie jest konieczne, aby je wyłączyć lub ponownie uruchomić w tym momencie.

- I na koniec zobaczysz pulpit Windows 10 - system zostanie zainstalowany pomyślnie, możesz zacząć go studiować.

Prezentacja wideo procesu
W proponowanym samouczku wideo starałem się wizualnie pokazać wszystkie niuanse i cały proces instalacji systemu Windows 10, a także mówić o niektórych szczegółach.Wideo zostało nagrane przed najnowszą wersją systemu Windows 10 1703, ale wszystkie ważne punkty nie zmieniły się od tego czasu.
Po instalacji
Pierwszą rzeczą, którą powinieneś zadbać po czystej instalacji systemu na komputerze, jest instalacja sterowników. W tym samym czasie system Windows 10 sam pobierze wiele sterowników urządzeń, jeśli masz połączenie z Internetem. Jednak zdecydowanie zalecam ręczne wyszukiwanie, pobieranie i instalowanie potrzebnych sterowników:
- W przypadku laptopów - z oficjalnej strony producenta laptopa, w dziale wsparcia, dla konkretnego modelu laptopa. Zobacz Jak zainstalować sterowniki na laptopie.
- Dla komputerów PC - ze strony producenta płyty głównej dla danego modelu.
- Być może zainteresowany: Jak wyłączyć Windows 10 nadzoru.
- W przypadku karty wideo, z odpowiednich witryn NVIDIA lub AMD (lub nawet Intel), w zależności od używanej karty graficznej. Zobacz Jak zaktualizować sterowniki karty graficznej.
- Jeśli masz problemy z kartą graficzną w systemie Windows 10, zobacz artykuł Instalowanie NVIDII w Windows 10 (odpowiednie dla AMD), przyda się również instrukcja Windows 10 Black Screen przy starcie.
Druga akcja, którą polecam, to po pomyślnym zainstalowaniu wszystkich sterowników i aktywacji systemu, ale przed zainstalowaniem programów,stworzyć pełny obraz odzyskiwania systemu (wbudowany system operacyjny lub korzystając z programów innych producentów), aby w razie potrzeby przyspieszyć ponowną instalację systemu Windows.
Jeśli po czystej instalacji systemu na komputerze coś nie działa lub po prostu musisz coś skonfigurować (na przykład podzielić dysk na C i D), prawdopodobnie znajdziesz możliwe rozwiązania problemu na mojej stronie w sekcji na temat Windows 10.