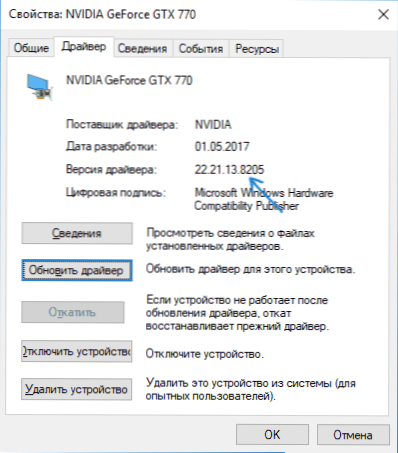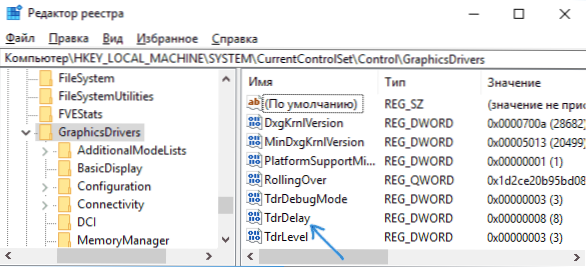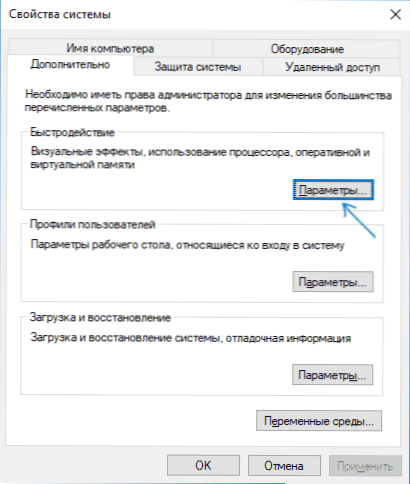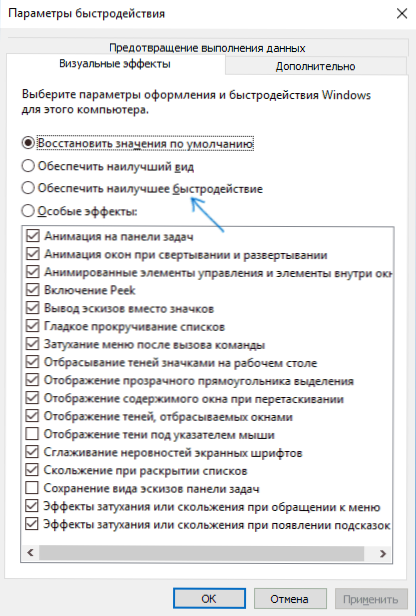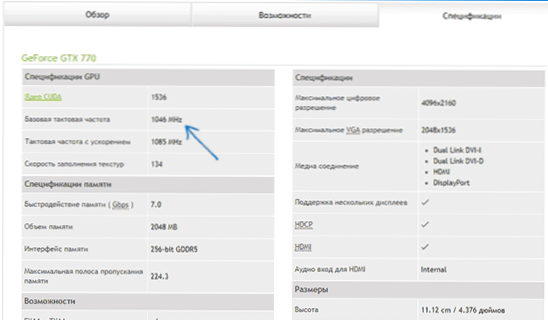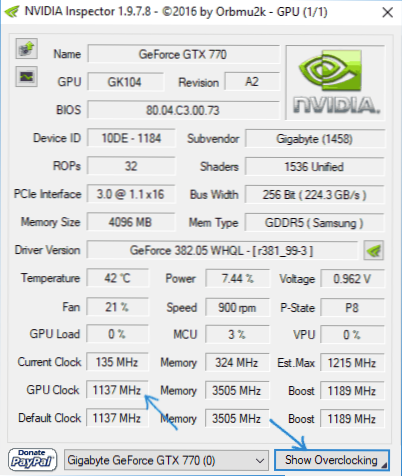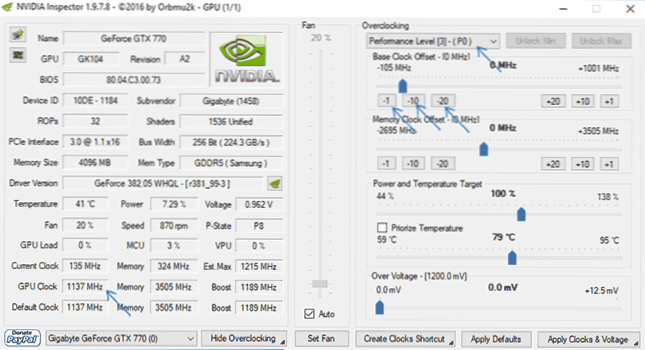Częsty błąd w systemie Windows 7 i rzadziej w systemach Windows 10 i 8 - komunikat "Sterownik wideo przestał odpowiadać i został pomyślnie przywrócony", a po nim tekst o tym, który sterownik spowodował problem (zazwyczaj NVIDIA lub AMD, po którym następuje opcja Sterownika jądra jądra, opcje są również możliwe nvlddmkm i atikmdag, czyli odpowiednio te same sterowniki dla kart graficznych GeForce i Radeon).
Częsty błąd w systemie Windows 7 i rzadziej w systemach Windows 10 i 8 - komunikat "Sterownik wideo przestał odpowiadać i został pomyślnie przywrócony", a po nim tekst o tym, który sterownik spowodował problem (zazwyczaj NVIDIA lub AMD, po którym następuje opcja Sterownika jądra jądra, opcje są również możliwe nvlddmkm i atikmdag, czyli odpowiednio te same sterowniki dla kart graficznych GeForce i Radeon).
W tym podręczniku istnieje kilka sposobów na rozwiązanie problemu i sprawienie, aby kolejne komunikaty, które sterownik wideo przestał odpowiadać, nie pojawiały się.
Co zrobić, gdy błąd "Sterownik wideo przestał reagować" w pierwszej kolejności
Po pierwsze, kilka prostych, ale częściej niż innych, sposobów rozwiązania problemu "Sterownik wideo przestał odpowiadać" dla początkujących użytkowników, którzy, nieświadomie, nie mogli ich wypróbować aż do teraz.
Aktualizowanie lub wycofywanie sterowników kart graficznych
Najczęściej problem jest spowodowany nieprawidłową obsługą sterownika karty graficznej lub niewłaściwego sterownika i należy wziąć pod uwagę następujące niuanse.
- Jeśli Menedżer urządzeń systemu Windows 10, 8 lub Windows 7 zgłasza, że sterownik nie musi być aktualizowany, ale nie zainstalowałeś go ręcznie, to najprawdopodobniej sterownik wymaga aktualizacji, po prostu nie próbuj używać Menedżera urządzeń i pobierz instalatora od NVIDIA lub AMD.
- Jeśli zainstalowałeś sterowniki za pomocą pakietu sterowników (program innej firmy do automatycznej instalacji sterowników), powinieneś spróbować zainstalować sterownik z oficjalnej strony firmy NVIDIA lub AMD.
- Jeśli pobrane sterowniki nie są zainstalowane, należy spróbować usunąć istniejące sterowniki przy użyciu narzędzia Display Driver Uninstaller (zobacz na przykład, jak zainstalować sterowniki NVIDIA w systemie Windows 10), a jeśli masz laptopa, spróbuj zainstalować sterownik nie ze strony AMD lub NVIDIA, ale ze strony producenta laptopa dla Twojego modelu.
Jeśli masz pewność, że najnowsze sterowniki zostały zainstalowane, a problem pojawił się niedawno, możesz spróbować przywrócić sterownik karty wideo do tego:
- Przejdź do menedżera urządzeń, kliknij prawym przyciskiem myszy kartę wideo (w sekcji "Adaptery wideo") i wybierz "Właściwości".
- Sprawdź, czy przycisk "Cofanie" w zakładce "Sterownik" jest aktywny. Jeśli tak, użyj go.
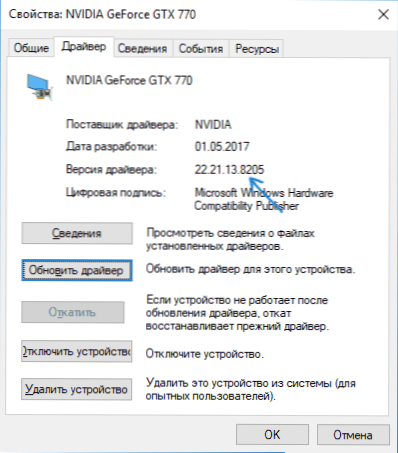
- Jeśli przycisk nie jest aktywny, zapamiętaj aktualną wersję sterownika, kliknij "Aktualizuj sterownik", wybierz "Wyszukaj sterowniki na tym komputerze" - "Wybierz sterownik z listy dostępnych sterowników na komputerze." Wybierz bardziej "stary" sterownik karty wideo (jeśli jest dostępny) i kliknij "Dalej".
Po wycofaniu sterownika sprawdź, czy problem nadal występuje.
Poprawki na niektórych kartach graficznych NVIDIA poprzez zmianę ustawień zarządzania energią
W niektórych przypadkach problem jest spowodowany domyślnymi ustawieniami kart graficznych NVIDIA, co prowadzi do tego, że w przypadku Windows karta wideo czasami "zawiesza się", co prowadzi do błędu "Sterownik wideo przestał odpowiadać i został pomyślnie przywrócony." Pomocne może być zmienianie parametrów za pomocą "Optymalnego zużycia energii" lub "Adaptacyjnego". Procedura będzie następująca:
- Przejdź do panelu sterowania i otwórz panel sterowania NVIDIA.
- W sekcji "Ustawienia 3D" wybierz "Zarządzaj ustawieniami 3D".
- Na karcie Ustawienia globalne znajdź opcję Tryb zarządzania energią i wybierz opcję Tryb maksymalnego wydajności preferowany.

- Kliknij przycisk "Zastosuj".
Następnie możesz sprawdzić, czy pomogło to naprawić sytuację z wyświetlonym błędem.
Innym ustawieniem, które może wpływać na wygląd lub brak błędu w panelu sterowania NVIDIA i ma wpływ na kilka parametrów jednocześnie, jest "Dostosowywanie ustawień obrazu podczas oglądania" w sekcji "Ustawienia 3D".
Spróbuj włączyć "Ustawienia niestandardowe z naciskiem na wydajność" i sprawdź, czy wpłynęło to na problem.
Napraw, zmieniając parametr Wykrywanie i odzyskiwanie limitu czasu w rejestrze systemu Windows
Ta metoda jest oferowana na oficjalnej stronie Microsoftu, chociaż nie jest całkiem skuteczna (to znaczy, może usunąć komunikat o problemie, ale sam problem może się utrzymywać). Istotą metody jest zmiana wartości parametru TdrDelay, który odpowiada za oczekiwanie na odpowiedź ze sterownika wideo.
- Naciśnij Win + R, enter regedit i naciśnij Enter.
- Przejdź do klucza rejestru HKEY_LOCAL_MACHINE \ SYSTEM \ CurrentControlSet \ Control \ GraphicsDrivers
- Sprawdź, czy istnieje wartość po prawej stronie okna edytora rejestru. Tdrdelayjeśli nie, kliknij prawym przyciskiem myszy w puste miejsce w prawej części okna, wybierz "Nowy" - "Parametr DWORD" i nadaj mu nazwę Tdrdelay. Jeśli jest już obecny, możesz od razu użyć następnego kroku.
- Kliknij dwukrotnie nowo utworzony parametr i podaj jego wartość 8.
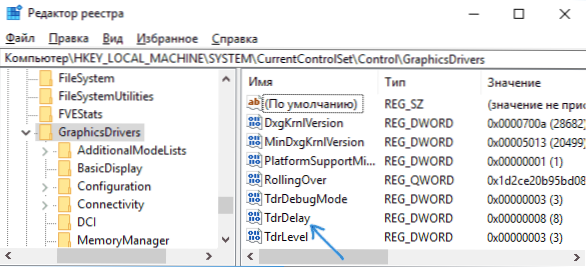
Po zakończeniu edytora rejestru zamknij go i uruchom ponownie komputer lub laptop.
Akceleracja sprzętowa w przeglądarce i systemie Windows
Jeśli wystąpi błąd podczas pracy w przeglądarkach lub na pulpicie systemu Windows 10, 8 lub Windows 7 (tj.nie w ciężkich aplikacjach graficznych), wypróbuj następujące metody.
W przypadku problemów na pulpicie systemu Windows:
- Przejdź do Panelu sterowania - System. Po lewej stronie wybierz "Zaawansowane ustawienia systemu".
- Na karcie Zaawansowane, w sekcji Wydajność kliknij opcję Ustawienia.
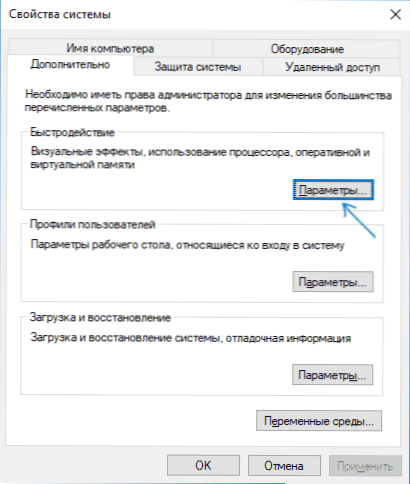
- Wybierz "Zapewnij najlepszą wydajność" na karcie "Skutki wizualne".
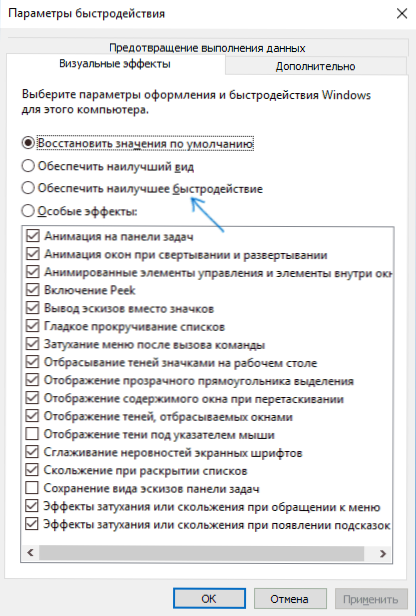
Jeśli problem pojawia się w przeglądarkach podczas odtwarzania wideo lub treści Flash, spróbuj wyłączyć akcelerację sprzętową w przeglądarce i Flash (lub włączyć, jeśli była wyłączona).
Ważne: Następujące metody nie są już przeznaczone wyłącznie dla początkujących iw teorii mogą powodować dodatkowe problemy. Używaj ich tylko na własne ryzyko.
Przekroczenie karty wideo jako przyczyna problemu
Jeśli sam podkręciłeś kartę wideo, najprawdopodobniej wiesz, że problem może być spowodowany przetaktowywaniem. Jeśli tego nie zrobiłeś, istnieje szansa, że twoja karta wideo ma fabryczne przetaktowanie, podczas gdy nazwa zawiera litery OC (przetaktowane), ale nawet bez nich częstotliwości taktowania kart graficznych są często wyższe niż częstotliwości bazowe dostarczone przez producenta chipów.
Jeśli tak jest w twoim przypadku, spróbuj zainstalować podstawowy (standardowy dla tego układu graficznego) GPU i częstotliwości pamięci, możesz użyć do tego następujących narzędzi.
W przypadku kart graficznych NVIDIA darmowy program NVIDIA Inspector:
- Na stronie internetowej nvidia.ru znajdź informacje o częstotliwości bazowej karty wideo (wpisz model w polu wyszukiwania, a następnie na stronie z informacjami o chipie wideo otwórz kartę Dane techniczne dla mojej karty wideo, to jest 1046 MHz.
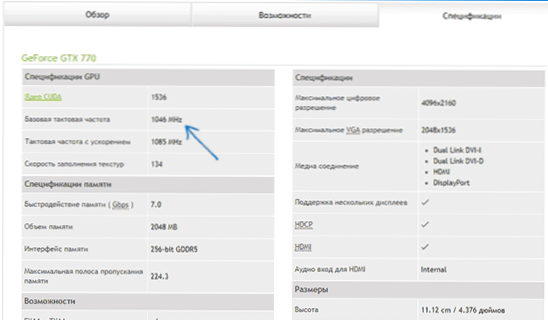
- Uruchom Inspektora NVIDIA, w polu "Zegar GPU" zobaczysz bieżącą częstotliwość karty graficznej. Kliknij przycisk Show Overclocking.
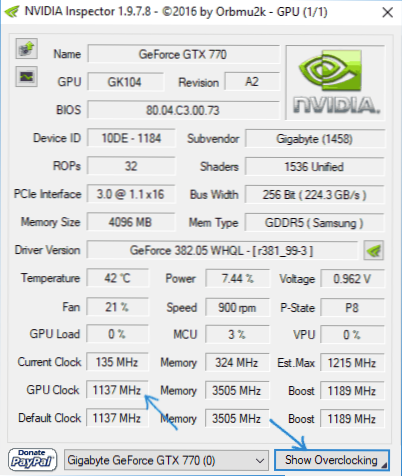
- W polu u góry wybierz "Performance Level 3 P0" (to ustawi częstotliwości na bieżące wartości), a następnie użyj przycisków "-20", "-10" itd. zmniejszyć częstotliwość do linii bazowej, która została wymieniona na stronie internetowej NVIDIA.
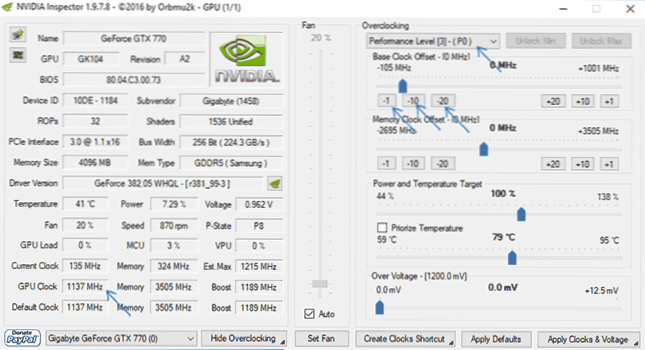
- Kliknij przycisk "Zastosuj zegary i napięcie".
Jeśli to nie zadziałało, a problemy nie zostały naprawione, możesz spróbować użyć częstotliwości GPU (Base Clock) poniżej podstawowych. Pobierz NVIDIA Inspector ze strony dla programistów. http://www.guru3d.com/files-details/nvidia-inspector-download.html
W przypadku kart wideo AMD można użyć AMD Overdrive w Catalyst Control Center. Zadanie będzie takie samo - aby ustawić podstawową częstotliwość GPU dla karty graficznej. Alternatywnym rozwiązaniem jest MSI Afterburner.
Dodatkowe informacje
Teoretycznie przyczyną problemu może być dowolny program uruchomiony na komputerze i aktywnie wykorzystujący kartę graficzną.I może się okazać, że nie wiesz o obecności takich programów na twoim komputerze (na przykład, jeśli jest to złośliwe oprogramowanie, które zajmuje się wydobyciem).
Jedną z możliwych, choć nieczęsto spotykaną opcją są problemy sprzętowe z kartą graficzną, a czasem (zwłaszcza w przypadku zintegrowanego wideo) z pamięcią RAM komputera (w tym przypadku możliwe jest również od czasu do czasu wyświetlanie "niebieskich ekranów śmierci").