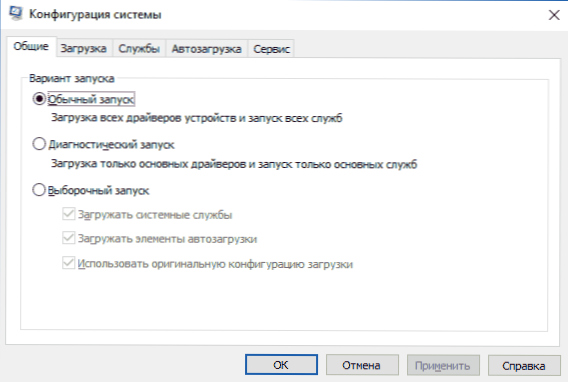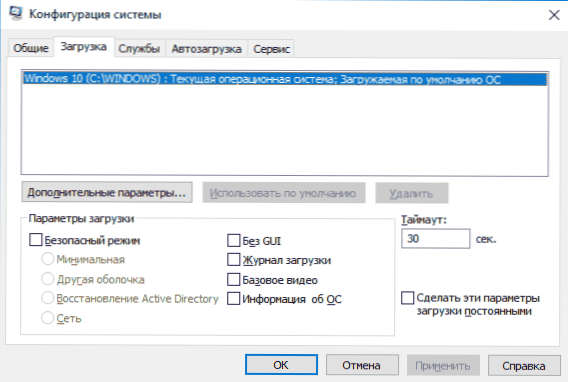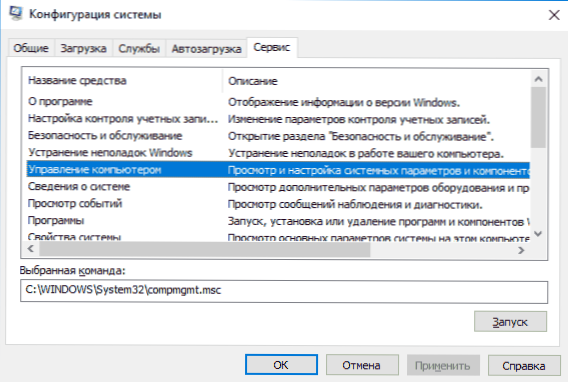Windows 10, 8.1 i Windows 7 są pełne przydatnych wbudowanych narzędzi systemowych, których wielu użytkowników nie zauważa. W rezultacie, w niektórych celach, które można łatwo rozwiązać bez instalowania czegokolwiek na komputerze lub laptopie, pobierane są narzędzia innych firm.
Windows 10, 8.1 i Windows 7 są pełne przydatnych wbudowanych narzędzi systemowych, których wielu użytkowników nie zauważa. W rezultacie, w niektórych celach, które można łatwo rozwiązać bez instalowania czegokolwiek na komputerze lub laptopie, pobierane są narzędzia innych firm.
W tym przeglądzie - o głównych narzędziach systemu Windows, które mogą być przydatne dla różnych zadań od uzyskania informacji o systemie i diagnostyce, aby precyzyjnie dostosować zachowanie systemu operacyjnego.
Konfiguracja systemu
Pierwszym z narzędzi jest "Konfiguracja systemu", która pozwala skonfigurować sposób i z jakim zestawem oprogramowania ładowany jest system operacyjny. Narzędzie jest dostępne we wszystkich najnowszych wersjach systemu operacyjnego: Windows 7 - Windows 10.
Możesz uruchomić narzędzie, zaczynając wpisywać "Konfiguracja systemu" w wyszukiwaniu na pasku zadań Windows 10 lub w menu Start systemu Windows 7. Druga metoda uruchamiania polega na naciśnięciu klawiszy Win + R (gdzie Win jest klawiszem logo Windows) na klawiaturze, wprowadź msconfig w oknie Uruchom i naciśnij Enter.
Okno konfiguracji systemu zawiera kilka kart:
- Ogólne - pozwala wybrać następujące opcje rozruchu systemu Windows, na przykład wyłączyć usługi innych firm i niepotrzebne sterowniki (które mogą być przydatne, jeśli podejrzewasz, że niektóre z tych elementów powodują problemy). Służy również do czystego rozruchu systemu Windows.
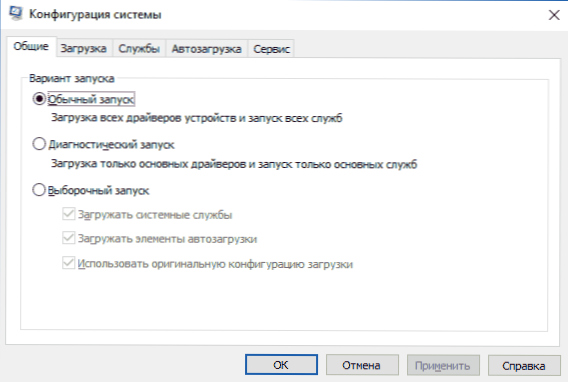
- Boot - pozwala wybrać system używany przez domyślny boot (jeśli jest ich kilka na komputerze), włącz tryb awaryjny dla następnego rozruchu (zobacz Jak uruchomić Windows 10 w trybie awaryjnym), jeśli to konieczne, włącz dodatkowe parametry, na przykład podstawowy sterownik wideo, jeśli aktualny Sterownik karty wideo nie działa poprawnie.
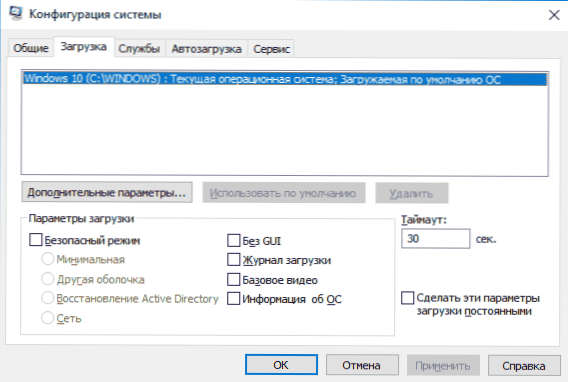
- Usługi - wyłącz lub skonfiguruj usługi systemu Windows uruchomione przy następnym uruchomieniu systemu, z opcją pozostawienia włączonych tylko usług Microsoft (służy również do czystego rozruchu systemu Windows w celach diagnostycznych).
- Uruchomienie - aby wyłączyć i włączyć programy podczas uruchamiania (tylko w Windows 7). W programach Windows 10 i 8 w trybie autoload można wyłączyć go w Menedżerze zadań, czytaj więcej: Jak wyłączyć i dodać programy do automatycznego ładowania systemu Windows 10.
- Usługa - aby szybko uruchomić narzędzia systemowe, w tym te omówione w tym artykule, zawierające krótkie informacje na ich temat.
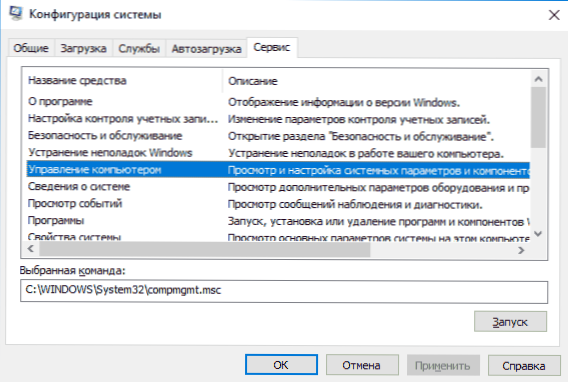
Informacje o systemie
Istnieje wiele programów innych firm, które pozwalają poznać charakterystykę komputera, zainstalowane wersje składników systemu i inne informacje (patrz Programy dotyczące charakterystyk komputera).
Jednak nie jest to celem uzyskania informacji, do których powinieneś się odwołać: wbudowane narzędzie Windows "Informacje o systemie" pozwala zobaczyć wszystkie podstawowe cechy komputera lub laptopa.

Aby uruchomić "Informacje o systemie", naciśnij klawisze Win + R na klawiaturze, wprowadź msinfo32 i naciśnij Enter.
Rozwiązywanie problemów z systemem Windows
Podczas pracy z systemami Windows 10, 8 i Windows 7 użytkownicy często napotykają na częste problemy związane z siecią, instalowaniem aktualizacji i aplikacji, urządzeniami i innymi. A w poszukiwaniu rozwiązań problemów zazwyczaj pojawiają się na stronie w ten sposób.

W tym samym czasie istnieją wbudowane narzędzia do rozwiązywania problemów w systemie Windows w zakresie najczęściej występujących problemów i błędów, które w "podstawowych" przypadkach okazują się być w pełni funkcjonalne i należy je wypróbować w pierwszej kolejności. W systemach Windows 7 i 8 rozwiązywanie problemów jest dostępne w Panelu sterowania, w systemie Windows 10, w Panelu sterowania i w sekcji specjalnych opcji. Przeczytaj więcej na ten temat: Rozwiązywanie problemów z systemem Windows 10 (sekcja dotycząca instrukcji dotyczących panelu sterowania jest również odpowiednia dla poprzednich wersji systemu operacyjnego).
Zarządzanie komputerem
Narzędzie do zarządzania komputerem można uruchomić, naciskając klawisze Win + R na klawiaturze i pisząc compmgmt.msc lub znajdź odpowiedni element w menu Start w sekcji Narzędzia administracyjne systemu Windows.

Zarządzanie komputerem to cały zestaw narzędzi systemu Windows (które można uruchomić osobno), wymienionych poniżej.
Harmonogram zadań
Harmonogram zadań jest przeznaczony do uruchamiania określonych działań na komputerze zgodnie z harmonogramem: dzięki niemu można na przykład skonfigurować automatyczne połączenie z Internetem lub dystrybuować Wi-Fi z laptopa, skonfigurować zadania konserwacyjne (na przykład czyszczenie), gdy są bezczynne i wiele więcej.

Uruchamianie Harmonogramu zadań jest również możliwe w oknie dialogowym Uruchom - taskschd.msc. Dowiedz się więcej o używaniu narzędzia w podręczniku: Harmonogram zadań systemu Windows dla początkujących.
Podgląd zdarzeń
Wyświetlanie zdarzeń System Windows umożliwia przeglądanie i znajdowanie, w razie potrzeby, określonych zdarzeń (na przykład błędów). Na przykład dowiedz się, co uniemożliwia zamknięcie komputera lub dlaczego aktualizacja systemu Windows nie jest zainstalowana. Uruchomienie zdarzeń przeglądania jest również możliwe po naciśnięciu klawisza Win + R, polecenia eventvwr.msc.

Przeczytaj więcej w artykule: Jak korzystać z Windows Event Viewer.
Monitor zasobów
Narzędzie Resource Monitor służy do oceny wykorzystania zasobów komputera przez uruchamianie procesów oraz w bardziej szczegółowej formie niż menedżer urządzeń.
Aby uruchomić Monitor zasobów, możesz wybrać element "Wydajność" w "Zarządzanie komputerem", a następnie kliknąć "Monitor otwartego zasobu". Drugi sposób na start - naciśnij klawisz Win + R, enter perfmon / res i naciśnij Enter.

Instrukcje dla początkujących na ten temat: Jak korzystać z Monitora zasobów Windows.
Zarządzanie dyskami
Jeśli chcesz podzielić dysk na kilka sekcji, zmień literę dysku, lub powiedz "usuń dysk D", wielu użytkowników pobiera oprogramowanie innych firm. Czasem jest to uzasadnione, ale bardzo często to samo można zrobić za pomocą wbudowanego narzędzia "Zarządzanie dyskami", które można uruchomić, naciskając klawisze Win + R na klawiaturze i pisząc diskmgmt.msc w oknie "Uruchom", a także prawym przyciskiem myszy przycisk Start w systemie Windows 10 i Windows 8.1.

Możesz zapoznać się z narzędziem w instrukcji: Jak utworzyć dysk D, Jak podzielić dysk w systemie Windows 10, Korzystanie z narzędzia "Zarządzanie dyskami".
Monitor stabilności systemu
Monitor stabilności systemu Windows, podobnie jak monitor zasobów, jest integralną częścią monitora wydajności, ale nawet ci, którzy znają monitor zasobów, często nie są świadomi obecności monitora stabilności systemu, co ułatwia ocenę wydajności systemu i identyfikowanie głównych błędów.

Aby uruchomić monitor stabilności, użyj polecenia perfmon / rel w oknie Run. Szczegóły w instrukcji: Windows System Stability Monitor.
Wbudowane narzędzie do czyszczenia dysku
Innym narzędziem, o którym nie wiedzą wszyscy początkujący użytkownicy, jest Disk Cleanup, dzięki któremu można bezpiecznie usunąć wiele niepotrzebnych plików z komputera. Aby uruchomić narzędzie, naciśnij klawisze Win + R i wprowadź cleanmgr.

Praca z narzędziem jest opisana w instrukcji Jak wyczyścić dysk niepotrzebnych plików, Uruchom czyszczenie dysku w trybie zaawansowanym.
Windows Memory Checker
W systemie Windows istnieje wbudowane narzędzie do sprawdzania pamięci RAM komputera, które można uruchomić, naciskając klawisz Win + R i polecenie mdsched.exe i które mogą być przydatne, jeśli podejrzewasz problemy z pamięcią RAM.

Szczegółowe informacje na temat narzędzia w instrukcji Jak sprawdzić pamięć RAM komputera lub laptopa.
Inne narzędzia systemu Windows
Powyżej wymieniono nie wszystkie narzędzia Windows związane z konfiguracją systemu. Niektóre z nich celowo nie zostały umieszczone na liście jako te, które są rzadko wymagane przez zwykłego użytkownika lub z których większość tak szybko się zna (na przykład edytor rejestru lub menedżer zadań).
Ale na wszelki wypadek dam ci listę instrukcji, również związanych z pracą z narzędziami systemu Windows:
- Użyj Edytora rejestru dla początkujących.
- Lokalny edytor zasad grupy.
- Zapora systemu Windows z zaawansowanymi zabezpieczeniami.
- Wirtualne maszyny Hyper-V w Windows 10 i 8.1
- Utwórz kopię zapasową systemu Windows 10 (metoda działa w poprzednich systemach operacyjnych).
Być może masz coś do dodania do listy? - Będę zadowolony, jeśli podzielisz się uwagami.