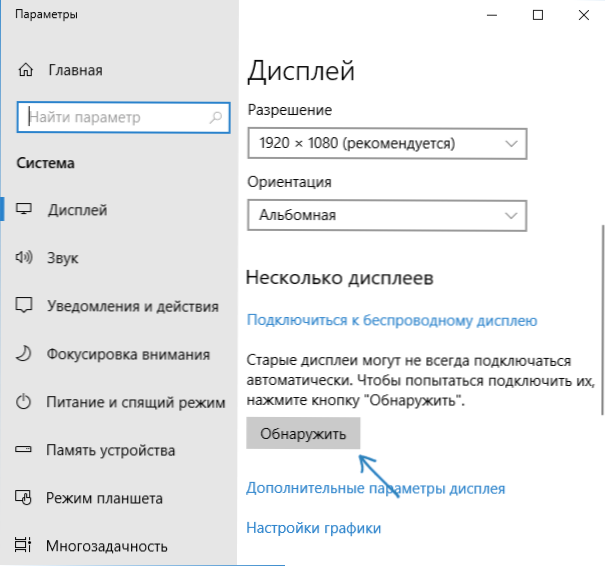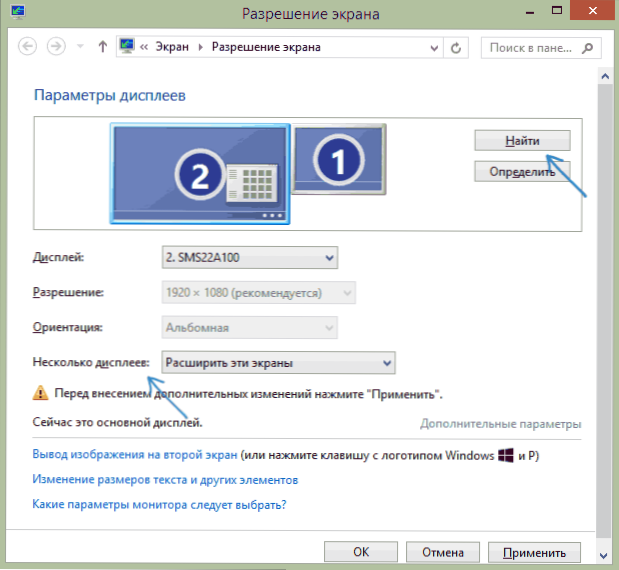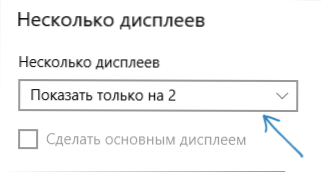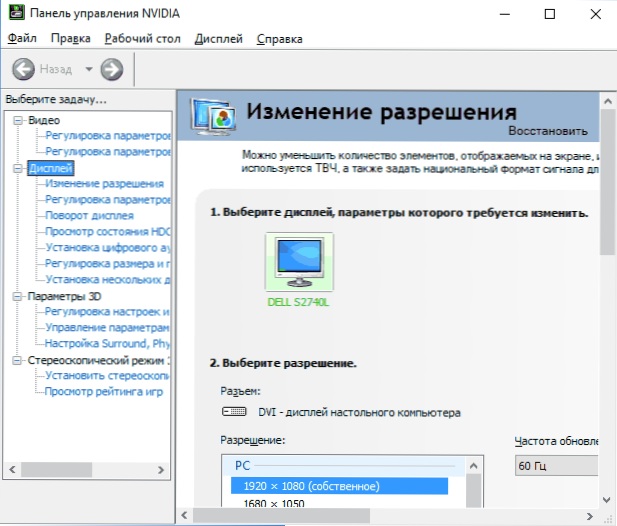Jeśli podłączyłeś drugi monitor lub telewizor do laptopa lub komputera przez HDMI, Display Port, VGA lub DVI, wszystko zwykle działa od razu bez potrzeby wprowadzania dodatkowych ustawień (z wyjątkiem wyboru trybu wyświetlania na dwóch monitorach). Czasami zdarza się jednak, że system Windows nie widzi drugiego monitora i nie zawsze jest jasne, dlaczego tak się dzieje i jak naprawić sytuację.
Jeśli podłączyłeś drugi monitor lub telewizor do laptopa lub komputera przez HDMI, Display Port, VGA lub DVI, wszystko zwykle działa od razu bez potrzeby wprowadzania dodatkowych ustawień (z wyjątkiem wyboru trybu wyświetlania na dwóch monitorach). Czasami zdarza się jednak, że system Windows nie widzi drugiego monitora i nie zawsze jest jasne, dlaczego tak się dzieje i jak naprawić sytuację.
Niniejsza instrukcja objaśnia szczegółowo, dlaczego system może nie widzieć drugiego podłączonego monitora, telewizora lub innego ekranu i możliwych sposobów rozwiązania problemu. Ponadto zakłada się, że oba monitory będą działać poprawnie.
Sprawdź połączenie i podstawowe parametry drugiego wyświetlacza
Przed podjęciem jakichkolwiek dodatkowych, bardziej złożonych metod rozwiązania problemu, jeśli nie można wyświetlić obrazu na drugim monitorze, zalecam wykonanie tych prostych kroków (najprawdopodobniej już go wypróbowałeś, ale pozwól, że przypomnę ci o początkujących użytkownikach):
- Sprawdź ponownie, czy wszystkie połączenia kablowe od monitora i od karty graficznej są prawidłowe i monitor jest włączony. Nawet jeśli masz pewność, że wszystko jest w porządku.
- Jeśli masz system Windows 10, przejdź do ekranu ustawień (kliknij prawym przyciskiem myszy na pulpicie - opcjeekran) iw "Display" - "Multiple Displays", kliknij "Wykryj", być może to pomoże "zobaczyć" drugi monitor.
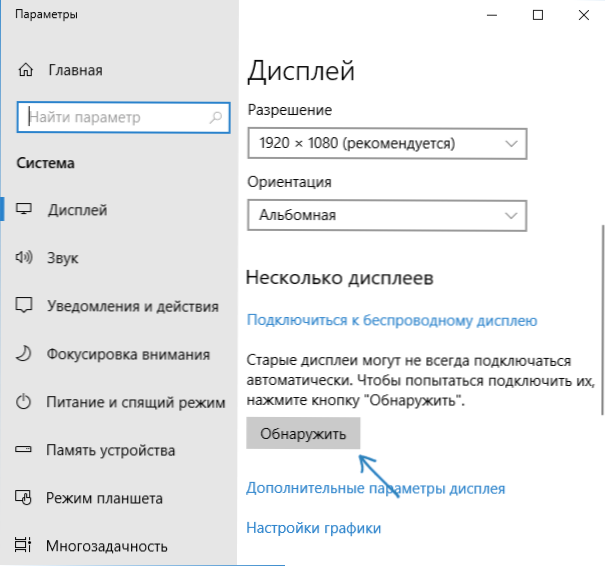
- Jeśli masz system Windows 7 lub 8, przejdź do ustawień ekranu i kliknij "Wyszukaj", możliwe, że system Windows będzie w stanie wykryć drugi podłączony monitor.
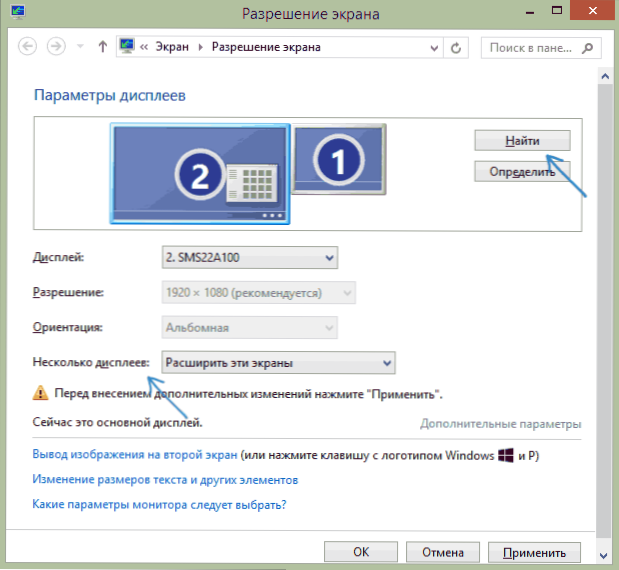
- Jeśli masz dwa monitory w parametrach z kroku 2 lub 3, ale jest tylko jedno zdjęcie, poszukaj opcji "Pokaż tylko 1" lub "Pokaż tylko 2" w elemencie "Wiele ekranów".
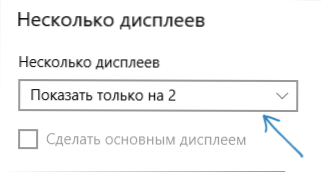
- Jeśli masz komputer i jeden monitor jest podłączony do oddzielnej karty graficznej (wyjścia na oddzielnej karcie graficznej), a drugi do zintegrowanej (wyjścia z tylnego panelu, ale z płyty głównej), jeśli to możliwe, spróbuj połączyć oba monitory z dyskretną kartą wideo.
- Jeśli masz system Windows 10 lub 8, właśnie podłączyłeś drugi monitor, ale nie uruchomiłeś ponownie (i po prostu zamknąłeś - łącząc monitor - włączając komputer), po prostu uruchom ponownie, to może działać.
- Otwórz menedżera urządzeń - Monitoruje i sprawdza, a tam - jeden lub dwa monitory? Jeśli są dwa, ale jeden z błędem, spróbuj go usunąć, a następnie w menu wybierz "Akcja" - "Zaktualizuj konfigurację sprzętową".
Jeśli wszystkie te elementy zostały sprawdzone i nie znaleziono żadnych problemów, spróbujemy zastosować dodatkowe opcje rozwiązania problemu.
Uwaga: jeśli do podłączenia drugiego monitora są używane adaptery, adaptery, konwertery, stacje dokujące i ostatnio zakupiony kabel chiński, każda z nich może również powodować problem (trochę więcej na ten temat i niektóre niuanse w ostatniej części artykułu). Jeśli jest to możliwe, spróbuj sprawdzić inne opcje połączenia i sprawdź, czy drugi monitor będzie dostępny dla wyjścia obrazu.
Sterowniki kart graficznych
Niestety, bardzo częstą sytuacją wśród początkujących użytkowników jest próba aktualizacji sterownika w menedżerze urządzeń, otrzymanie komunikatu, że najbardziej odpowiedni sterownik jest już zainstalowany i późniejsza pewność, że sterownik jest rzeczywiście zaktualizowany.
W rzeczywistości ten komunikat zawiera tylko informację, że system Windows nie ma innych sterowników i możesz być poinformowany, że sterownik jest zainstalowany, gdy w Menedżerze urządzeń wyświetlany jest "Standardowy adapter grafiki VGA" lub "Microsoft Basic Video Adapter" (obie te opcje wskazują że sterownik nie został znaleziony i zainstalowany został standardowy sterownik,który może wykonywać tylko podstawowe funkcje i zwykle nie działa z kilkoma monitorami).
Dlatego jeśli występują problemy z podłączeniem drugiego monitora, zdecydowanie zaleca się ręczne zainstalowanie sterownika karty wideo:
- Pobierz sterownik karty wideo z oficjalnej strony internetowej NVIDIA (dla GeForce), AMD (dla Radeon) lub Intel (dla grafiki HD). W przypadku laptopa można spróbować pobrać sterownik z oficjalnej strony producenta laptopa (czasami działają one "bardziej poprawnie", mimo że często są starsze).
- Zainstaluj ten sterownik. Jeśli instalacja nie powiedzie się lub sterownik się nie zmieni, spróbuj najpierw usunąć stary sterownik karty wideo.
- Sprawdź, czy problem został rozwiązany.
Możliwe są inne opcje związane z sterownikami: drugi monitor działał, ale nagle nie został już wykryty. Może to oznaczać, że system Windows zaktualizował sterownik karty wideo. Spróbuj wejść do menedżera urządzeń, otwórz właściwości karty wideo i cofnij sterownik na karcie "Sterownik".
Dodatkowe informacje, które mogą pomóc, gdy drugi monitor nie zostanie wykryty
Podsumowując, niektóre dodatkowe niuanse, które mogą pomóc w ustaleniu, dlaczego drugi monitor w systemie Windows nie jest widoczny:
- Jeśli jeden monitor jest podłączony do dyskretnej karty wideo, a drugi do zintegrowanego, sprawdź, czy obie karty wideo są widoczne w menedżerze urządzeń. Zdarza się, że BIOS wyłącza zintegrowaną kartę wideo w obecności dyskretnej (ale może być zawarta w BIOS).
- Sprawdź, czy drugi monitor jest widoczny na zastrzeżonym panelu sterowania wideo (na przykład w Panelu sterowania NVIDIA w sekcji Wyświetlacz).
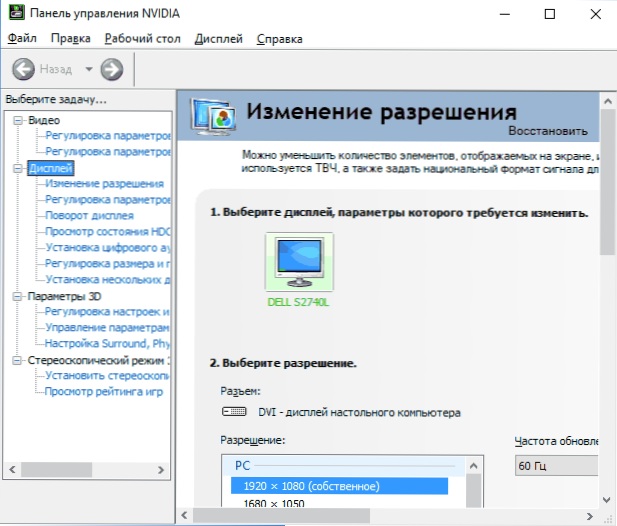
- Niektóre stacje dokujące, do których podłączony jest więcej niż jeden monitor, a także niektóre "specjalne" typy połączeń (na przykład AMD Eyefinity), Windows może zobaczyć kilka monitorów jako jeden, wszystkie będą działać (i będzie to domyślne zachowanie ).
- Podłączając monitor przez USB-C, upewnij się, że obsługuje on monitory łączące (nie zawsze tak jest).
- Niektóre stacje dokujące USB-C / Thunderbolt nie obsługują żadnych urządzeń. Czasami zmienia się to w nowszym oprogramowaniu (na przykład podczas korzystania z Dell Thunderbolt Dock nie dla żadnego komputera lub laptopa okazuje się, że działa poprawnie).
- Jeśli zakupiłeś kabel (nie adapter, a mianowicie kabel) HDMI - VGA, port wyświetlania - VGA do podłączenia drugiego monitora, często nie działają, ponieważ wymagają obsługi wyjścia analogowego na wyjściu cyfrowym z karty graficznej.
- Podczas korzystania z adapterów możliwa jest następująca sytuacja: gdy tylko monitor jest podłączony za pośrednictwem adaptera, działa on prawidłowo. Po podłączeniu jednego monitora do adaptera, a drugi - bezpośrednio do kabla jest widoczny tylko do tego, który jest podłączony kablem. Mam pewną wskazówkę, dlaczego tak się dzieje, ale nie mogę zaoferować jednoznacznego rozwiązania tej sytuacji.
Jeśli twoja sytuacja różni się od wszystkich sugerowanych opcji, a Twój komputer lub laptop nadal nie wyświetla monitora, opisz w komentarzach dokładnie, z jaką kartą graficzną są wyświetlane i inne szczegóły problemu - może mogę pomóc.