 Jeśli po ponownej instalacji systemu Windows 7 lub 8.1 i po aktualizacji do systemu Windows 10 komputer nie widzi drugiego dysku twardego lub drugiej partycji logicznej na dysku (dysk D, warunkowo), znajdziesz dwa proste rozwiązania tego problemu, a także przewodnik wideo w tym podręczniku aby to wyeliminować. Opisane metody powinny również pomóc, jeśli zainstalowany jest drugi dysk twardy lub dysk SSD, jest on widoczny w systemie BIOS (UEFI), ale nie jest widoczny w Eksploratorze Windows.
Jeśli po ponownej instalacji systemu Windows 7 lub 8.1 i po aktualizacji do systemu Windows 10 komputer nie widzi drugiego dysku twardego lub drugiej partycji logicznej na dysku (dysk D, warunkowo), znajdziesz dwa proste rozwiązania tego problemu, a także przewodnik wideo w tym podręczniku aby to wyeliminować. Opisane metody powinny również pomóc, jeśli zainstalowany jest drugi dysk twardy lub dysk SSD, jest on widoczny w systemie BIOS (UEFI), ale nie jest widoczny w Eksploratorze Windows.
Jeśli drugi dysk twardy nie jest wyświetlany w systemie BIOS, ale zdarzył się po jakimkolwiek działaniu wewnątrz komputera lub po prostu po zainstalowaniu drugiego dysku twardego, polecam najpierw sprawdzić, czy wszystko jest poprawnie podłączone: Jak podłączyć dysk twardy do komputera lub laptop.
Jak "włączyć" drugi dysk twardy lub dysk SSD w systemie Windows
Jedyne, czego potrzebujemy, aby rozwiązać problem z niewidocznym dyskiem, to wbudowane narzędzie "Zarządzanie dyskami", które jest obecne w systemach Windows 7, 8.1 i Windows 10.
Aby go uruchomić, naciśnij klawisz Windows + R na klawiaturze (gdzie Windows jest kluczem z odpowiednim logo), a następnie w wyświetlonym oknie Uruchom wpisz diskmgmt.msc następnie naciśnij Enter.
Po krótkiej inicjalizacji otworzy się okno zarządzania dyskami.W tym miejscu należy zwrócić uwagę na następujące rzeczy w dolnej części okna: czy są jakieś dyski, w informacjach o których znajdują się następujące informacje?
- "Brak danych. Nie zainicjowano" (w przypadku, gdy nie widzisz fizycznego dysku twardego lub dysku SSD).
- Czy są jakieś obszary na dysku twardym, które mówią "nieprzydzielone" (w przypadku, gdy nie widzisz partycji na tym samym dysku fizycznym).
- Jeśli nie ma ani jednego, ani drugiego, zamiast tego widzisz partycję RAW (na dysku fizycznym lub partycji logicznej), a także partycję NTFS lub FAT32, która nie pojawia się w eksploratorze i nie ma litery dysku - po prostu kliknij prawym przyciskiem myszy dla tej sekcji i wybierz "Format" (dla RAW) lub "Przypisz literę dysku" (dla wcześniej sformatowanej partycji). Jeśli na dysku znajdują się dane, zobacz Jak odzyskać dysk RAW.
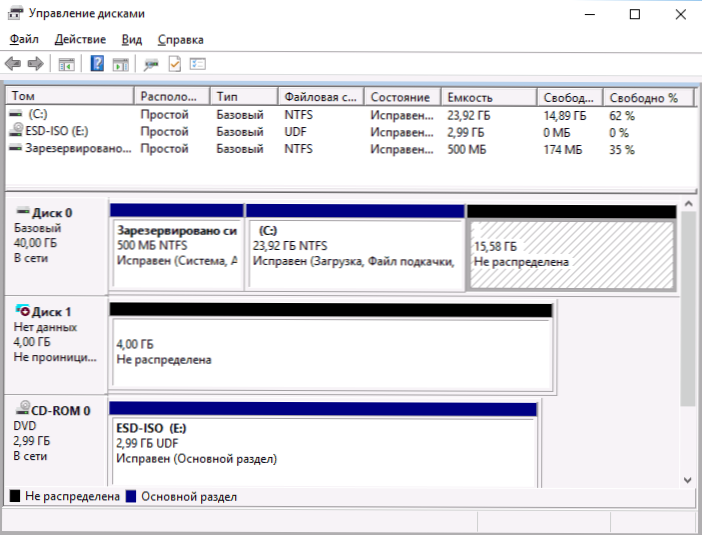
W pierwszym przypadku kliknij prawym przyciskiem myszy nazwę dysku i wybierz element menu "Inicjalizuj dysk". W oknie, które pojawi się po tym, musisz wybrać strukturę partycji - GPT (GUID) lub MBR (w systemie Windows 7 ten wybór może się nie pojawić).

Zalecam używanie MBR dla Windows 7 i GPT dla Windows 8.1 i Windows 10 (o ile są zainstalowane na nowoczesnym komputerze).Jeśli nie masz pewności, wybierz MBR.

Po zainicjowaniu dysku otrzymasz na nim obszar "Nieprzydzielone" - tzn. drugi z dwóch opisanych powyżej przypadków.
Następnym krokiem dla pierwszego przypadku i jedynym dla drugiego jest kliknięcie prawym przyciskiem myszy nieprzydzielonego obszaru, wybierz element menu "Utwórz prosty wolumin".

Następnie wystarczy postępować zgodnie z instrukcjami kreatora tworzenia wolumenu: przypisać literę, wybrać system plików (w razie wątpliwości, NTFS) i rozmiar.

Jeśli chodzi o rozmiar - domyślnie nowy dysk lub partycja zajmą całą wolną przestrzeń. Jeśli potrzebujesz utworzyć kilka partycji na jednym dysku, podaj rozmiar ręcznie (mniej wolnego miejsca), a następnie zrób to samo z pozostałym nieprzydzielonym miejscem.
Po zakończeniu wszystkich tych czynności drugi dysk pojawi się w Eksploratorze Windows i będzie odpowiedni do użytku.
Instrukcja wideo
Poniżej znajduje się mały przewodnik wideo, w którym opisane są wszystkie kroki, aby dodać drugi dysk do systemu (włączyć go w eksploratorze), z dodatkowymi objaśnieniami.
Uczynienie drugiego dysku widocznym za pomocą wiersza poleceń
Ostrzeżenie: w następujący sposób, aby poprawić sytuację z brakującym drugim dyskiem przy użyciu wiersza polecenia, podano tylko w celach informacyjnych. Jeśli metody opisane powyżej nie pomogły, a nie rozumiesz istoty poniższych poleceń, lepiej ich nie używać.
Zwróć też uwagę, że te akcje są stosowane bez zmian dla dysków podstawowych (niedynamicznych lub RAID) bez partycji rozszerzonych.
Uruchom wiersz polecenia jako administrator, a następnie wprowadź kolejno następujące polecenia:
- diskpart
- wypisz dysk
Zapamiętaj numer dysku, który nie jest widoczny, lub numer tego dysku (dalej - N), którego sekcja nie jest wyświetlana w eksploratorze. Wprowadź polecenie wybierz dysk N i naciśnij Enter.
W pierwszym przypadku, gdy drugi dysk fizyczny nie jest widoczny, użyj następujących poleceń (uwaga: dane zostaną usunięte.Jeśli dysk nie jest już wyświetlany, ale są na nim dane, nie rób tego w opisany sposób, wystarczy po prostu przypisać literę dysku lub użyć programów do przywrócenia utraconych partycji ):
- czysty(czyści dysk, dane zostaną utracone.)
- utwórz partycję podstawową (tutaj możesz również ustawić parametr size = S, ustawiając rozmiar partycji w megabajtach, jeśli chcesz wykonać kilka sekcji).
- formatuj szybko fs = ntfs
- przypisz literę = D (przypisz literę D).
- wyjść
W drugim przypadku (jest nieprzydzielone miejsce na jednym dysku twardym, nie widoczny w Eksploratorze Windows) stosując te same zespoły, z wyjątkiem czystego (oczyszczanie dysku), w wyniku operacji na partycji zostanie wykonany dokładnie nieprzydzielone miejsce na wybranym dysku fizycznego.
Uwaga: w metodach pomocą wiersza polecenia Opisałem tylko dwa podstawowe, najbardziej prawdopodobną opcją, ale inny, więc działanie jest opisane tylko w przypadku, gdy znamy i jesteśmy pewni w swoich działaniach, a także dbać o bezpieczeństwo danych. Więcej informacji na temat pracy z partycjami można znaleźć w witrynie Diskpart na oficjalnej stronie firmy Microsoft. Tworzenie partycji lub dysku logicznego.












