 Jeśli po ponownym włączeniu komputera zobaczysz komunikat, że system Windows jest zablokowany i musisz przenieść 3000 rubli, aby uzyskać numer odblokowania, a następnie poznaj kilka rzeczy:
Jeśli po ponownym włączeniu komputera zobaczysz komunikat, że system Windows jest zablokowany i musisz przenieść 3000 rubli, aby uzyskać numer odblokowania, a następnie poznaj kilka rzeczy:
- Nie jesteś sam - jest to jeden z najczęstszych typów złośliwego oprogramowania (wirusów)
- Nigdzie nie wysyłaj niczego, prawdopodobnie nie dostaniesz liczb. Nie ze względu na beeline, ani na mts ani nigdzie indziej.
- Każdy tekst, który opiera się na grzywnie, jest zagrożony przez kodeks karny, odniesienia do zabezpieczeń Microsoftu itp. - to nic innego jak tekst napisany przez pisarza wirusów duchów, aby wprowadzić cię w błąd.
- Rozwiązanie problemu i usunięcie okna Windows jest zablokowane w prosty sposób, teraz przeanalizujemy, jak to zrobić.
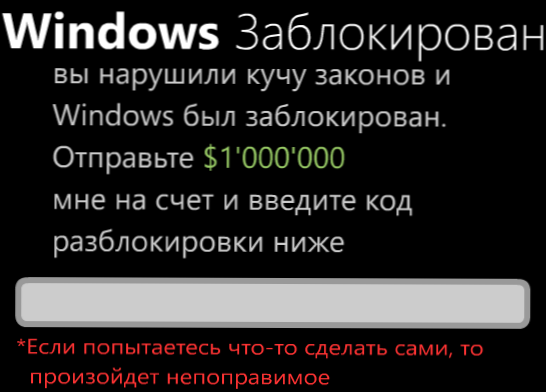
Typowe okna blokujące Windows (nierealne, sam się narysował)
Mam nadzieję, że część wprowadzająca była całkiem jasna. Jeszcze jedna, ostatnia chwila, na którą zwrócę twoją uwagę: nie powinieneś szukać kodów odblokowujących na forach i specjalistycznych stronach antywirusowych - prawie ich nie znajdziesz. Fakt, że w oknie znajduje się pole do wpisania kodu, nie oznacza, że taki kod jest w rzeczywistości: zazwyczaj oszuści nie "przeszkadzają" ani nie zapewniają go (szczególnie ostatnio). Tak więc, jeśli masz jakąkolwiek wersję systemu operacyjnego od Microsoft - Windows XP, Windows 7 lub Windows 8 - to jesteś potencjalną ofiarą.Jeśli nie jest to dokładnie to, czego potrzebujesz, przejrzyj inne artykuły w kategorii: Leczenie wirusowe.
Jak usunąć system Windows jest zablokowany
Po pierwsze, powiem ci, jak wykonać tę operację ręcznie. Jeśli chcesz użyć automatycznego sposobu usunięcia tego wirusa, przejdź do następnej sekcji. Ale zauważę, że pomimo faktu, że metoda automatyczna jest na ogół prostsza, niektóre problemy są możliwe po usunięciu - najpowszechniejszym z nich - nie ładuje się pulpit.

Uruchamianie trybu awaryjnego z obsługą linii poleceń
Pierwsza rzecz, którą musimy usunąć z wiadomości systemu Windows jest zablokowana - wejdź w tryb awaryjny za pomocą wiersza poleceń systemu Windows. Aby to zrobić:
- W Windows XP i Windows 7, natychmiast po włączeniu, gorączkowo naciskaj klawisz F8, aż pojawi się menu alternatywnych opcji rozruchowych i wybierz odpowiedni tryb. W przypadku niektórych wersji systemu BIOS naciśnięcie klawisza F8 powoduje wybór urządzeń do rozruchu. Jeśli pojawi się ten komunikat, wybierz główny dysk twardy, naciśnij Enter i w tej samej chwili zacznij naciskając F8.
- Przejście do trybu awaryjnego Windows 8 może być trudniejszy. Możesz przeczytać o różnych sposobach zrobienia tego tutaj. Najszybciej - źle wyłączyć komputer.Aby to zrobić, gdy komputer lub laptop jest włączony, patrząc na okno blokady, naciśnij i przytrzymaj przycisk zasilania (on) na nim przez 5 sekund, to wyłączy się. Po następnym uruchomieniu, powinieneś przejść do okna wyboru opcji rozruchu, musisz znaleźć tryb awaryjny z obsługą linii poleceń.
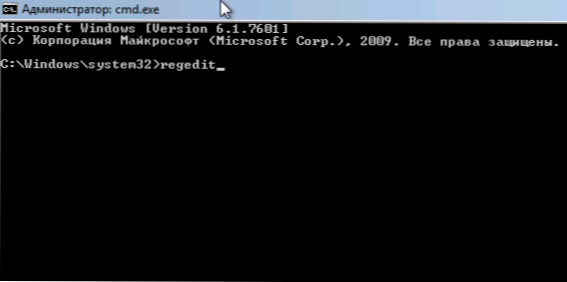
Wpisz regedit, aby uruchomić edytor rejestru.
Po uruchomieniu wiersza poleceń wpisz polecenie regedit i naciśnij klawisz Enter. Powinien otworzyć się edytor rejestru, w którym wykonamy wszystkie niezbędne czynności.

Przede wszystkim w Edytorze rejestru systemu Windows przejdź do gałęzi rejestru (struktura drzewa po lewej stronie) HKEY_LOCAL_MACHINE \ SOFTWARE \ Microsoft \ Windows NT \ CurrentVersion \ WinlogonTo tutaj przede wszystkim znajdują się wirusy, które blokują system Windows.
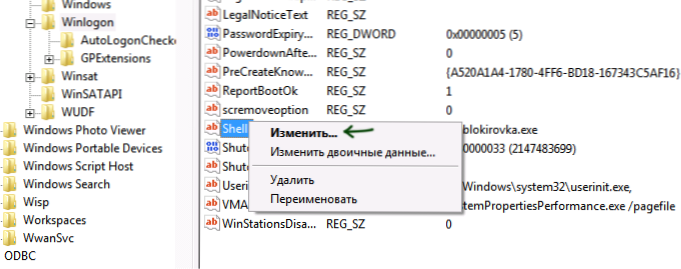
Shell - parametr, w którym blokowany jest najczęściej uruchamiany wirus Windows
Zwróć uwagę na dwa klucze rejestru - Shell i Userinit (w prawym panelu), ich poprawne wartości, niezależnie od wersji systemu Windows, wyglądają tak:
- Shell - value: explorer.exe
- Userinit - wartość: c: \ windows \ system32 \ userinit.exe, (z przecinkiem na końcu)
Najprawdopodobniej zobaczysz nieco inny obraz, szczególnie w parametrze powłoki. Twoim zadaniem jest kliknięcie prawym przyciskiem myszy parametru, którego wartość jest inna niż potrzebna, wybierz "Edytuj" i wprowadź wymaganą (poprawne są napisane powyżej).Pamiętaj też, aby zapamiętać ścieżkę do pliku wirusa, który jest tam wymieniony - usuniemy go później.
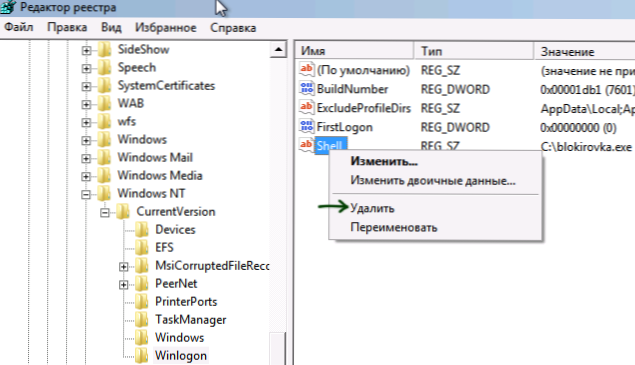
Nie powinien być żaden parametr Shell w Current_user
Następnym krokiem jest wpisanie klucza rejestru. HKEY_CURRENT_USER \Oprogramowanie \Microsoft \Windows NT \CurrentVersion \Winlogon i zwracaj uwagę na ten sam parametr powłoki (i Userinit). Tutaj nie powinny być wcale. Jeśli tak - kliknij prawym przyciskiem myszy i wybierz "Usuń".
Następnie przejdź do sekcji:
- HKEY_CURRENT_USER \ Software \ Microsoft \ Windows \ CurrentVersion \ Run
- HKEY_LOCAL_MACHINE \ SOFTWARE \ Microsoft \ Windows \ CurrentVersion \ Run
I widzimy, że żaden z parametrów w tej sekcji nie prowadzi do tych samych plików co Shell z pierwszego punktu instrukcji. Jeśli takowe - usuń je. Z reguły nazwy plików mają postać zestawu cyfr i liter z rozszerzeniem exe. Jeśli jest coś podobnego, usuń.
Zamknij Edytor rejestru. Przed tobą znowu będzie linia poleceń. Wejdź explorer i naciśnij Enter - rozpocznie się pulpit systemu Windows.
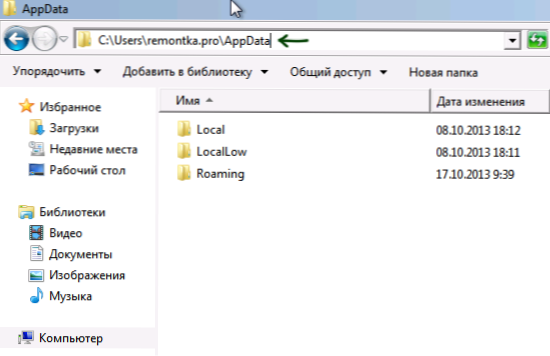
Szybki dostęp do ukrytych folderów za pomocą paska adresu eksploratora
Teraz przejdź do Eksploratora Windows i usuń pliki, które zostały określone w sekcjach rejestru, które usunęliśmy. Z reguły znajdują się one w głębi folderu Użytkownicy, a dotarcie do tej lokalizacji nie jest takie proste. Najszybszym sposobem na to jest określenie ścieżki do folderu (ale nie do pliku, w przeciwnym razie rozpocznie się) w pasku adresu eksploratora. Usuń te pliki.Jeśli znajdują się one w jednym z folderów "Temp", wtedy bez obaw możesz usunąć ten folder ze wszystkich elementów.
Po wykonaniu wszystkich tych czynności uruchom ponownie komputer (w zależności od wersji systemu Windows może być konieczne naciśnięcie Ctrl + Alt + Del.
Po zakończeniu otrzymasz działający, normalnie uruchamiający się komputer - "Windows locked" nie jest już wyświetlany. Po pierwszym uruchomieniu polecam otwarcie Harmonogramu zadań (Harmonogram zadań, możesz przeszukać menu Start lub na początkowym ekranie Windows 8) i zobaczyć, że nie ma żadnych dziwnych zadań. Jeśli zostanie znaleziony, usuń.
Usuń Windows jest automatycznie blokowany przez Kaspersky Rescue Disk
Jak już wspomniałem, ten sposób usunięcia blokady systemu Windows jest nieco łatwiejszy. Będziesz musiał pobrać Kaspersky Rescue Disk z oficjalnej strony z działającego komputera http://support.kaspersky.ru/viruses/rescuedisk#downloads i nagrać obraz na dysk lub rozruchowy dysk flash USB. Następnie należy uruchomić komputer z tego dysku na zablokowanym komputerze.
Po uruchomieniu z Kaspersky Rescue Disk najpierw zobaczysz ofertę, aby nacisnąć dowolny klawisz, a następnie - wybierz język. Wybierz ten, który jest wygodniejszy. Następnym etapem jest umowa licencyjna, aby ją zaakceptować, należy nacisnąć 1 na klawiaturze.

Menu Kaspersky Rescue Disk
Pojawi się menu Kaspersky Rescue Disk. Wybierz tryb graficzny.
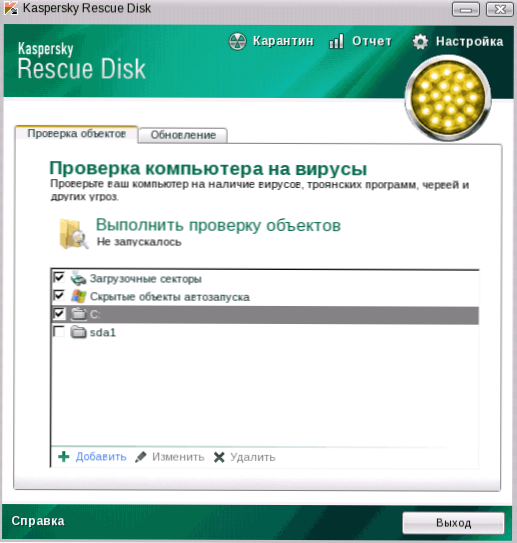
Ustawienia skanowania antywirusowego
Potem rozpocznie się graficzna powłoka, w której można zrobić tak wiele rzeczy, ale jesteśmy zainteresowani szybkim odblokowaniem systemu Windows. Zaznacz pole "Rozruch sektorów", "Ukryte obiekty automatycznego ładowania", a jednocześnie możesz oznaczyć dysk C: (sprawdzenie zajmie dużo więcej czasu, ale będzie bardziej efektywne). Kliknij "Uruchom weryfikację".
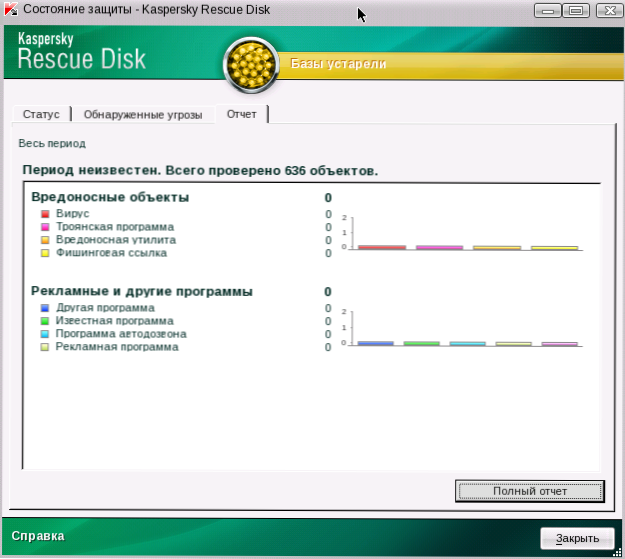
Raport z wyników skanowania w Kaspersky Rescue Disk
Po zakończeniu sprawdzania możesz przejrzeć raport i zobaczyć, co dokładnie zostało zrobione i jaki jest wynik - zwykle, aby usunąć blokadę systemu Windows, wystarczy to sprawdzenie. Kliknij "Exit", a następnie wyłącz komputer. Po wyłączeniu usuń dysk twardy lub dysk flash USB i ponownie włącz komputer - system Windows nie powinien już być zablokowany i możesz wrócić do pracy.











