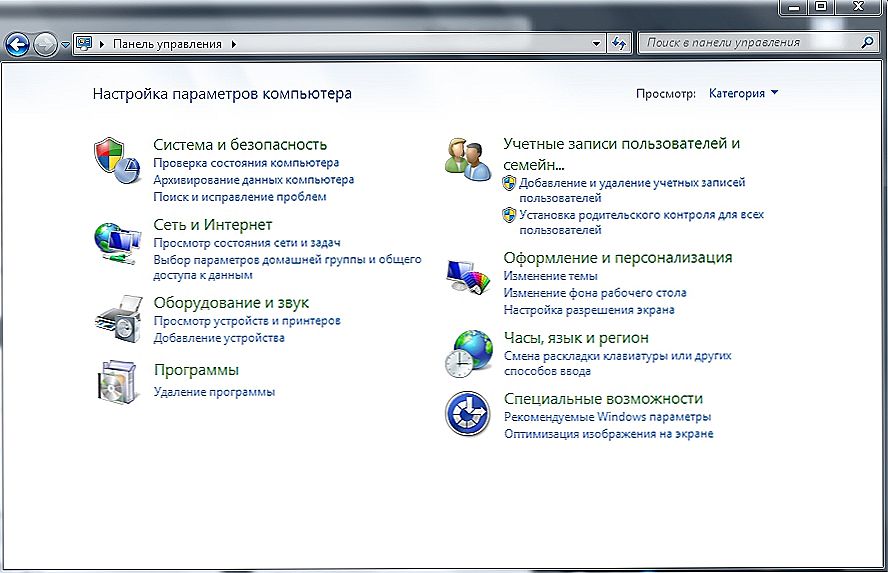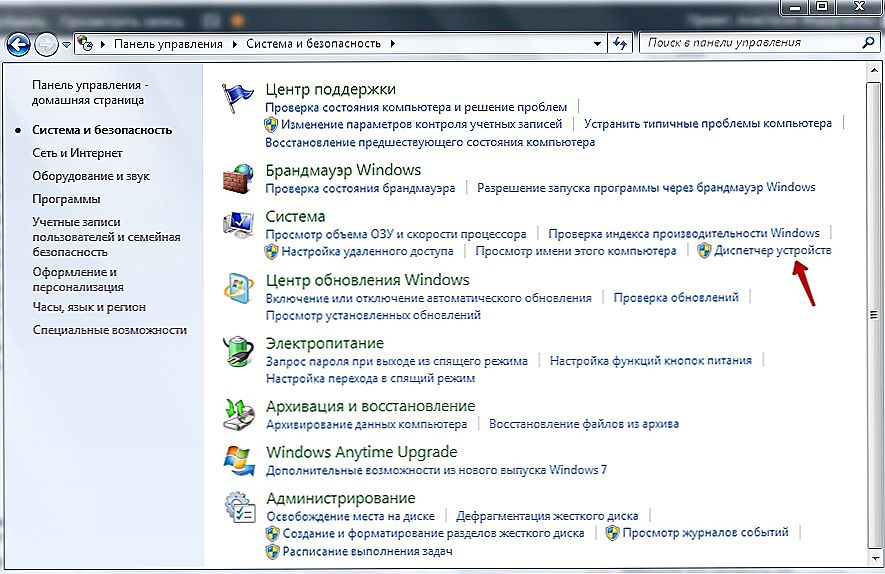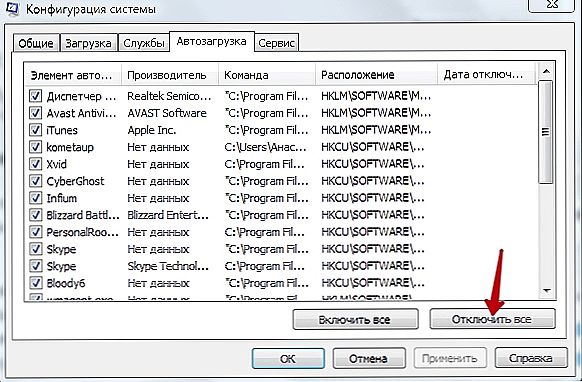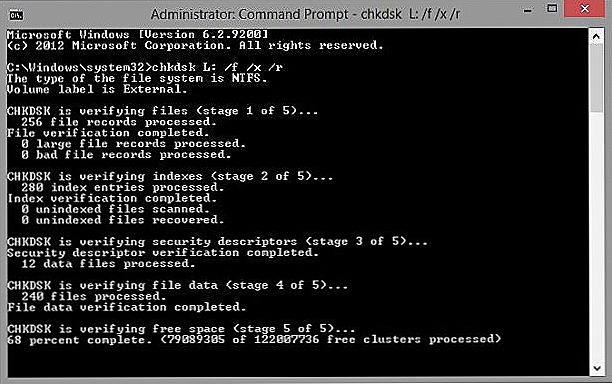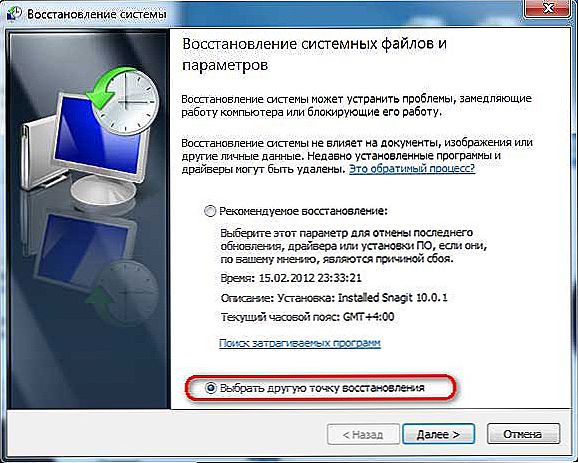Czasami w systemie występuje poważna awaria (system Windows 7 i wyżej są szczególnie podatne na ten błąd), a ekran zawiesza się w wiadomości powitalnej. Złożoność tej sytuacji zwiększa niezdolność do zalogowania się na konto i uzyskania dostępu do funkcji zarządzania. Poniżej zostaną omówione sposoby rozwiązania problemu.

Rozwiązywanie problemów z oknem startowym systemu Windows.
Treść
- 1 Przyczyny niepowodzenia
- 2 Sposoby rozwiązania problemu
- 2.1 Odinstalowanie lub ponowne zainstalowanie sterowników
- 2.2 Usuń programy z autorun
- 2.3 Sprawdź HDD pod kątem błędów
- 2.4 Sprawdź integralność plików systemowych
- 2.5 Sprawdzanie wirusów
- 2.6 Punkt odzyskiwania
Przyczyny niepowodzenia
Przyczyny zatrzymania pobierania może być kilka:
- pył w procesorze;
- konflikt kierowców;
- duża liczba programów uruchamianych z systemem;
- błąd dysku twardego;
- uszkodzenie plików systemowych;
- złośliwe oprogramowanie;
- słabej jakości karta wideo.
Aby rzetelnie ustalić, w którym przypadku problemy twojego systemu dotyczą, konieczne jest otwarcie co najmniej elementarnych funkcji zarządzania. Aby to zrobić, uruchom ponownie komputer i, podczas gdy system Windows nie rozpoczął ładowania, naciśnij kilkakrotnie klawisz F8 (w zależności od typu BSVV, inne klawisze mogą go aktywować - spróbuj także F2, Shift + F8, Del + F2).Powinno pojawić się okno z prośbą o zalogowanie się w "Trybie awaryjnym" - wybierz go i kliknij Enter.

Sposoby rozwiązania problemu
Odinstalowanie lub ponowne zainstalowanie sterowników
Pierwszą rzeczą, którą musisz sprawdzić sterowniki dla zgodności z systemem, ponieważ w większości przypadków ta okoliczność prowadzi do zakończenia uruchomienia. Najczęściej "konfliktem" często są sterowniki karty graficznej, nieco rzadziej - dźwięk.
- Kliknij "Start", przejdź do "Panelu sterowania" (w systemie Windows 10 łatwiej znaleźć za pomocą "Szukaj").
- Wybierz "System i zabezpieczenia".
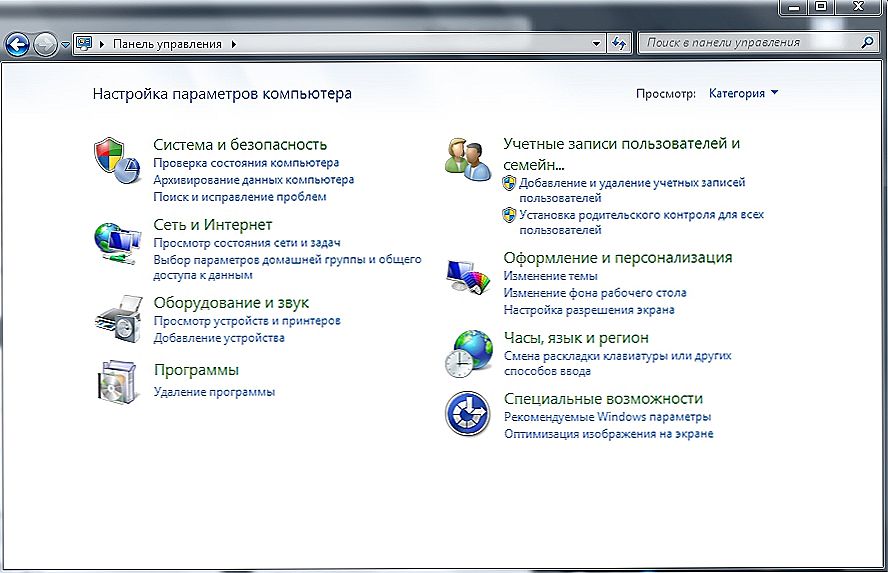
- Teraz otwórz "Device Manager" - "Video Adapters".
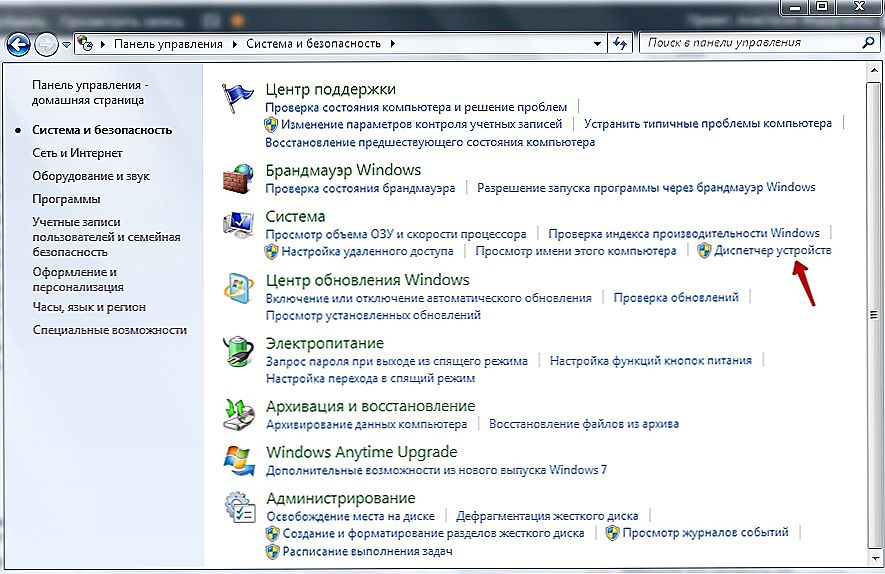
- Kliknij nazwę karty wideo za pomocą prawego przycisku myszy, wybierz "Aktualizuj sterowniki".

- Tutaj interesuje nas oferta "Automatyczne wyszukiwanie ..." - zgadzamy się z nią i czekamy na znalezienie i zainstalowanie aktualizacji.
- Po próbie wejścia do systemu operacyjnego w trybie normalnym.
Jeśli nie wyszło, powtarzamy te same manipulacje z każdym urządzeniem. Czasami musisz całkowicie usunąć niezgodny sterownik, aby nie kolidował z pobieraniem. System w tym przypadku zastąpi go odpowiednim odpowiednikiem, ale utratą niektórych funkcji.
- Wróć do "Menedżera urządzeń" i kliknij prawym przyciskiem myszy urządzenie ze sterownikiem konfliktu.
- Wybierz "Właściwości" - "Sterownik" - "Usuń".

- Uruchom ponownie i spróbuj zalogować się ponownie w zwykłym trybie.
Usuń programy z autorun
Wiele programów w instalacji własnego autorun. Niezgodność jednego z nich ze składnikami systemu może spowodować jego zawieszenie. Aby rozwiązać problem, musisz zidentyfikować kolidujące oprogramowanie.
- Używając kombinacji Win + R, wywołujemy okno "Uruchom", wpisz "msconfig" (bez cudzysłowów).
- Otwórz zakładkę "Uruchomienie".
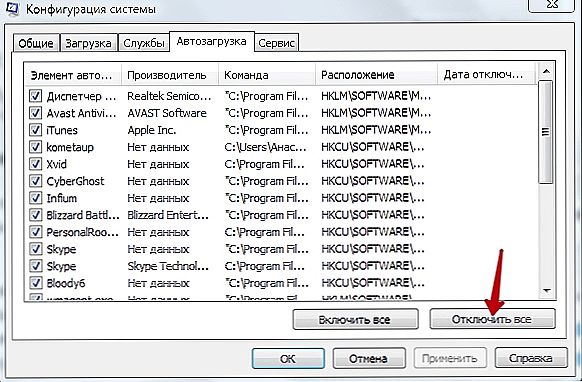
- Usuń znaczniki ze wszystkich aplikacji na liście i zatwierdz zmiany.
- Zrestartuj system operacyjny w trybie normalnym.
Jeśli problem został rozwiązany, jego źródło było naprawdę ukryte w aplikacji powodującej konflikt. Aby dowiedzieć się, który z nich ponownie otworzyć Startup i zaznaczyć pierwszy program na liście, a następnie sprawdź, jak system się uruchamia. I rób to z każdym programem, aż znajdziesz konflikt. Jeśli system operacyjny nadal się nie uruchamia, sprawdź dysk twardy.
Sprawdź HDD pod kątem błędów
- Kliknij Win + R.
- W otwartym oknie wpisz "cmd".
- Teraz mamy panel "Linia poleceń", w którym musisz wpisać "chkdsk / f" (zignoruj cytaty) i kliknij Enter.
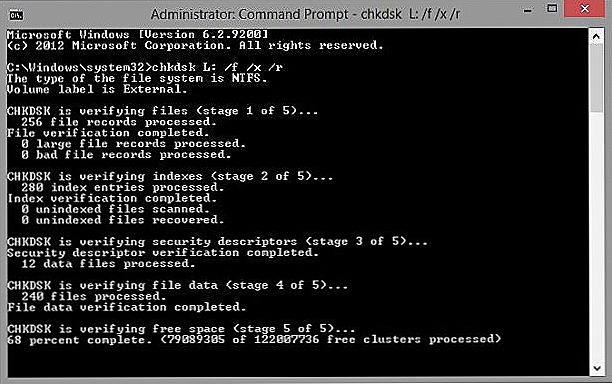
- Pojawi się komunikat informujący, że czek nie mógł zostać wykonany, ponieważ dysk jest zaangażowany w inny proces, a propozycja rozpoczęcia akcji po ponownym uruchomieniu. Aby to zrobić, na końcu frazy dodajemy literę Y, wciskamy Enter.
- Uruchom ponownie komputer i zaloguj się do systemu w zwykły sposób.
- Teraz błędy zostaną automatycznie wyeliminowane, a system operacyjny przestanie ładować się w nieskończoność.
Ale jeśli dysk twardy otrzyma mechaniczne obrażenia (na przykład od uderzenia), to nie pomoże - będziesz musiał go wymienić.
Sprawdź integralność plików systemowych
Komputer i laptop również zawiesza się ze względu na integralność plików systemowych. Aby sprawdzić, czy to jest twój przypadek:
- Kliknij Win + R.
- W "Run" wpisz "cmd".
- Otworzy się "Wiersz poleceń", w polu którego wpisujemy "sfc / scannow" (ignoruj cudzysłów) - Enter.
W związku z tym uruchomiliśmy diagnostykę, jej wyniki zostaną wyświetlone w tym samym oknie. System automatycznie wykryje i naprawi problemy.
Sprawdzanie wirusów
Jeśli komputer jest ładowany przez dłuższy czas, może zostać zainfekowany wirusem. Aby ustalić, czy jest to prawda, należy przeskanować wszystkie pliki za pomocą aplikacji antywirusowej. W tym celu:
- Znajdź skrót antywirusowy i upewnij się, że program działa w "trybie awaryjnym".
- Uruchom skanowanie komputera. Musisz sprawdzić wszystkie pliki na HDD i karty pamięci flash.
- Po znalezieniu zainfekowanych składników usuń je lub wyślij do kwarantanny.
- Ponownie uruchom komputer i jak zwykle zaloguj się do systemu operacyjnego.

Punkt odzyskiwania
Jedną z opcji powrotu do normalnej pracy jest użycie punktu przywracania.
- Otwórz menu Start. W pasku wyszukiwania wpisz "Przywracanie systemu" i idź tam.
- Kliknij przycisk "Dalej". Otworzy się lista zapisanych punktów przywracania. Wybierz i ponownie "Dalej".
- Przycisk Zakończ.
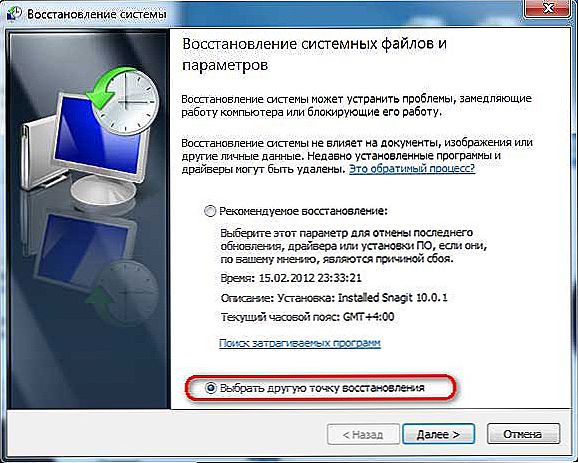
Nastąpi ponowne uruchomienie komputera, po którym system powróci do normy.