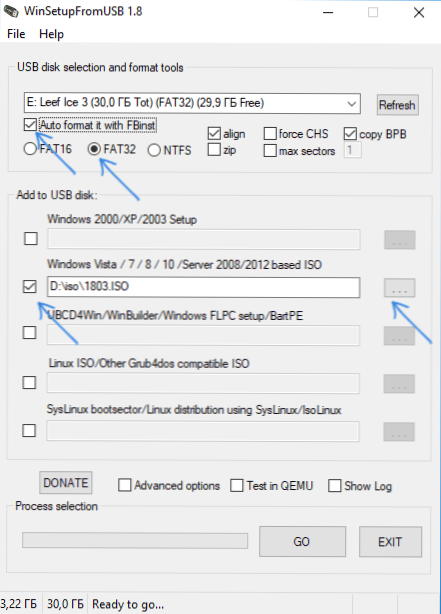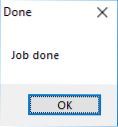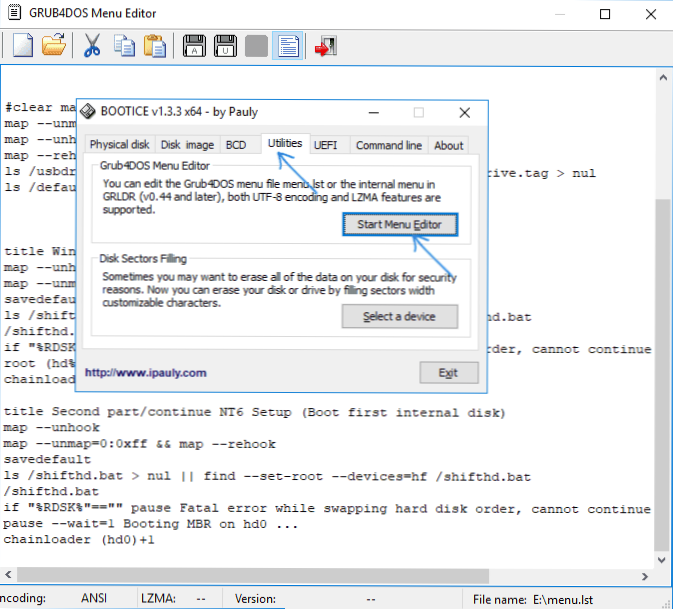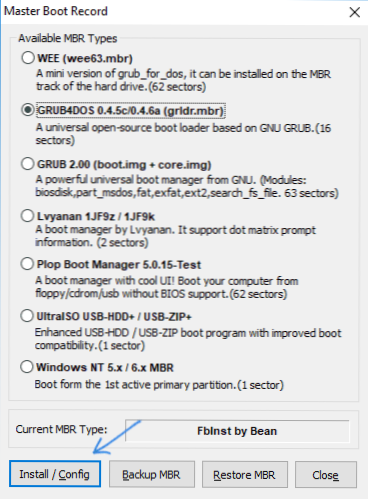Program WinSetupFromUSB do tworzenia bootowalnego lub multibootowego dysku flash, o którym już kilkakrotnie wspominałem w artykułach na tej stronie, jest jednym z najbardziej funkcjonalnych narzędzi w zakresie pisania rozruchowych napędów USB w systemach Windows 10, 8.1 i Windows 7 (można jednocześnie dysk flash), Linux, różne LiveCD dla systemów UEFI i Legacy.
Program WinSetupFromUSB do tworzenia bootowalnego lub multibootowego dysku flash, o którym już kilkakrotnie wspominałem w artykułach na tej stronie, jest jednym z najbardziej funkcjonalnych narzędzi w zakresie pisania rozruchowych napędów USB w systemach Windows 10, 8.1 i Windows 7 (można jednocześnie dysk flash), Linux, różne LiveCD dla systemów UEFI i Legacy.
Jednak w odróżnieniu od na przykład od Rufusa, początkującym użytkownikom nie zawsze łatwo jest zorientować się, jak korzystać z WinSetupFromUSB, i w rezultacie używają innej, prawdopodobnie prostszej, ale często mniej funkcjonalnej opcji. Ta podstawowa instrukcja dotycząca korzystania z programu w odniesieniu do najczęstszych zadań jest dla nich przeznaczona. Zobacz też: Programy do tworzenia bootowalnego dysku flash.
Gdzie można pobrać WinSetupFromUSB
Aby pobrać WinSetupFromUSB, wystarczy przejść do oficjalnej strony internetowej programu http://www.winsetupfromusb.com/downloads/i pobierz ją tam. Witryna jest zawsze dostępna jako najnowsza wersja WinSetupFromUSB i poprzednich wersji (czasem jest przydatna).
Program nie wymaga instalacji na komputerze: wystarczy rozpakować archiwum i uruchomić niezbędną wersję - 32-bitową lub x64.
Jak zrobić bootowalny dysk flash za pomocą WinSetupFromUSB
Pomimo tego, że tworzenie bootowalnego dysku flash USB nie jest wszystkim, co można zrobić za pomocą tego narzędzia (które zawiera 3 dodatkowe narzędzia do pracy z dyskami USB), to zadanie jest nadal najważniejsze. Dlatego też pokażę najszybszy i najłatwiejszy sposób wykonania go dla początkującego użytkownika (w przykładzie użycia dysku flash zostanie sformatowany przed zapisaniem do niego danych).
- Podłącz napęd flash USB i uruchom program w żądanej głębokości bitowej.
- W głównym oknie programu w górnym polu wybierz napęd USB, do którego zostanie wykonane nagranie. Pamiętaj, że wszystkie dane na nim zostaną usunięte. Zaznacz również pole Autoformatuj za pomocą FBinst - spowoduje to automatyczne sformatowanie dysku flash USB i przygotowanie go do startu z możliwością rozruchu po uruchomieniu. Aby utworzyć dysk flash do pobierania i instalowania UEFI na dysku GPT, użyj systemu plików FAT32 dla systemu Legacy - NTFS. W rzeczywistości formatowanie i przygotowanie dysku można wykonać ręcznie za pomocą programów narzędziowych Bootice, RMPrepUSB (lub można wykonać rozruch dysku flash bez formatowania), ale na początek, w najprostszy i najszybszy sposób. Ważna uwaga: zaznacz pole automatycznego formatowania, powinno być tylko wtedy, gdy po raz pierwszy zapisujesz obrazy na dysku flash USB za pomocą tego programu. Jeśli masz już bootowalną pamięć flash USB utworzoną w WinSetupFromUSB i musisz dodać do niej na przykład inną instalację systemu Windows, a następnie wykonaj poniższe czynności bez formatowania.
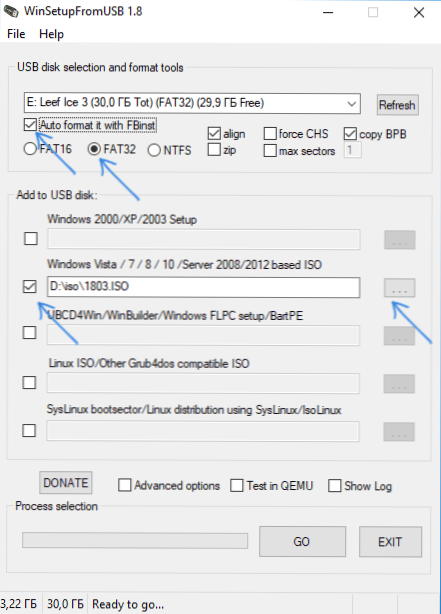
- Następnym krokiem jest określenie, co dokładnie chcemy dodać do napędu flash USB. Może to być kilka dystrybucji na raz, w wyniku czego otrzymamy wielostopniowy dysk flash. Dlatego zaznacz żądaną pozycję lub kilka i określ ścieżkę do plików potrzebnych dla WinSetupFromUSB (w tym celu kliknij przycisk wielokropka po prawej stronie pola). Punkty powinny być jasne, ale jeśli nie, to zostaną opisane osobno.
- Po dodaniu wszystkich niezbędnych dystrybucji, po prostu naciśnij przycisk Go, potwierdź odpowiedź na dwa ostrzeżenia i zacznij czekać. Zauważam, że jeśli tworzysz bootowalny dysk USB, na którym jest obecny Windows 7, 8.1 lub Windows 10, podczas kopiowania pliku windows.wim może się wydawać, że WinSetupFromUSB jest zamrożony. Nie jest, cierpliwość i czekać. Po zakończeniu procesu otrzymasz wiadomość, jak na poniższym zrzucie ekranu.
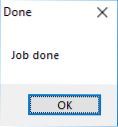
Następnie, w którym elementy i które obrazy można dodać do różnych elementów w głównym oknie WinSetupFromUSB.
Obrazy, które można dodać do rozruchowej pamięci flash WinSetupFromUSB
- Konfiguracja Windows 2000 / XP / 2003 - używane do umieszczania dystrybucji jednego z tych systemów operacyjnych na dysku flash. Jako ścieżkę należy podać folder, w którym znajdują się foldery I386 / AMD64 (lub tylko I386). Oznacza to, że musisz albo zamontować obraz ISO z systemem operacyjnym w systemie i określić ścieżkę do dysku wirtualnego, albo włożyć dysk Windows i odpowiednio określić ścieżkę do niego. Inną opcją jest otwarcie obrazu ISO za pomocą archiwizatora i wyodrębnienie całej zawartości do osobnego folderu: w tym przypadku musisz określić ścieżkę do tego folderu w WinSetupFromUSB. Tj Zwykle podczas tworzenia rozruchowego dysku flash Windows XP wystarczy podać literę dysku dystrybucji.
- Windows Vista / 7/8/10 / Server 2008/2012 - aby zainstalować te systemy operacyjne, musisz podać ścieżkę do pliku obrazu ISO. Ogólnie rzecz biorąc, w poprzednich wersjach programu wyglądało to inaczej, ale teraz jest łatwiejsze.
- UBCD4Win / WinBuilder / Windows FLPC / Bart PE - podobnie jak w pierwszym przypadku będziesz potrzebował ścieżki do folderu, w którym znajduje się I386, przeznaczonej dla różnych dysków rozruchowych opartych na WinPE. Początkujący użytkownik prawdopodobnie nie będzie wymagany.
- LinuxISO / Other Grub4dos compatible ISO - będzie wymagane, jeśli chcesz dodać dystrybucję Ubuntu Linux (lub inny Linux) lub dowolny dysk z narzędziami do odzyskiwania komputera, sprawdzeń wirusów i tym podobnych, na przykład: Kaspersky Rescue Disk, Hiren's Boot CD, RBCD i inne. Większość z nich używa Grub4dos.
- Bootsektor Syslinux - zaprojektowany, aby dodać dystrybucje Linuksa, które używają bootloadera syslinux. Najprawdopodobniej nie przydatne. Aby użyć, musisz podać ścieżkę do folderu, w którym znajduje się folder SYSLINUX.
Aktualizacja: WinSetupFromUSB 1.6 beta 1 ma teraz możliwość nagrywania ISO więcej niż 4 GB na dysk USB FAT32 UEFI.
Dodatkowe funkcje do zapisu rozruchowej pamięci flash
W dalszej części krótko o dodatkowych funkcjach podczas korzystania z WinSetupFromUSB w celu utworzenia bootowalnego lub wielordzeniowego dysku flash lub zewnętrznego dysku twardego, co może być przydatne:
- W przypadku dysku flash wielu firm (na przykład, jeśli istnieje kilka różnych obrazów systemu Windows 10, 8.1 lub Windows 7), można edytować menu uruchamiania w Bootice - Narzędzia - Edytor menu Start.
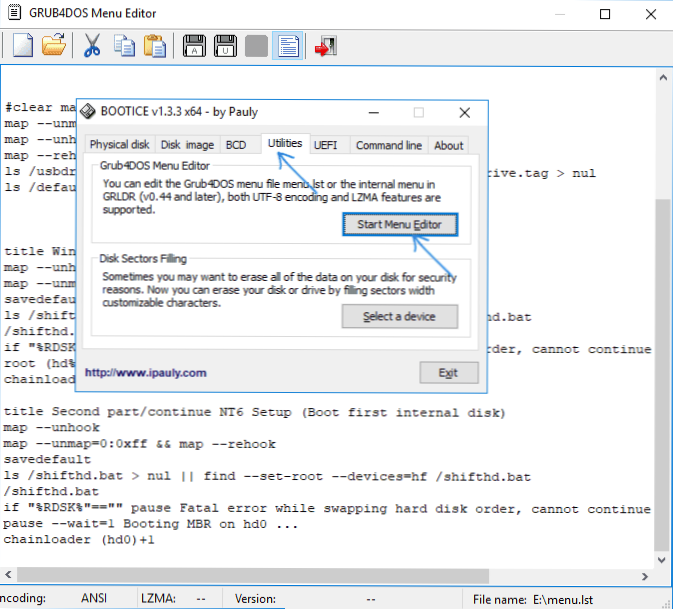
- Jeśli chcesz utworzyć rozruchowy zewnętrzny dysk twardy lub dysk flash bez formatowania (tj. Aby wszystkie dane pozostały na nim), możesz użyć ścieżki: Bootice - Process MBR i ustawić główny rekord rozruchowy (Install MBR, zwykle wszystkie parametry są wystarczające) domyślnie).Następnie dodaj obrazy do WinSetupFromUSB bez formatowania dysku.
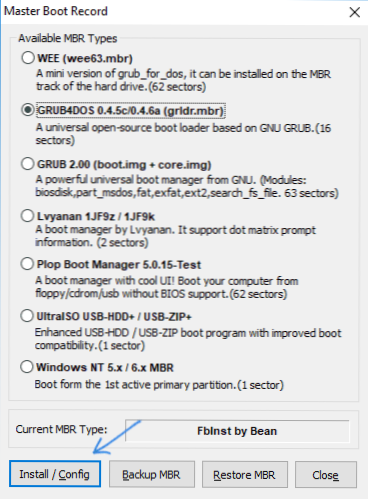
- Opcje zaawansowane (pole wyboru Opcje zaawansowane) pozwala na dalsze dostosowywanie pojedynczych obrazów do umieszczenia na dysku USB, na przykład: dodawanie sterowników do instalacji systemu Windows 7, 8.1 i Windows 10, zmienianie nazw elementów menu rozruchowego z napędu, używanie nie tylko urządzenia USB, ale także innych napędów na komputerze w WinSetupFromUSB.
Instrukcja wideo na temat korzystania z WinSetupFromUSB
Nagrałem również mały film wideo, który szczegółowo pokazuje, jak zrobić bootowalny lub wielordzeniowy dysk flash w opisanym programie. Być może łatwiej będzie komuś zrozumieć, co jest.
Wniosek
To kończy instrukcje dotyczące korzystania z WinSetupFromUSB. Wystarczy wsadzić bagażnik z napędu flash USB do BIOS-u komputera, użyć nowo utworzonego dysku i rozruchu z niego. Jak już wspomniano, nie są to wszystkie funkcje programu, ale w większości przypadków opisane punkty będą wystarczające.